iOS 15 ger dig fler skäl att använda din iPhones tillgänglighetsgenväg
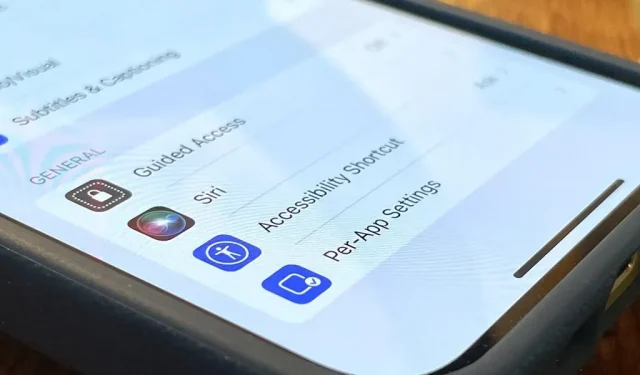
Jag använder tillgänglighetsgenvägen på min iPhone nästan varje dag, oavsett om det är att dämpa skärmen under standardtröskeln, begränsa mitt barns upplevelse till en viss app eller öppna ett falskt förstoringsglas. Men med iOS 15 finns det minst tre saker till jag kan använda den till, och en av dem är riktigt bra.
För det första, om du inte redan visste det, tillåter Accessibility Shortcut dig att trippelklicka på din hand eller hemknappen på din iPhone för att aktivera och avaktivera dina valda tillgänglighetsalternativ. Det är bättre än att behöva fördjupa sig i appen Inställningar varje gång du vill komma åt en viss funktion, och du kan anpassa den via Inställningar -> Tillgänglighet -> Tillgänglighetsgenväg.
Tillgänglighetsreturalternativen som du kan välja för en tillgänglighetsgenväg inkluderar alla följande:
- AssistiveTouch
- Klassisk invert
- Färgfilter
- Minska vitpunkten
- Smart Invert
- kontrollbrytare
- Dubbning
- Öka
- Röst kontroll
- Full åtkomst till tangentbordet
- förstoringsglas
- Managed Access
- Minska transparensen
- öka kontrasten
Men det finns tre nya för iOS 15 samt iPadOS 15 för iPad som du behöver veta om. Min favorit är definitivt den första nedan.
Bakgrundsljud
Bakgrundsljud är en ny funktion som kan spela olika bakgrundsljud för att maskera oönskade omgivningsljud som byggnadsarbete, en högljudd granne eller ett bullrigt djur. Det kan till och med distrahera dig från din snarkande partner i sängen genom att fungera som din personliga ljudmaskin.
Verktyget kan hjälpa dig att fokusera, hålla dig lugn och slappna av samtidigt som du minimerar distraktioner och ljud utifrån med en mängd olika ljud att välja mellan, inklusive balanserat brus, ljust brus, mörkt brus, hav, regn och ström. Och det kommer inte att maskera några andra ljud som din iPhone eller iPad gör eftersom ”ljud blandas eller överröstas av andra ljud- och systemljud när du använder din enhet.”
Istället för att gå till Inställningar -> Tillgänglighet -> Ljud/Video -> Bakgrundsljud varje gång du vill slå på den, gör genvägen Tillgänglighet det enkelt att komma åt den var som helst på din enhet.
Du kan också växla bakgrundsljud från kontrollcentret med hjälp av hörselkontrollen, men ibland går det snabbare att använda tillgänglighetsgenvägen. Om du behöver justera volymen eller ljudet kommer hörselkontrollen väl till pass.
Vänster / Höger balans
Denna nya genväg växlar till din individuella ljudbalans. I Inställningar -> Tillgänglighet -> Ljud/Video -> Balans är din standardkonfiguration där du ställer in skjutreglaget. Aktivera genvägen Vänster/Höger Balans och du kan dra skjutreglaget till vänster eller höger kanal och det kommer ihåg det.
Inaktivera genvägen ”Balans vänster/höger” så återgår den till standardbalansen. Slå på den igen och den kommer att balansera om ljudet så att det passar dina individuella inställningar. Detta är mest användbart när du ofta växlar mellan två olika ljudkällor (som musik, ett telefonsamtal eller ett TV-program).
Att justera balansen hjälper personer med hörselnedsättning på ena örat så att de inte skadar sitt goda öra när de höjer volymen. Det är också bra för alla när de hanterar obalanserat ljud; prova nästa gång du ser en Christopher Nolan-film där dialogen är suddig på grund av tunga ljudeffekter. Du kan också använda balansverktyget för att isolera vänster eller höger kanal vid behov.
Minska rörelsen
Alternativet Reduce Motion har varit tillgängligt i iOS sedan 2013, och om du aktiverar det inaktiveras parallaxeffekten (definierad nedan) och andra rörelseeffekter på skärmen. Några av dessa inkluderar väderanimationer i Weather-appen, zoom- och bildeffekter för skärmövergångar, bubbel- och helskärmseffekter i Messages och de flesta animationer i appen.
Parallaxeffekten flyttar bakgrundsbilden på hemskärmen (om du installerade den med perspektivskalning aktiverad) och gränssnittselement baserat på rörelsedata från accelerometern och/eller gyroskopet. Bakgrunden rör sig mycket snabbare än det översta lagret av hemskärmsikoner, widgets, varningar, meddelanden, sidpunkter och dockan, vilket skapar en tredimensionell illusion av djup och rymd.
När du slår på den påverkar Reduce Motion allt på din iPhone, men i iOS 15 kan du justera inställningarna för Reduce Motion per app. Således, om du aktiverar Reduce Motion för hela systemet, men inte vill att det ska fungera i vissa applikationer, kan du ställa in det på det sättet.
På grund av de nya tillgänglighetsinställningarna per app har Apple lagt till ”Reducera Motion” som ett alternativ för tillgänglighetsgenvägen för att göra det lättare att växla istället för att gå till Inställningar -> Tillgänglighet -> Rörelse -> ”Reducera rörelse”.
Den nya genvägen ”Reduce Motion” har också en dold fördel: Att slå på eller av den kommer att behålla din preferens för ”Prefer Smooth Transitions”. Om du går till Inställningar -> Tillgänglighet -> Rörelse -> Minska rörelse, slå på den och sedan slå på ”Föredrar smidiga övergångar” när du också stänger av Reducera rörelse ”, kommer han inte ihåg att du gillar korset. – Dimmas när den slås på direkt. Om du föredrar övertoning, aktivera det i inställningarna och växla sedan bara ”Reducera rörelse” via genvägen.
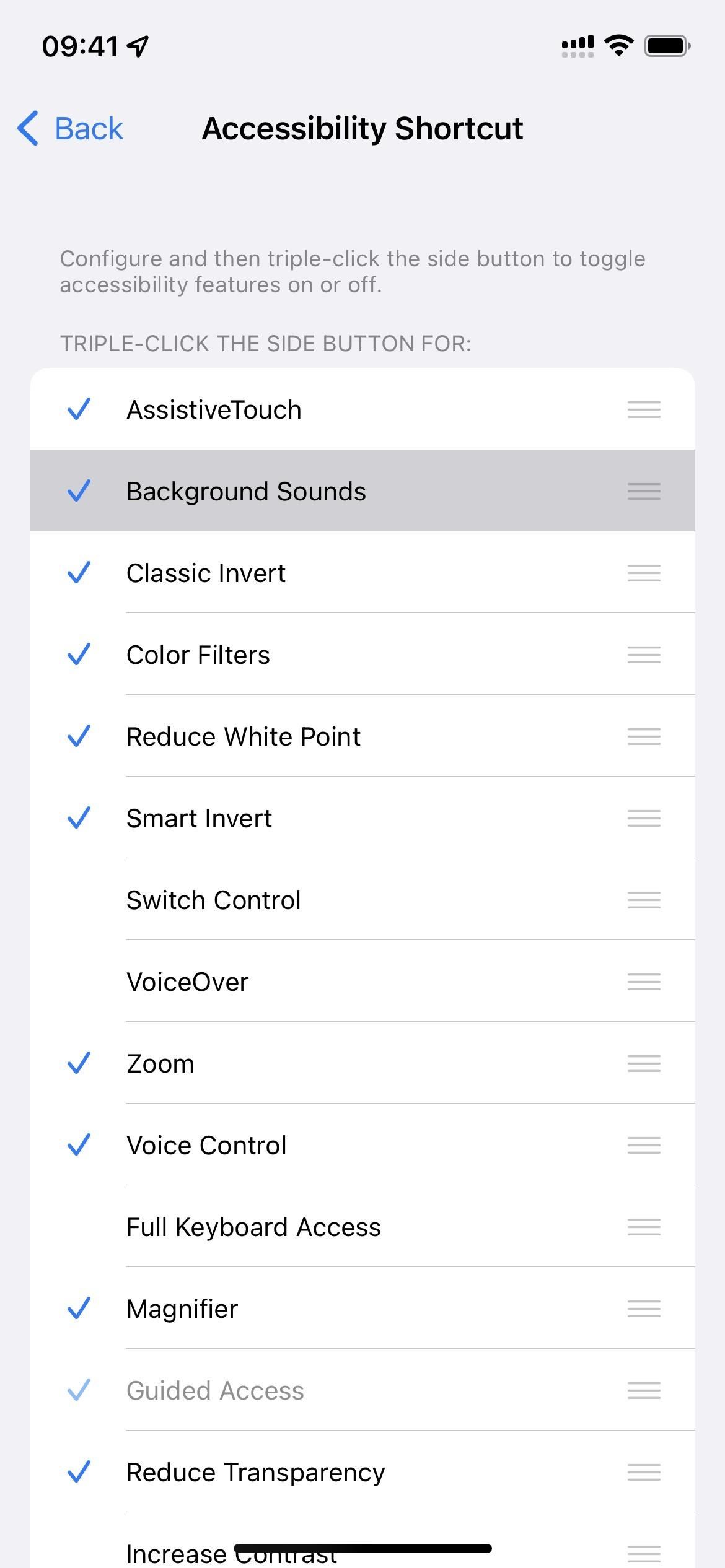
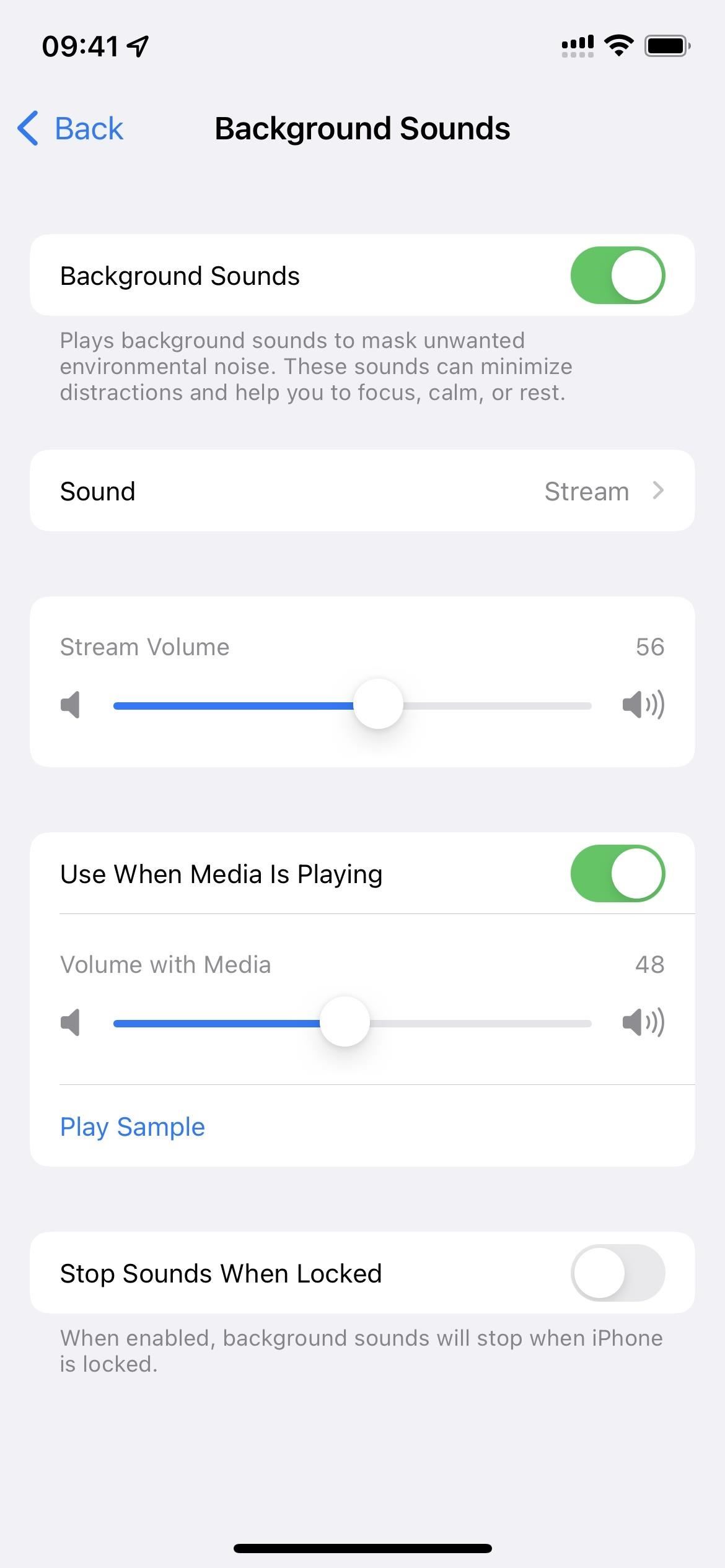
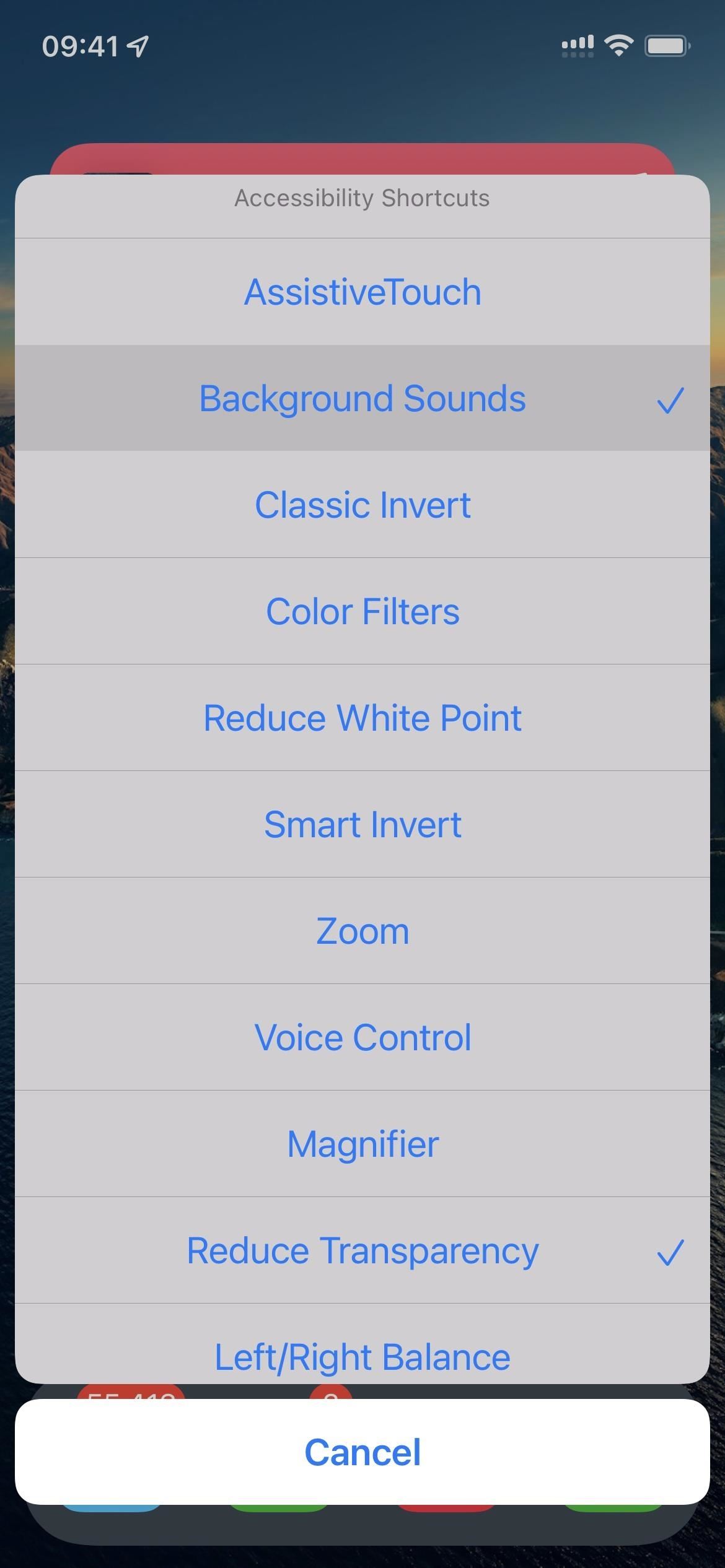
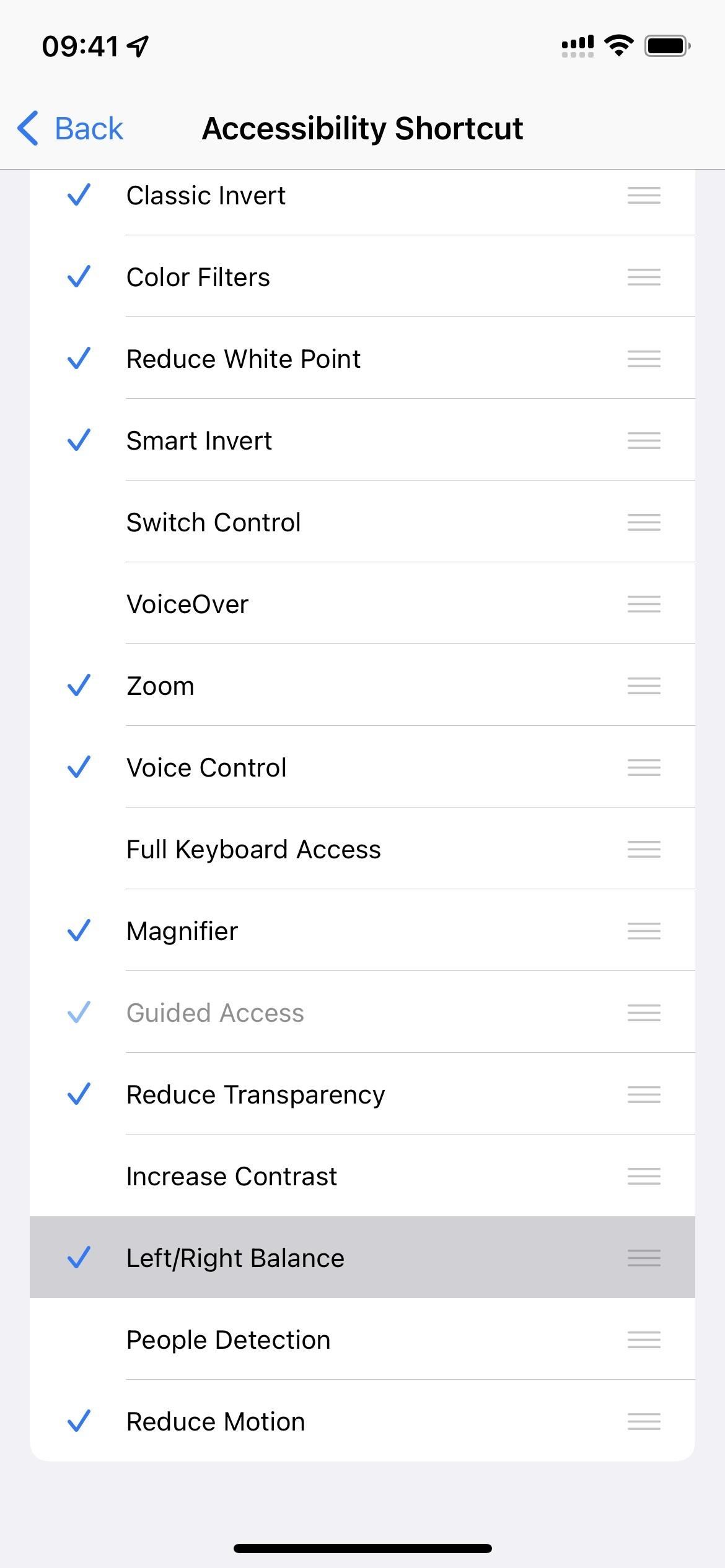
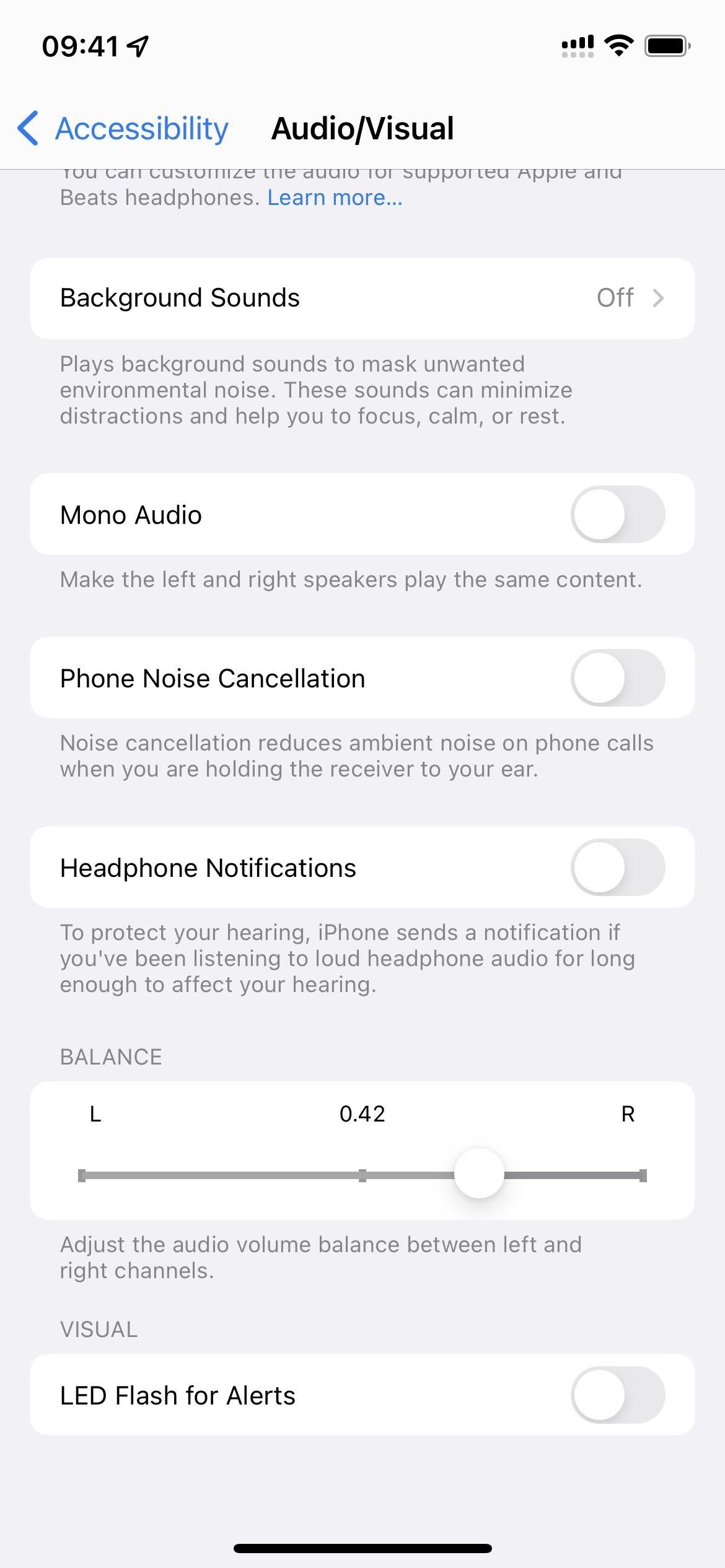
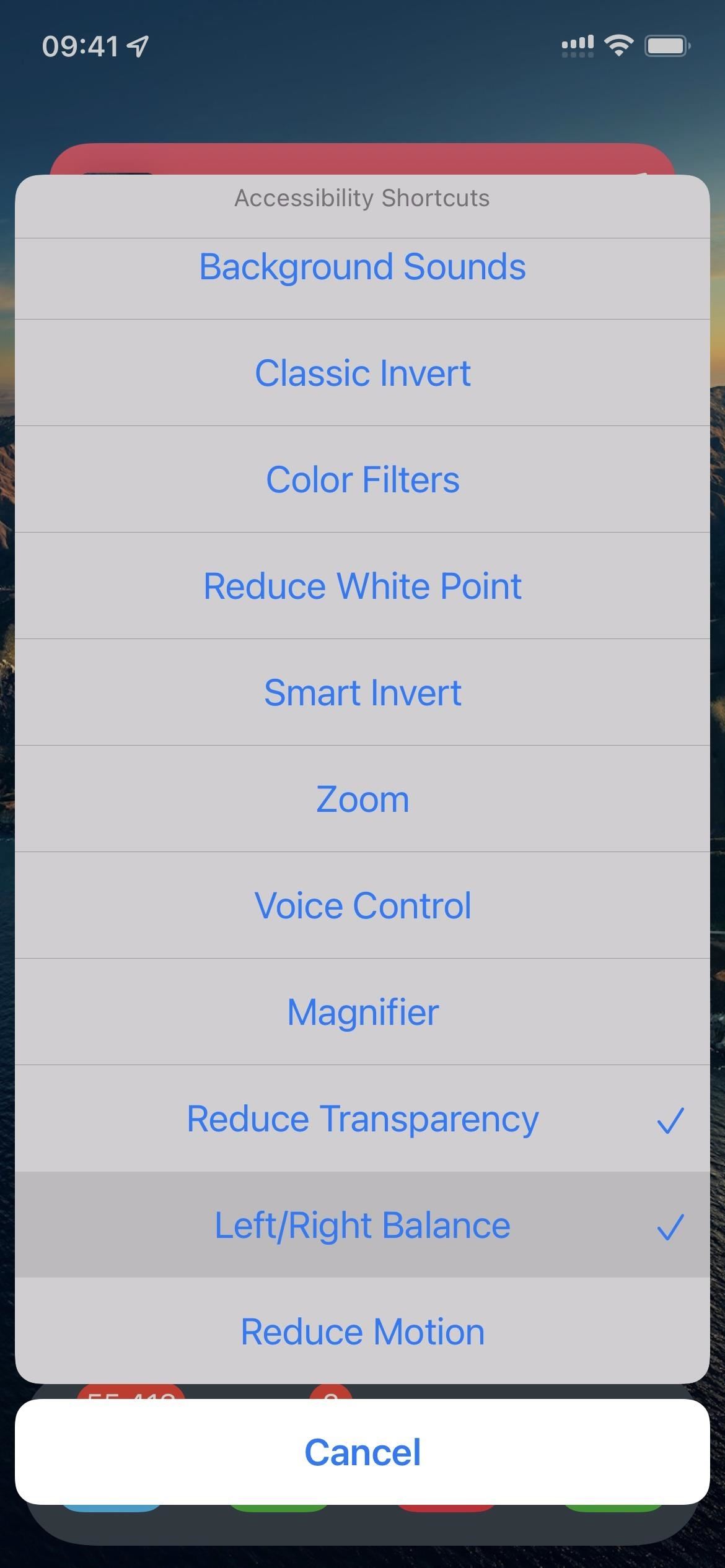
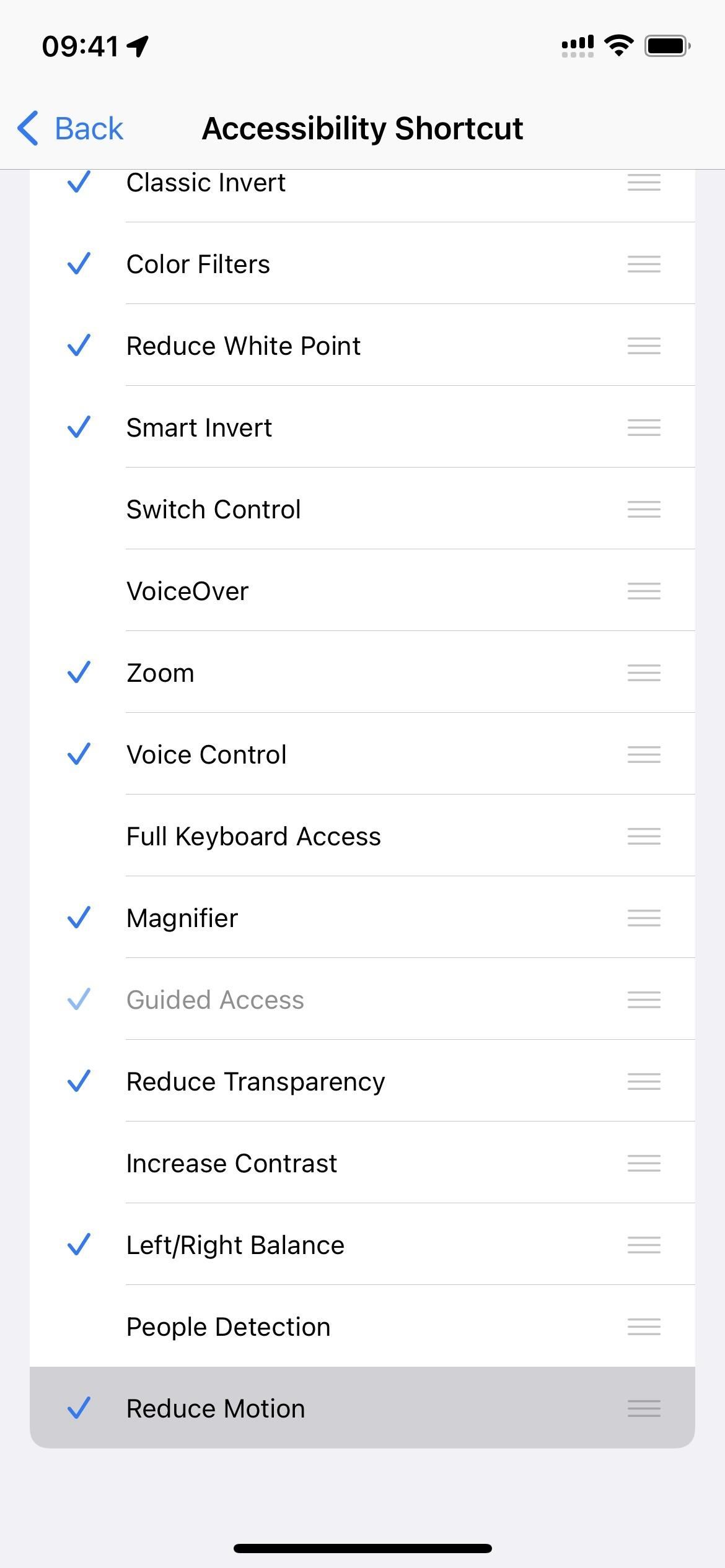
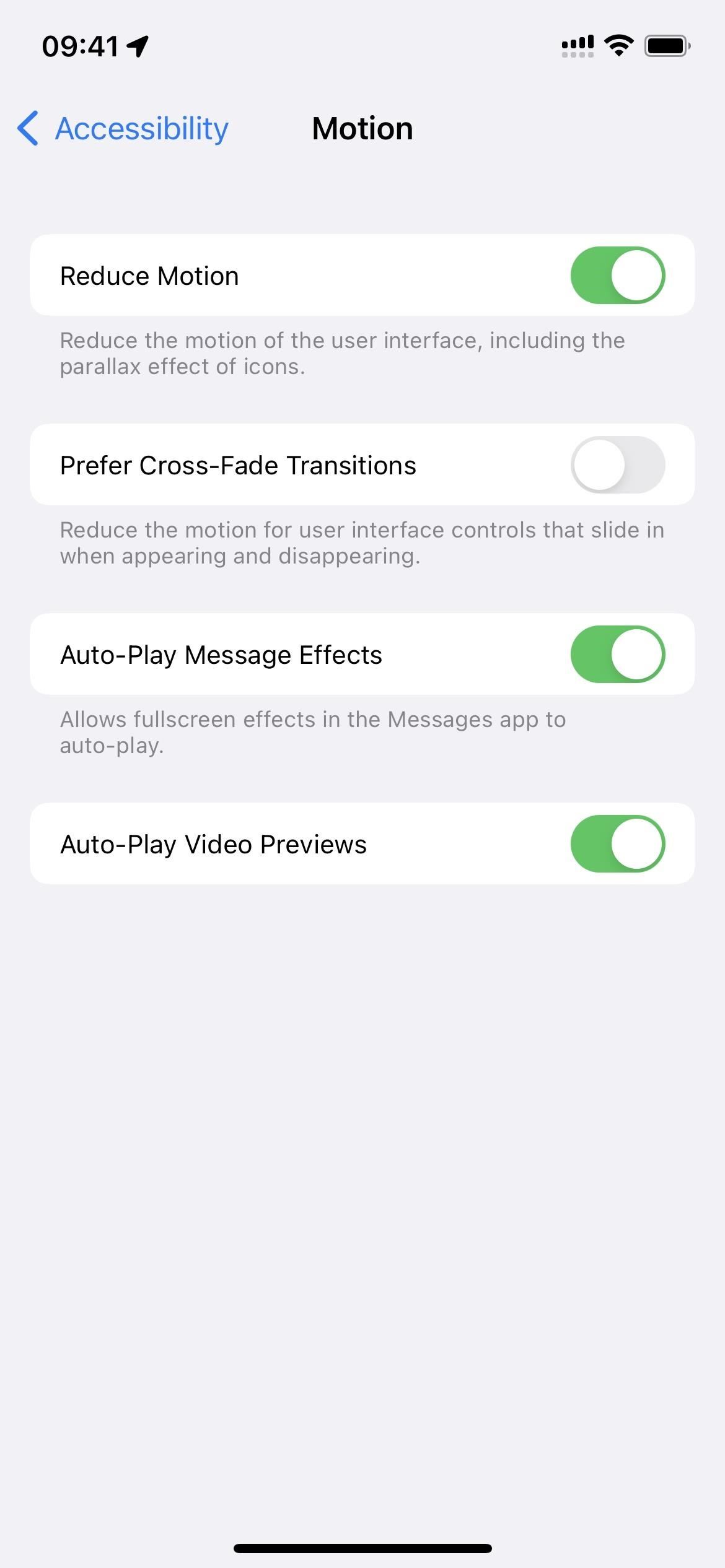
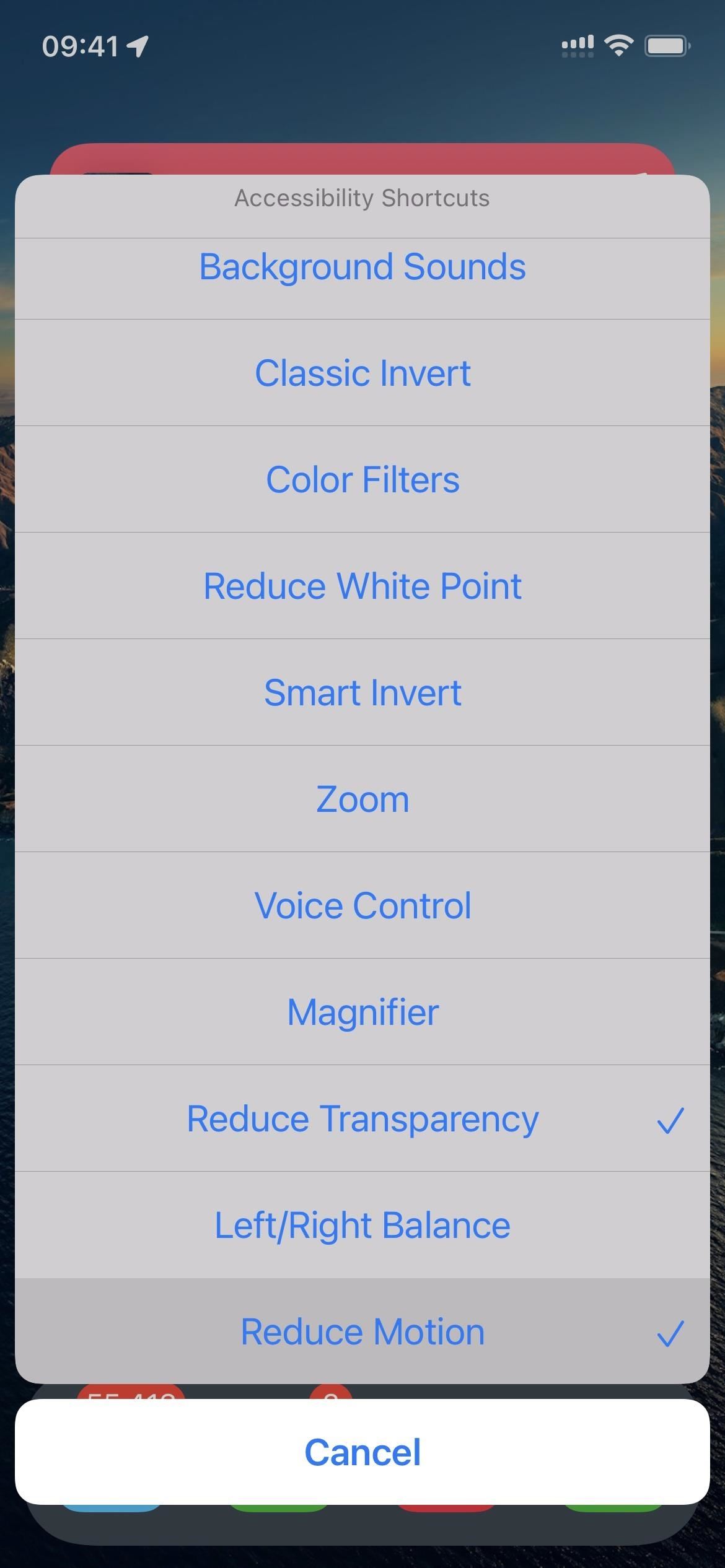
Lämna ett svar