12 Google Messages-funktioner du bör använda
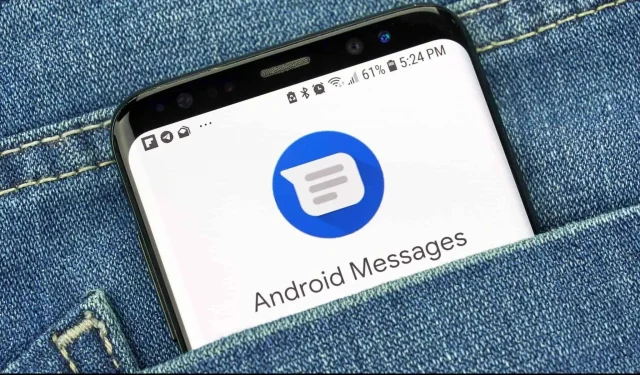
Google Messages-appen är mycket omfattande. Den är full av mycket användbara mer eller mindre dolda funktioner. Så här använder du den.
Google Messages-appen är Androids svar på Apple Messages, och det har blivit så vanligt på dessa enheter att du kanske inte tänker på det längre. Den kommer förinstallerad på de flesta Android-smarttelefoner och kan användas som standardmeddelandeapp på vilken Android-enhet som helst.
Och med tillkomsten av Google RCS-plattformen (Googles version av iMessage) har appen Messages blivit ännu mer användbar, särskilt eftersom den innehåller mycket praktiska funktioner, varav de flesta finns i menyalternativen. Om du använder Google Messages-appen som standardapp för dina textmeddelanden, här är tolv funktioner du bör känna till.
Svara på meddelanden utan att skriva
I likhet med de prediktiva svaren som erbjuds av Gmail, föreslår funktionen Google Suggestions svarsalternativ baserat på vad du just fått. Smartsvarsfunktionen visar dig till och med de snabba svaren direkt i meddelandefältet. Riktningsinställningar > Förslag och aktivera funktionerna för de förslag du vill ha (svar och/eller åtgärder).
Fäst dina favoritkonversationer
Du spenderar förmodligen det mesta av din tid i appen Messages i ett litet antal konversationer. Resten är meddelanden med ett engångslösenord, spam och så vidare. Varför inte fästa de mest intressanta konversationerna högst upp på skärmen? För att göra detta, tryck och håll ned en konversation och tryck sedan på nålikonen i verktygsfältet för att hålla den överst i listan.
Filtrera skräppostmeddelanden
Google Messages har grundläggande spamskydd. Det här är inte en riktig spamblockerare, men den kommer att meddela dig när ett meddelande är misstänkt. Du hittar den här funktionen i Inställningar > Antispam.
Du kan också manuellt markera ett meddelande som skräppost och sedan blockera alla nya meddelanden från den avsändaren. Navigera till konversationen du vill blockera, tryck på knappen Mer (eller ikonen med tre punkter) och välj Detaljer eller Info. Klicka på ”Blockera” och rapportera skräppost och klicka sedan på ”OK”.
Radera meddelanden automatiskt med ett unikt lösenord efter 24 timmar
Unika lösenord som skickas via textmeddelanden är ett bra sätt att säkra onlinekonton. Och som namnet antyder serverar de bara en gång. Efter det fyller de bara i din Messages-app.
Google har en bra lösning på detta problem. Den klassificerar redan dessa meddelanden i en separat kategori, och du kan aktivera alternativet att få dem att komma och radera dem automatiskt efter 24 timmar. Riktningsinställningar > Meddelandeorganisation > Ta bort engångslösenord automatiskt efter 24 timmar.
Dela din plats snabbt
Google RCS-plattformen erbjuder möjligheten att dela din plats. I en konversation trycker du på knappen Mer ovanför tangentbordet och trycker på platsikonen. Härifrån kan du hitta en plats att skicka eller skicka din nuvarande GPS-position.
Använd Google Messages på webben
Visste du att du kan se och svara på meddelanden från vilken enhet som helst? Google Messages är tillgängligt på webben och fungerar som WhatsApp Web. Skanna QR-koden och du kommer att kunna komma åt dina konversationer i en webbläsare. Öppna först webbplatsen Google Messages på din dator. En QR-kod kommer att visas, som du måste skanna med din smartphone. Öppna appen Meddelanden på din telefon, tryck på plustecknet med tre små prickar och välj Koppla enhet. Klicka på QR-kodskannern och skanna QR-koden.
Tagga inlägg för att göra dem lättare att hitta
Om du enkelt vill komma ihåg en del av informationen som skickas i ett meddelande kan du spara det meddelandet till en annan del av appen med ett enda tryck, precis som du skulle bokmärka webbplatsen. Tryck länge på ett meddelande och tryck sedan på stjärnikonen högst upp i menyn. Alla meddelanden markerade på detta sätt finns i avsnittet ”Mer”> ”För prenumeration”.
Schemalägg meddelanden att skicka senare
Precis som i Gmail kan du schemalägga att meddelanden ska skickas. Du behöver inte veta att din kärlek är besatt av dig klockan 3 på morgonen. Skriv in ditt meddelande och tryck och håll ned knappen Skicka. Från menyn som visas, välj datum och tid för att skicka och klicka på SMS för att schemalägga meddelandet.
Arkivera gamla konversationer utan att radera dem
Du kan dölja gamla konversationer utan att ta bort dem om du behöver behålla dem. Tryck och håll på en konversation och tryck sedan på Arkiv-ikonen i menyn högst upp.
Alla arkiverade meddelanden finns under Mer > Arkiverat. Därifrån kan du extrahera vilken konversation som helst. Tryck och håll ned konversationen och tryck sedan på knappen avsluta arkivering.
Ställ in appen på automatiskt gå till mörkt läge
På de flesta Android-enheter kan Messages-appen automatiskt växla till mörkt läge, eller så kan den vara mörk hela tiden. I menyn högst upp klickar du på knappen med tre små prickar och väljer ”Tema”.
Välj sedan alternativet Mörk för att använda mörkt läge hela tiden. Du kan använda systemvärdet för att få programmets tema att matcha OS-temat.
Öka eller minska teckenstorleken
Om dina meddelanden är för svåra att läsa kan du öka teckenstorleken för appen Messages (teckenstorleken förblir densamma överallt). Allt du behöver göra är att nypa fingrarna eller sprida isär dem, till exempel när du zoomar in på ett foto.
(För att ändra OS-teckensnittsstorleken, gå till Inställningar > Display > Teckenstorlek.)
Använd flytande bubblor som Messenger
Om du använder Android 11 eller senare kan du välja flytande bubbel-SMS-chattar. Dessa bubblor kommer att flyta på skärmen och förbli tillgängliga oavsett vilken app som är öppen på din enhet.
För att använda den här funktionen måste du först aktivera den på din telefon. I Inställningar > Appar och aviseringar hittar du appen Meddelanden och sedan under Aviseringar och verktygstips. Sedan, i Meddelanden-appen, under Mer > Inställningar > Bubblor, aktivera alternativet ”Alla konversationer kan visas i bubblor” och du är klar.
Lämna ett svar