7 coolaste dolda funktionerna för iPhone TV-appen
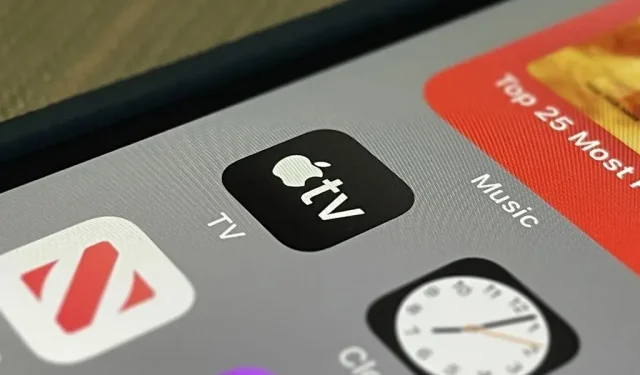
Oavsett om du prenumererar på Apple TV+ eller inte, är TV-appen på din iPhone ett bra ställe att titta på filmer och TV-program. Det ser ut som en ganska enkel app vid första anblicken, men dolda funktioner lurar i skuggorna som kan förbättra hur du använder den.
Först är det de uppenbara stegen du måste ta för en TV-app. Anslut till din kabel- eller satellitleverantör, eller bara de enskilda streamingappar du prenumererar på, för att få enkel åtkomst till allt innehåll på dessa tjänster. TV-appen blir en enda plats för att hitta innehåll att titta på, och den ger dig en länk för att öppna titeln i streamingkanalens egen app om den inte kan spela upp den.
Dessutom finns det andra grundläggande objekt som du måste ställa in, som att prenumerera på Apple TV-kanaler du inte har tillgång till ännu, ändra streaming och nedladdningskvalitet, lägga till innehåll i Up Next, etc. Men det är mer. inte alla, och några av de bästa funktionerna är verkligen gömda.
Byt omslag i Up Next
I den nya iOS 15.4-uppdateringen finns det ett alternativ i Inställningar -> TV -> Upp Nästa som låter dig välja mellan Ram eller Affisch som bilden som visas för varje titel i din Upp Nästa-kö. Stillbildsramen kommer att visa ramen du stannade vid, och affischen kommer att visa standardtitelomslaget.
Stilla ramar (vänster) och affisch (höger) för oavslutade spel.
Städning delas med dig
Funktionen Delat med dig dök upp först i iOS 15, och den visar dig innehållet dina vänner delar med dig via meddelanden direkt i innehållsvärdappen. För Apple TV betyder detta att alla länkar till filmer eller TV-program som du får i ett textmeddelande eller iMessage visas i avsnittet Delas med dig på TV:ns Titta nu-fliken.
Det är bra, men det kan bli belamrat med innehåll som du inte är intresserad av. För att få det att visa bara de filmer och tv-program du vill se, gå till Inställningar -> Meddelanden -> Delas med dig och stäng sedan av meddelandeväxeln . Nu kommer bara innehållet som du fäster till konversationen att visas; Tryck och håll en Apple TV-länk i ett meddelande och tryck på Fäst i snabbåtgärdsmenyn för att fästa innehållet.
Innan (vänster) och efter (höger) stängning av TV:n i avsnittet ”Tillgänglig för dig”.
Om att fästa Apple TV-innehåll till Messages-appen verkar vara för mycket krångligt kan du också bara ta bort rekommendationer från en eller två vänner. På så sätt kommer du bara att se innehåll från vänner med liknande smak i avsnittet ”Delas med dig”. För att göra detta, öppna konversationen med de konsekvent dåliga rekommendationerna, tryck på namnet högst upp och stäng sedan av växeln ”Visa i delat med dig”. Detta kommer dock också att dölja delat innehåll från musik, Safari, foton, podcaster och anteckningar.
Minska höga ljud när du bär hörlurar
Inte varje film eller TV-program har den perfekta balansen mellan ljud för att kunna höra viskningar utan att bli dövade av explosioner. För att bekämpa detta i Apple TV-appen, gå till Inställningar -> Ljud och känslor -> Säkerhet för hörlurar och slå sedan på reglaget ”Reducera höga ljud”. Justera decibelvärdet till den mest bekväma positionen för dina öron med hjälp av reglaget som visas. Alla ändringar kommer att gälla för hela hörlurssystemet, inte bara Apple TV-appen.
Anpassa TV-appens gränssnitt
Att välja ett mörkt eller ljust utseende för Apple TV-appen är bara början på anpassningsalternativen. Gå till Inställningar -> Tillgänglighet -> Inställningar per app -> Lägg till app. Välj din TV från listan och gå sedan till dess inställningar. Här kan du ställa in fetstil, textstorlek, knappformer, kontrast, transparens, etiketter, rörelse och mer. Och dessa inställningar gäller bara för TV-appen.
Använd endast mörkt eller ljust läge
Lägger du märke till att det inte finns någon växling mellan mörkt/ljusläge i inställningarna per app? Om du hellre vill att användargränssnittet för Apple TV-appen bara ska använda mörkt eller ljust läge, finns det en perfekt lösning: genvägsautomatisering. Du måste skapa ett par automatiseringar i appen Genvägar, och de är lite över nybörjarnivån. Vi går dock igenom allt steg för steg, så du bör inte ha några problem med att installera.
Lägg till fler språk för nedladdningar
Om du föredrar att strömma filmer och TV-program kan du bädda in valfritt ljud- eller undertextspråk som stöds i filen. Detta ökar nedladdningsstorleken, men det är bättre än att ladda ner det igen med rätt språk. Gå till Inställningar -> TV -> Språk (under Nedladdningsalternativ) -> Lägg till språk. Välj önskat språk och upprepa sedan för andra språk.
Alla språk är inte tillgängliga för alla videor, så du kanske eller kanske inte ser några eller alla dina val under uppspelning.
Ändra utseendet på undertexter
När du behöver undertexter kan de antingen hjälpa dig att höra vad som sägs på skärmen eller blockera viktiga bilder i en film eller ett tv-program. För att anpassa hur undertexter ser ut, gå till Inställningar -> Tillgänglighet -> Undertexter och undertexter. Välj sedan din stil eller klicka på ”Skapa ny stil” för att skapa din egen. Dessa ändringar kommer också att gälla för andra appar som visar undertexter, som Netflix, så tänk på det.
Lämna ett svar