Hur du sömlöst använder din Macs tangentbord och mus på din iPad eller en annan Mac
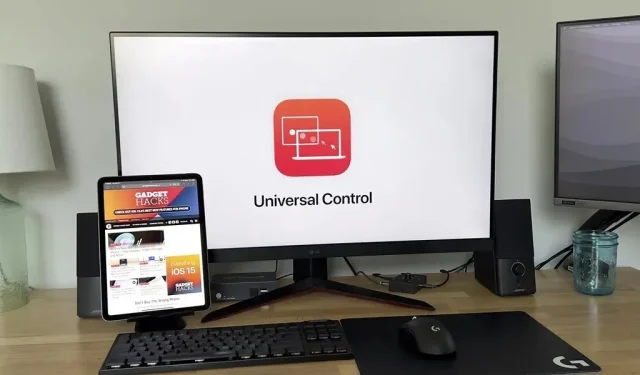
Med lanseringen av iOS 15.4, iPadOS 15.4 och macOS 12.3 har Apple introducerat massor av nya funktioner. Vi såg en förhandstitt på en av de mest efterlängtade nya funktionerna i juni 2021 när den tillkännagavs på WWDC, och nu är den äntligen tillgänglig för alla med en iPad och Mac.
Universal Control låter dig använda din Macs tangentbord, mus och styrplatta på din iPad eller annan Mac – upp till tre olika enheter samtidigt. Skärmarna är inte delade, bara textinmatning och muspekaren, så du kan flytta markörens uppmärksamhet till en annan enhet genom att helt enkelt dra den från skärmen mot den andra enheten. Du kan till och med dra och släppa innehåll mellan enheter.
Ett exempel på universell kontroll på jobbet
I min video nedan visar jag dig grunderna i Universal Control i aktion – du kan skriva, använda markören och rulla smidigt på din iPad och Mac. Jag använder en 2020 M1 Mac mini och en 2021 iPad Air (4:e generationen), men som du snart kommer att se kommer den att fungera med många olika enheter.
Mac- och iPad-modeller som stöds
Universal Control stöder de flesta nya enheter. Enheten måste listas nedan och måste köra iPadOS 15.4 eller senare eller macOS Monterey 12.3 eller senare.
- MacBook Pro (2016 och nyare)
- MacBook (2016 och uppåt)
- MacBook Air (2018 och uppåt)
- iMac (2017 och uppåt)
- iMac (5K Retina 27″ sent 2015)
- imac pro (2017)
- Mac mini (2018 och uppåt)
- Mac Pro (2019)
- Studio Mac (2022)
- iPad Pro (alla modeller)
- iPad Air (3:e generationen och senare)
- iPad (6:e generationen och senare)
- iPad mini (5:e generationen och senare)
Det är värt att notera att Universal Control inte fungerar mellan två iPads, men det fungerar mellan två Mac-datorer. Enheter får inte heller vara mer än 30 fot (10 meter) från varandra.
Universell kontroll mot vagnen
Medan båda är en del av Apples Continuity-funktioner, är Universal Control och Sidecar två olika funktioner som potentiellt riktar sig till olika målgrupper.
Med Universal Control kan du sömlöst använda din mus eller tangentbord på en annan enhet utan att behöva inaktivera dem först. Dessutom gör det det enkelt att skicka data fram och tillbaka från varje enhet utan att använda AirDrop eller liknande metod.
Sidecar låter dig alltid utöka eller spegla din Mac-skärm med en iPad. Enkelt uttryckt kan du använda din iPad som en sekundär skärm med Sidecar. Men du kan också använda din Apple Pencil på iPad-skärmen.
Är den universella styrningen stabil?
Medan Universal Control fortfarande är i beta, är den här funktionen ganska stabil. Jag hade problem med Universal Controls auto-connect-funktion, men efter några minuter verkar den ansluta och fungera felfritt.
Ett annat problem som jag har stött på är att kortkommandon och rullning med musen slutar fungera intermittent. Jag brukar behöva starta om min iPad för att fixa detta.
Jag har också sett att min iPads batteri laddas ur lite snabbare än vanligt. Detta kan dock bero på flera faktorer, inte bara universell kontroll.
Hur man aktiverar och konfigurerar universell kontroll
När Apple tillkännagav Universal Control på WWDC 2021 sa de att Universal Control är väldigt lätt att använda och ställa in och det är inte ett skämt. Att aktivera universell kontroll är mycket enkelt. Du behöver bara lägga till din enhet för att para ihop tangentbordet och musen. Du måste dock se till att några inställningar är aktiverade innan det fungerar.
Enligt Apple kan du inte dela din iPads mobilanslutning under Universal Control, och din Mac behöver inte dela sin internetanslutning.
Anslut båda enheterna till samma Wi-Fi-nätverk
Se till att alla enheter du vill använda med Universal Control finns på samma Wi-Fi-nätverk. I mitt exempel nedan är båda enheterna anslutna till Friendly Neighborhood SpiderLAN.
- macOS: Systeminställningar -> Nätverk -> Wi-Fi
- iPadOS: Inställningar -> WiFi
Kontrollera ditt Apple-ID
Alla enheter måste vara inloggade på samma Apple ID-konto. I exemplen nedan bekräftade jag att båda enheterna loggade in på det falska e-postmeddelandet @gadgethacks.com.
- macOS: Systeminställningar -> Apple ID
- iPadOS: Inställningar -> [ditt namn]
Se till att alla inställningar för universell hantering är aktiverade
Du måste även aktivera Handoff på din Mac och iPad. På din Mac måste du också aktivera Universal Control.
- macOS: Systeminställningar -> Allmänt -> Tillåt överlämning mellan denna Mac och dina iCloud-enheter.
- macOS: Systeminställningar -> Skärmar -> Universell kontroll -> Tillåt markör och tangentbord att flytta mellan en intilliggande Mac eller iPad.
I Universal Control-inställningarna bör du också se ”Tryck på skärmens kant för att ansluta närmaste Mac eller iPad” och ”Anslut automatiskt till en närliggande Mac eller iPad”. Båda bör aktiveras efter att du har aktiverat Universal Control, men om de inte är det, se till att aktivera dem.
För att använda Universal Control måste du aktivera alternativet ”Markör och tangentbord (beta)” förutom Handoff.
- iPadOS: Inställningar -> Allmänt -> AirPlay och Handoff.
Lägg till en enhet som skärm
Det här är steget vi alla har väntat på när du aktiverar Universal Control genom att lägga till en extra enhet till din Macs lista över skärmar.
- macOS: Inställningar -> Skärmar -> Lägg till skärm -> [Ditt enhetsnamn]
Ändra visningslayouten
När enheten är ansluten kan du navigera dit du kan bläddra till enheten. För att göra detta klickar och drar du helt enkelt till den plats där du vill att enheten ska vara i förhållande till dina andra bildskärmar.
- macOS: Systeminställningar -> Skärmar
Hur använder du universell kontroll?
När du håller muspekaren över en iPad eller andra Mac för första gången kommer du att känna ett litet motstånd och den andra enheten kommer att indikera att markören börjar fokusera. Om du inte kommer förbi barriären kommer du inte att ha kontroll över en annan enhet, så bryt igenom tills du ser markören flytta över skärmen.
Universal Control kommer ihåg den ihopparade enheten om du inte har inaktiverat ”Anslut automatiskt till en närliggande Mac eller iPad” så att du inte behöver klicka igen om du inte har ”Tryck på kanten av skärmen för att ansluta närmaste Mac eller iPad” iPad.””handikappad person.
Vanligtvis använder du bara pekaren eller musen som ditt finger. På din iPad kan du klicka på allt du normalt klickar på. Detsamma gäller för att klicka på andra Mac-datorer. Du kan också ange alla textfält som du kan ange från tangentbordet.
På iPad är andra åtgärder väldigt lika hur du normalt använder iPad, men med en liten twist.
Tillbaka till huvudskärmen
När du är i appen kan du klicka på den nedre hemraden för att gå till startskärmen. Du kan också fortsätta att flytta ner musen tills den stänger appen, men jag tycker att detta är mer jobb än att bara klicka på hemfältet.
Applikationsväxlare
Du kan aktivera appväxlaren genom att klicka och hålla ned hemfältet medan du sveper uppåt tills appväxlaren visas. Om du är på startskärmen kan du aktivera appväxlaren genom att fortsätta att flytta muspekaren nedåt mitt på skärmen.
Att stänga App Switcher-appar kan vara knepigt, men det är precis som du normalt skulle göra genom att klicka och svepa uppåt. Det kan ta några gånger att vänja sig vid denna rörelse.
Kontrollcenter
För att gå till kontrollcentret, klicka på statusfältets ikoner i det övre högra hörnet av skärmen. Eller så kan du fortsätta flytta musen till det övre högra hörnet av skärmen.
Låsskärm
Mycket likt Control Center, för att komma till låsskärmen, klicka på tid och datum i det övre vänstra hörnet av skärmen. För att komma tillbaka till var du var, tryck på huvudfältet eller fortsätt att svepa ner till mitten av skärmen.
Inställningar för universell hantering
Du kanske vill se till att du har några justeringar för att se till att det fungerar korrekt och som du vill. Apple tillhandahåller inte för många anpassningsbara alternativ, men det finns tillräckligt för att hålla saker och ting igång smidigt.
- macOS: Systeminställningar -> Skärmar -> Universell hantering…
- iPadOS: Inställningar -> Tillgänglighet -> Pekarkontroll.
Användbara kortkommandon
Om du är som jag, kommer du att använda många olika kortkommandon för att styra ditt arbetsflöde. Det finns många olika kortkommandon som hjälper dig att använda Universal Control.
Du kan anropa några kortkommandon genom att hålla nere Command, men de flesta av dem fungerar inte. Däremot fungerar de flesta tangenterna som dyker upp när du håller ned funktionsknappen eller globknappen. Hjälpskärmen har också fler kortkommandon som visas med Tab-H.
- Tab-H: Hjälpskärm (visar några kortkommandon)
- Kommando-H eller Funktion-H: Hem
- Kommando-flik: Programväxling
- kommando-space: Spotlight-sökning
- Kommando-[piltangenter]: Byt sida på startskärmen.
- Funktion-A: visa docka
- Funktion-S: Siri
- Funktion-C: Kontrollcenter
- Meddelandecentral funktion-N
Om du skulle vilja ändra några av dessa etiketter till något som passar dig bättre kan du göra det; Gå bara till Inställningar -> Tillgänglighet -> Tangentbord -> Fullständig tangentbordsåtkomst -> Kommandon. Du kan till och med lägga till kortkommandon för Apple-genvägar, gester och till och med enhetsfunktioner som att starta om enheten.
Lämna ett svar