Microsoft Outlook: 5 tips och tricks för att göra vardagen enklare
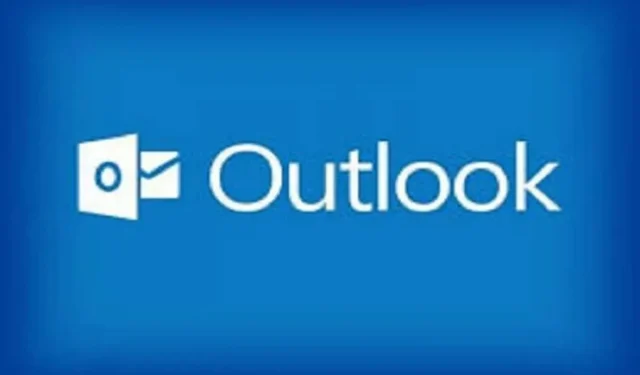
Microsoft Outlook är en funktionsrik e-postklient. Här är 5 som är mycket användbara i vardagen.
Under pandemin är fjärr- eller hybridarbete mycket vanligt. Stora och små företag, inklusive jättarna Apple, Google, Facebook och Twitter, har antagit policyer för att arbeta hemifrån under de senaste två åren.
Oavsett om du arbetar för en teknikjätte eller ett litet företag kan det vara ganska stressigt att jonglera med virtuella möten, kollegor över tidszoner, Slack-aviseringar och långa e-postchattar. Microsoft Outlook erbjuder en rad funktioner för att göra ditt dagliga digitala liv enklare.
Här är några mycket användbara tips och tricks.
Mötesledning
Det är enkelt att bjuda in personer till ett möte via Outlook, men du kan också enkelt hålla koll på vem som kommer, oavsett om du är värd eller bara deltagare. Här är hur:
- Öppna Microsoft Outlook.
- Öppna kalenderpanelen och välj en händelse.
- Under svarsalternativen bör du se namnet på personen som bjöd in dig och antalet personer som interagerade med den inbjudan.
- Klicka på det här numret för att se vem som accepterade, vägrade, vet inte och vem som inte svarade.
Om du är värd för ett möte har du ytterligare alternativ genom att öppna formuläret i ett nytt fönster. Du kan använda funktioner som schemaläggningsassistenten för att få en uppfattning om tillgängligheten för var och en av svarsalternativen.
Tidszonshantering
Den hybrida arbetsmiljön går ingenstans, vilket innebär att anställda kanske inte är på jobbet samtidigt som om de fysiskt var på kontoret. Det är viktigare än någonsin att vara medveten om detta och att respektera allas schema. Och istället för att räkna ut varje gång du vill schemalägga något, kan du lägga till en annan tidszon i Outlook:
- Öppna kalenderfönstret i Outlook.
- Välj ”Ny händelse” och öppna den i ett nytt fönster.
- Klicka på schemaläggningsassistenten.
- Klicka på klotikonen bredvid knappen Hela dagen som säger Tidszoner om du håller muspekaren över den.
- Lämna fältet med din lokala tid och sök efter en stad du väljer i en annan tidszon.
- Klicka på Klar.
Outlook tar dig sedan tillbaka till inbjudningsutkastet och du kommer att se tidszonerna sida vid sida. Detta gäller bara den inbjudan du arbetar med, du kommer inte att se dem hela tiden.
E-postschema
Du kan också schemalägga e-postmeddelanden så att de inte kommer vid udda tider. Här är hur:
- Skriv din e-postadress, men klicka inte på ”Skicka”-knappen.
- Klicka på den lilla nedåtpilen bredvid Skicka.
- Välj Skicka senare. Ett fönster öppnas där du kan välja datum och tid.
Outlook föreslår 30-minutersintervaller som standard, men om du verkligen behöver skicka ett e-postmeddelande klockan 16:17 kan du ange tiden manuellt.
Det finns ingen dedikerad flik för schemalagda e-postmeddelanden, men du kan hitta dem på fliken Utkast (tills de skickas). E-postmeddelandet säger också att det är schemalagt så att du inte tar bort det av misstag.
Snabb navigering mellan flera fönster
Om du multitasking, arbetar med flera Outlook-vyer och känner att du slösar tid varje gång, vet att navigeringsfältet kan spara tid. Om du vill att Kalender och Inkorg ska vara öppna samtidigt, högerklicka och välj ”Öppna i nytt fönster”. Den här funktionen är ännu mer kraftfull med verktygen Snap Layout och Snap Group i Windows 11.
Inaktivera konversationer
Chansen är stor att du har hamnat i en e-postkonversation med knappen Svara alla nedtryckt av misstag. Om en konversation är särskilt aktiv och du inte längre vill bli störd av aviseringar kan du be om att tysta den konversationen. Detta tar bort det från alla dina mappar utom mappen Skickade objekt, samt nya svar på det här e-postmeddelandet.
Här är hur:
- Öppna e-postmeddelandet.
- Klicka på ikonen med tre små prickar i verktygsfältet.
- Klicka på Ignorera.
- Outlook kommer att fråga dig om du är säker på att du vill stänga av konversationen. Klicka på OK.
Om du vill ha en lite mindre permanent lösning kan du välja ”Repeat Conversation”. Klicka på Upprepa i samma verktygsfält och välj en varaktighet. Du kommer inte längre att besväras av svar i den här konversationen under den tid du har valt.
Lämna ett svar