Hur ställer jag in ett Microsoft Teams-möte med ett nummer att ringa eller ringa in?
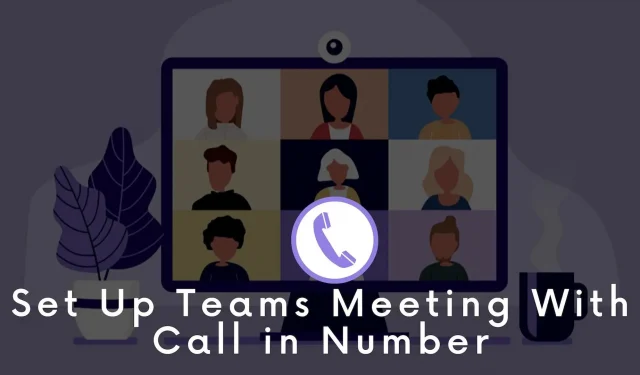
Ibland kan personer behöva ringa till Teams-möten med sin telefon. I det här fallet hjälper Microsoft Teams Audio Conferencing-funktionen mycket. I den här artikeln kommer vi att lära oss mer om hur du ställer in ljudkonferenser för Teams med hjälp av en anslutning eller ett uppringningsnummer.
Hur ställer jag in ett Microsoft Teams-möte med ett nummer att ringa eller ringa in?
För att ringa in till Teams-möten måste du ställa in ljudkonferenser i Microsoft Meeting. Det finns flera steg som vi har listat nedan. Vi kommer att täcka allt i detalj så att du enkelt kan sätta upp en ljudkonferens utan att det ska behövas.
- Kontrollera tillgängligheten i ditt land
- Erhålla och tilldela licenser
- Få servicenummer
- Tilldelning av servicenummer
- Anpassa språket
- Ändra inställningar för ljudkonferensbrygga
- Ställa in telefonnummer för användare
- Skicka mötesinbjudningar
Låt oss börja följa varje steg noggrant för att skapa ett Teams-möte med ett telefonnummer.
Steg 1: Kontrollera om ljudkonferenser verkligen är tillgängliga i det land du bor i
Det första steget är att utvärdera om ljudkonferenser är tillgängliga i ditt land och din region. För att göra detta, kolla in tillgängliga länder och regioner för ljudkonferenser och prisplaner. Där måste du välja en region eller ett land för att få mer information. Du kan också få annan information som samtalsplaner, telefonsystem, kommunikationskredit, avgiftsfria nummer och premiumnummer och mer.
Steg 2: Skaffa och tilldela licenser
En licens krävs för att ställa in ljudkonferenser. Faktum är att varje användare som behöver schemalägga uppringningsmöten behöver en licens. Du kan granska Microsoft Teams Ytterligare licensiering för att lära dig mer om kostnaden och typen du behöver köpa.
När du har köpt de nödvändiga licenserna måste du tilldela dem till utvalda användare som kommer att vara värd för eller schemalägga möten.
Tips: Du kan tilldela Communications Credits-licenser till användare som har beviljats ljudkonferenslicenser. Licenser för kommunikationskrediter kostar ingenting.
Steg 3: Skaffa servicenummer
Ljudkonferenser använder företagsnummer. Telefonnummer kan inte användas här. För att göra detta kan du välja antingen gratis- eller betaltjänstnummer. Du kan få ett gratis och betalt servicenummer på olika sätt.
Överföring av nuvarande servicenummer:
- Microsoft Teams admincenter: Du kan använda Microsoft Teams admincenter för att få ett servicenummer. Detta är dock endast tillgängligt i vissa regioner och länder.
- Fyll i förfrågningsformuläret: i vissa fall kan du behöva riktnummer eller specifika telefonnummer. För att göra detta, ladda ner formuläret och fyll i det. Efter det, skicka in det till Microsoft.
Steg 4: Tilldela servicenummer till Audio Conferencing Bridge
När gratis- och betaltjänstnummer har tagits emot måste de tilldelas. Därför kan användare använda dessa nummer när de skickar mötesförfrågningar.
Vill du tilldela ett nummer till en ljudkonferensbrygga? Du kan använda Microsoft Teams administratörscenter för att göra detta. Kolla in stegen som beskrivs här:
- Gå hem. Klicka på Röst.
- Välj Telefonnummer.
- Klicka på det telefonnummer du vill tilldela.
- Välj alternativet Tilldela.
Steg 5: Ställ in standardspråket och alternativa språk för Audio Conferencing Bridge
Du måste nu ställa in ett alternativt språk och ett standardspråk för din ljudkonferensbrygga. Standardspråket är det som agenten använder för att tala med uppringare när han slår ett telefonnummer.
Ta en titt på stegen du kan följa:
- Använd Microsoft Teams administratörscenter.
- Gå till Hem > Välj möten > Välj konferensbryggor.
- Klicka på telefonnumret för konferensbryggan. Välj Redigera.
- Välj standardspråk.
Steg 6: Ändra inställningarna för din Audio Conferencing Bridge
Efter det måste du se till att vissa alternativ är aktiverade i inställningarna för ljudkonferensbryggan. Du måste kontrollera PIN-kodens längd, aviseringar om utträde/inträde, etc.
>Om detta inte är vad du vill kan du göra ändringar. Använd Microsoft Teams administratörscenter för att göra detta .
- Gå till Hem > Möten > klicka på Konferensbryggor.
- Öppna brygginställningar.
- Gå till panelen för brygginställningar härifrån.
Steg 7: Ställ in anslutningstelefonnummer för användare som schemalägger eller är värd för möten
Att sätta upp en ljudkonferensbrygga slutar inte där. Nu måste du ställa in gratis och betalda nummer för användare. Detta bör vara tillgängligt för dem som ska schemalägga eller leda möten.
Du kan ställa in detta med hjälp av Microsoft Teams administratörscenter. Här är stegen:
- Gå till huvudsidan. Klicka på Användare.
- Välj en användare från listan. Välj Redigera.
- Sök efter ljudkonferenser. Klicka nu på ”Redigera” bredvid alternativet ”Ljudkonferens”.
- Gå till ljudkonferenspanelen.
- Du kan välja ett nummer från listorna över gratis- och betalnummer.
Steg 8: Skicka mötesinbjudningar
I det sista steget kommer tjänstnumret som ställts in för en viss användare att automatiskt inkluderas i mötesinbjudningarna. De skickas sedan till alla mötesdeltagare.
Slutsats
Det här är stegen du kan följa för att ställa in ett Teams-möte med ett telefonnummer eller telefonnummer. Stegen är enkla och kräver inte mycket teknisk kunskap. Nu är det enkelt och problemfritt att ställa in en ljudkonferens.
Lämna ett svar