Använd en anpassad gest för att ta bort alla appar från din iPhones appväxlare på några sekunder
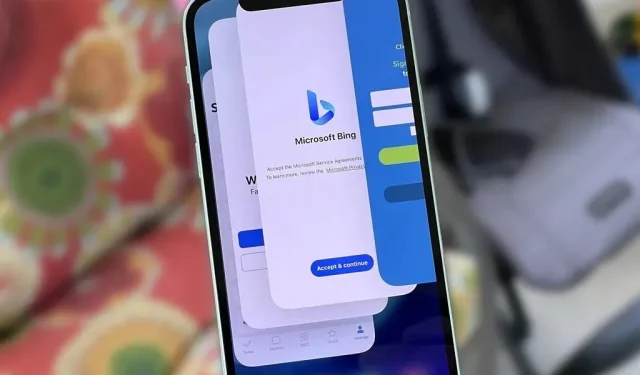
Efter bara några timmar kan din iPhones appväxlare bli rörig och till och med så kaotisk att du inte ens vill använda den. Om du gillar att hålla din appväxlare ren och snygg, med endast apparna för din nuvarande session tillgängliga, finns det ett knep för att tvinga stänga alla appar samtidigt istället för en åt gången.
Innan du går vidare, vet att stänger appar på din iPhone inte kommer att förbättra batteritiden eller påskynda iOS.
Apple rekommenderar att du ”bara stänger en app om den inte svarar” eftersom iOS automatiskt optimerar bakgrundsappar på din iPhone för att frigöra resurser för de appar du använder för närvarande. Att tvångsavsluta appar gör att dessa appar öppnas långsammare och kan skada batteritiden eftersom dessa appar kommer att behöva ladda ner alla sina tillgångar igen nästa gång de startar.
Om du föredrar en ren appväxlare framför en liten förlust av batterilivslängd och långsammare appstarttider, är det inget fel med att tvinga avbryta alla körande, uppdaterade och avstängda bakgrundsappar. Även om Apple inte erbjuder ett enkelt sätt att stänga alla appar i appväxlaren, hindrar det dig inte från att stänga flera appar samtidigt.
Så här tvingar du bort flera iPhone-appar
Du vet förmodligen redan hur du stänger en app i appväxlaren: svep uppåt på dess kort tills det försvinner. Tja, du kan använda samma koncept för att avsluta två, tre eller till och med fyra appar samtidigt. Svep bara över så många appkort samtidigt som du kan, med varje finger, så rullar du snabbt igenom din lista. Det här tricket fungerar oavsett om du är i stående eller liggande.
Gör det enklare med anpassade gester
Att använda flera fingrar samtidigt för att tvinga stänga mer än en app åt gången kan gå snabbt, men det kan också vara irriterande om du har hundratals appar i appväxlaren. För att göra processen enklare och snabbare kan du automatisera hela processen med en anpassad AssistiveTouch-gest. På din iPhone gå till:
- iOS 13-15: Inställningar -> Tillgänglighet -> Touch -> AssistiveTouch -> Skapa ny gest
- iOS 12 och lägre: Inställningar -> Allmänt -> Tillgänglighet -> AssistiveTouch -> Skapa ny gest.
Återskapa sedan svepningen du skulle använda för att avsluta flera appar, välj Spara och namnge gesten. Klicka på ”Spara” när du är klar och aktivera sedan AssistiveTouch, vilket kan göras på ett antal sätt:
- Slå på den i AssistiveTouch-inställningarna.
- Be Siri att ”slå på AssistiveTouch.”
- Trippelklicka på sidoknappen eller hemknappen om du har aktiverade tillgänglighetsgenvägar.
Du kommer att se en AssistiveTouch-knapp på skärmen. Öppna appväxlaren, tryck på AssistiveTouch-knappen, välj Anpassad och tryck på en anpassad gest. Peka sedan på och dra ikonerna på plats och släpp sedan. Om du justerar allt korrekt försvinner applikationskortgruppen från skärmen. För att upprepa en åtgärd, tryck på gestprickarna på skärmen för att svepa nästa batch och fortsätt göra detta tills appväxlaren är tom.
Snabba upp anpassad geståtkomst
Du kan komma åt den anpassade gesten AssistiveTouch snabbare genom att anpassa toppnivåmenyn. Välj ”Anpassa toppnivåmenyn” i AssistiveTouch-inställningarna, lägg sedan till en ny kontroll i menyn eller ersätt en av genvägarna med din egen gest. På så sätt kommer du att kunna starta gesten direkt efter att du har öppnat AssistiveTouch-menyn.
Det är dock inte så snabbt som det kan vara. För att aktivera det ännu snabbare, tilldela en anpassad automatisering som öppnas när du dubbeltrycker eller länge trycker på AssistiveTouch-knappen på skärmen. Tyvärr kan du inte ställa in några anpassade åtgärder för en genväg med ett enda klick.
Även om den anpassade gesten inte är lika snabb som den dedikerade knappen Rensa allt i appväxlaren, förvänta dig inte att Apple ska aktivera den här funktionen när som helst snart. Om du inte vill jailbreaka din iPhone är en anpassad gest det bästa tillgängliga alternativet för att undvika att svepa och svepa kort efter kort.
Lämna ett svar