Google sökhistorik: Så här visar du din Google sökhistorik på Android, iOS och dator
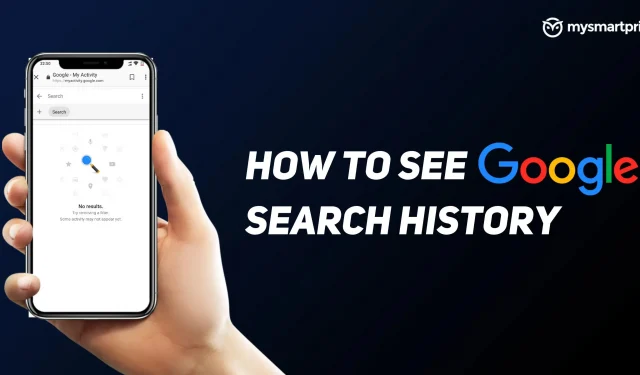
Vill du spåra dina aktiviteter i Google-sökning, Chrome, appar och andra onlineaktiviteter? Om du inte visste det, erbjuder Google ett utmärkt verktygsfält för att hantera din sökhistorik på Google, som innehåller information om alla sökningar du har gjort i Googles appar och Chrome. Den här funktionen är praktisk när du vill besöka en webbplats eller en aktivitet du nyligen har gjort och du inte kommer ihåg detsamma.
Google har ett fantastiskt verktyg som heter Min aktivitet som i princip håller en flik över alla dina webb-, appar, plats- och YouTube-aktiviteter. Detta skiljer sig något från Chromes sökhistorik eftersom den inkluderar all annan sökhistorik, inklusive Chrome och YouTube. Google spårar i princip alla dina aktiviteter och håller dem organiserade och som användare kan du filtrera och få den data du vill ha baserat på datum och produkt för att begränsa din sökning.
I den här guiden kommer vi att titta på hur du kan kontrollera din Google-sökhistorik med Min aktivitet på olika enheter som Android, iPhone/iPad och datorer. Förutom att kontrollera aktiviteter nämnde vi också hur du kan få mer detaljerad information om aktiviteter, samt hur du kan inaktivera denna funktion så att dina aktiviteter inte spåras.
Vad är Googles sökhistorik?
Googles sökhistorik finns i huvudsak i avsnittet ”Mina aktiviteter” på Google. Min aktivitet är den centrala platsen för att se och hantera dina aktiviteter, till exempel dina sökningar, webbplatser du besöker och de videor du tittar på på YouTube. När du använder Googles webbplatser, appar och tjänster sparas en del av din aktivitet på ditt Google-konto.
Du kan hitta och ta bort den här aktiviteten i Mina aktiviteter, och du kan när som helst sluta spara de flesta aktiviteter. Det är en enda destination som ger dig mer kontroll över vad du ska spåra och vad du ska hoppa över – du har fullständig kontroll över dina handlingar.
Hur man kontrollerar Googles sökhistorik på Android
- Gå till appen Inställningar
- Scrolla ner och klicka på Google
- Välj Hantera ditt Google-konto.
- Välj Data & Sekretess högst upp.
- Rulla ned till fliken Historikinställningar.
- Klicka på Mina aktiviteter
Genom att klicka på ”Min aktivitet” kan du välja och kontrollera din webb- och appaktivitet, platshistorik och YouTube-historik. Om du hoppar över detta och rullar nedåt på skärmen Min aktivitet kan du kontrollera din senaste Google-aktivitet, inklusive Google Sök, Chrome, YouTube och Apps.
Få detaljerad information om aktiviteter
För att få detaljerad information om någon aktivitet i partikelhistoriken kan du klicka på Detaljer, samt datum och tid för aktiviteten, och även att aktiviteten har sparats. Vissa åtgärder inkluderar även information om plats, enhet och app.
Ta bort åtgärdsinformation
Efter att ha tittat på aktivitetsinformationen, om du vill ta bort den, kan du trycka på menyknappen högst upp på skärmen (tre punkter) och välja ”Radera”.
Hur man kontrollerar Googles sökhistorik på iPhone och iPad
- Öppna Gmail-appen på iPhone/iPad.
- Klicka på Hantera ditt Google-konto.
- Välj fliken Data & Sekretess.
- Rulla ned till fliken Historikinställningar.
- Klicka på Mina aktiviteter
Alla evenemang kommer att organiseras per dag och timme. Du kan använda sökfältet och filtren för att hitta specifika aktiviteter.
Hur man kontrollerar Googles sökhistorik på datorn
- Klicka på alternativet ”Data och sekretess” i det vänstra navigeringsfältet.
- I avsnittet Historikinställningar klickar du på Min aktivitet.
- All din Google-aktivitet kommer att listas, inklusive aktivitet från din app och webbhistorik, platshistorik och YouTube-historik.
Hur man slutar hålla Google aktivt
- Navigera till alternativet Data & Sekretess under Min aktivitet på din telefon eller dator genom att följa stegen ovan.
- I avsnittet Historikinställningar trycker du på en åtgärd (App- och webbhistorik, Platshistorik eller YouTube-historik).
- Under Webb- och appaktivitet/Platshistorik/YouTube-historik väljer du Inaktivera.
- Klicka på ”Paus” och sedan på ”Förstår.”
Om du vill aktivera detta igen kan du följa samma steg och sedan välja alternativet ”Aktivera”.
Lämna ett svar