Hur man rullar TikTok handsfree på din iPhone eller iPad med enkla röstkommandon
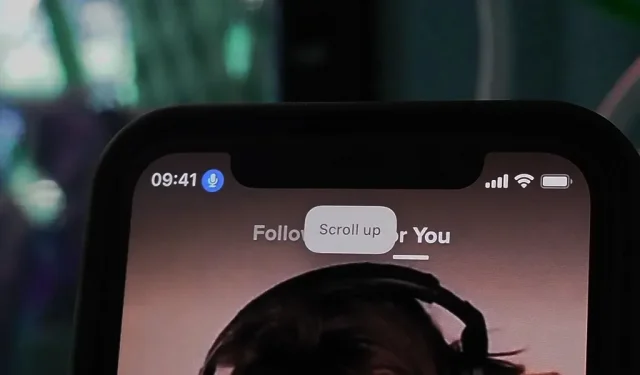
Om du inte kan stävja din TikTok-besatthet, gör den åtminstone mer effektiv genom att ta händerna ur ekvationen. Så oavsett om du äter frukost, arbetar vid din dator eller använder händerna för en annan icke-TikTok-uppgift, behöver du inte ens röra din iPhone eller iPad för att bläddra igenom alla dessa videor i ditt flöde. Istället kan du bara berätta för honom vad han ska göra så lyssnar han.
Detta TikTok-hack möjliggjordes av röststyrning, en dold tillgänglighetsfunktion i iOS och iPadOS som riktar sig till användare som har svårt att fysiskt interagera med sina enheter. Några av dess inbyggda röstkommandon är för att rulla och svepa upp och ned – perfekt för att surfa på TikTok.
För att få det att fungera är allt du behöver göra att aktivera röststyrning och säga rätt kommandon för att titta på TikTok-videor utan att lyfta ett finger. Handsfree-surfning av TikTok är roligast när du har en dockningsstation, stativ eller folio för att hålla din enhet upprätt för bekväm visning, men detta krävs inte. Om du kan se skärmen på din iPhone eller iPad räcker det, eller hur?
Visa röstkommandon
Starta appen Inställningar och gå till Tillgänglighet -> Röststyrning -> Anpassa kommandon. Du hittar hundratals befintliga röstkommandon här, och du kan använda ett par av dem för att bläddra igenom TikTok-videor. För att hitta dem, tryck på ”Grundläggande gester”.
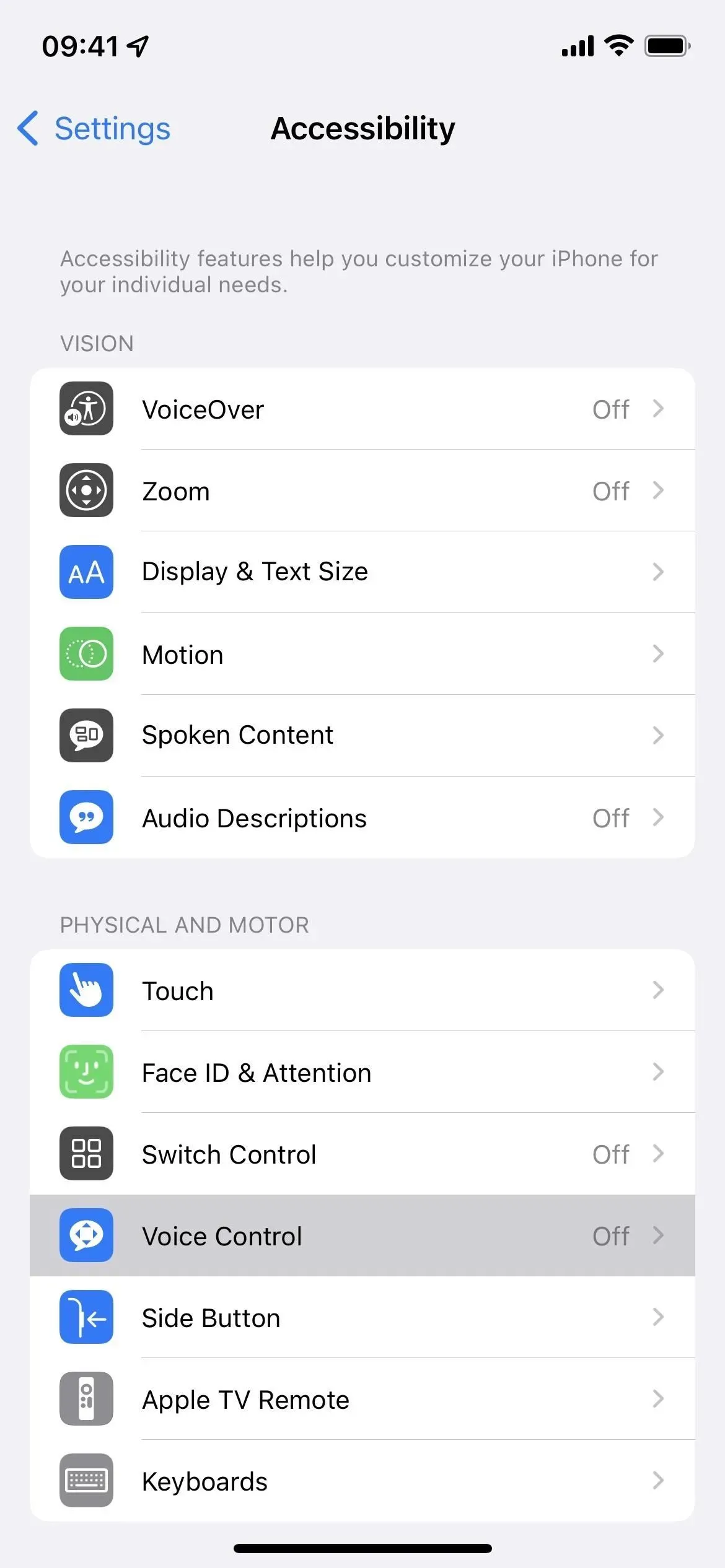

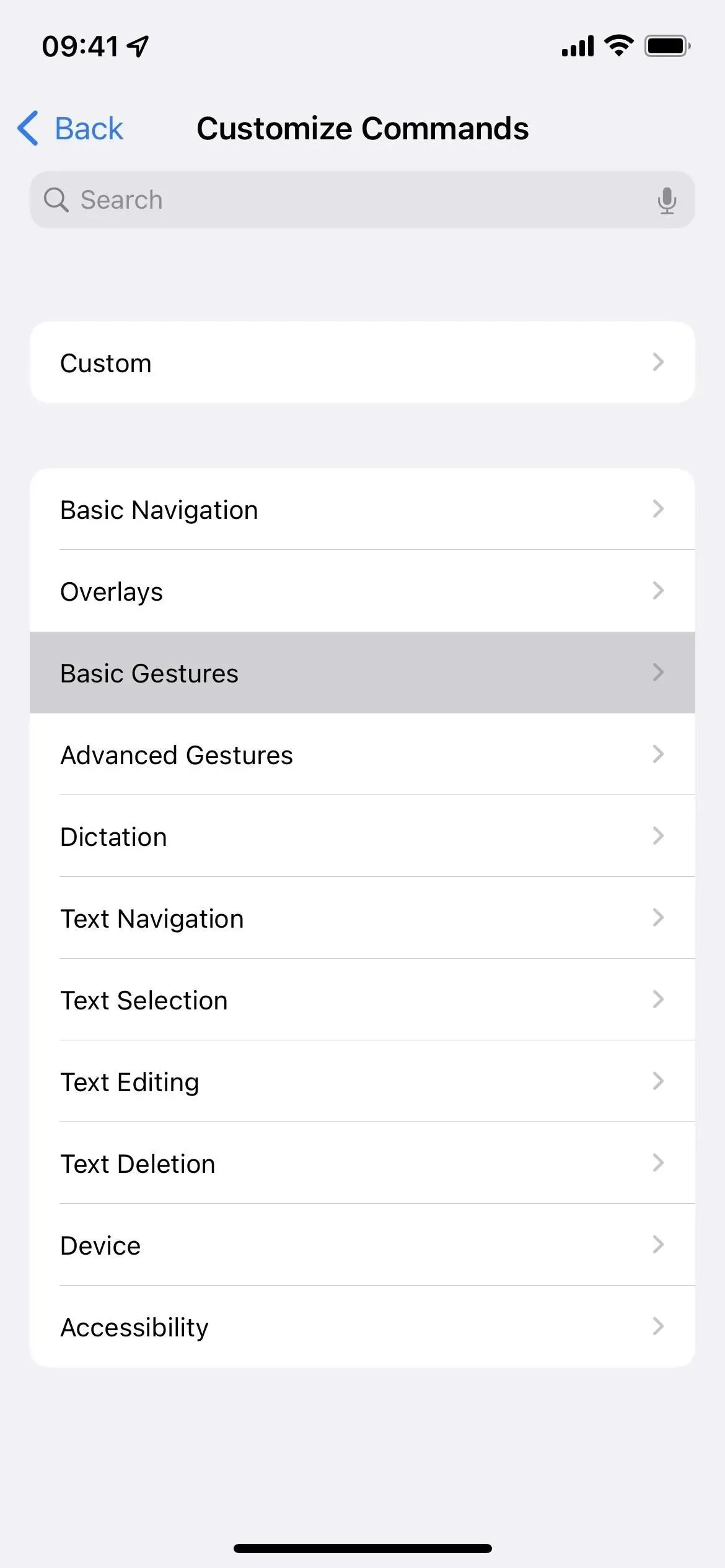
Det finns några grundläggande gester här som du kan använda för att navigera i ditt TikTok-hemflöde, så använd de som fungerar bäst för dig.
Först finns det ”scrolla ner” och ”scrolla upp”, som flyttar dig upp eller ner på den aktuella sidan. Eftersom TikTok har fasta sidor för varje video, är det att säga ”scrolla ner” detsamma som att svepa uppåt på skärmen för att öppna nästa video. På samma sätt tar ”svep upp” dig tillbaka till den föregående, precis som en liten svep nedåt på skärmen.
För det andra, ”svepa upp” och ”svepa ned” för att flytta upp eller ner på den aktuella sidan. Återigen, eftersom TikTok har fasta sidor för varje video, är dessa röstkommandon desamma som att manuellt svepa uppåt eller nedåt i TikTok-flödet med fingret för att gå till nästa eller föregående video.
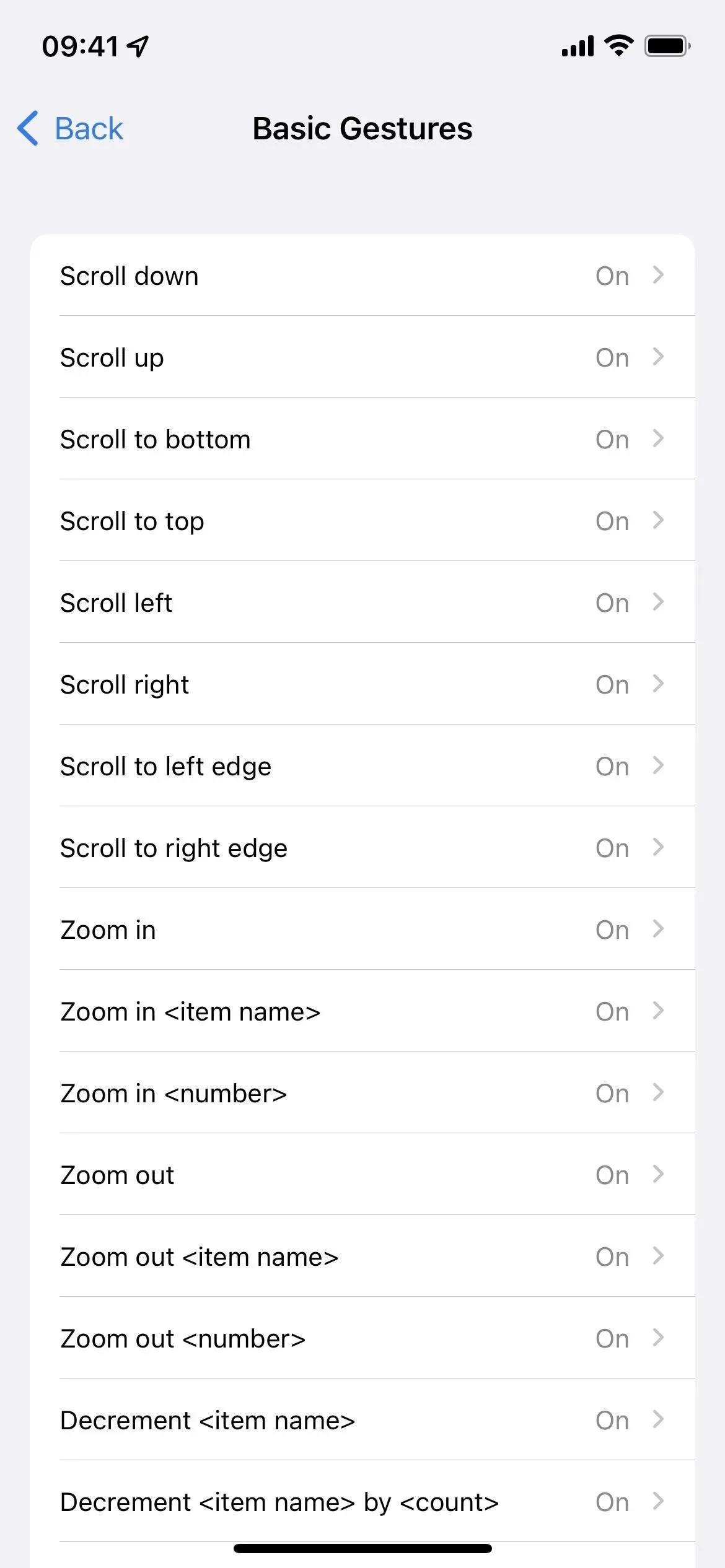
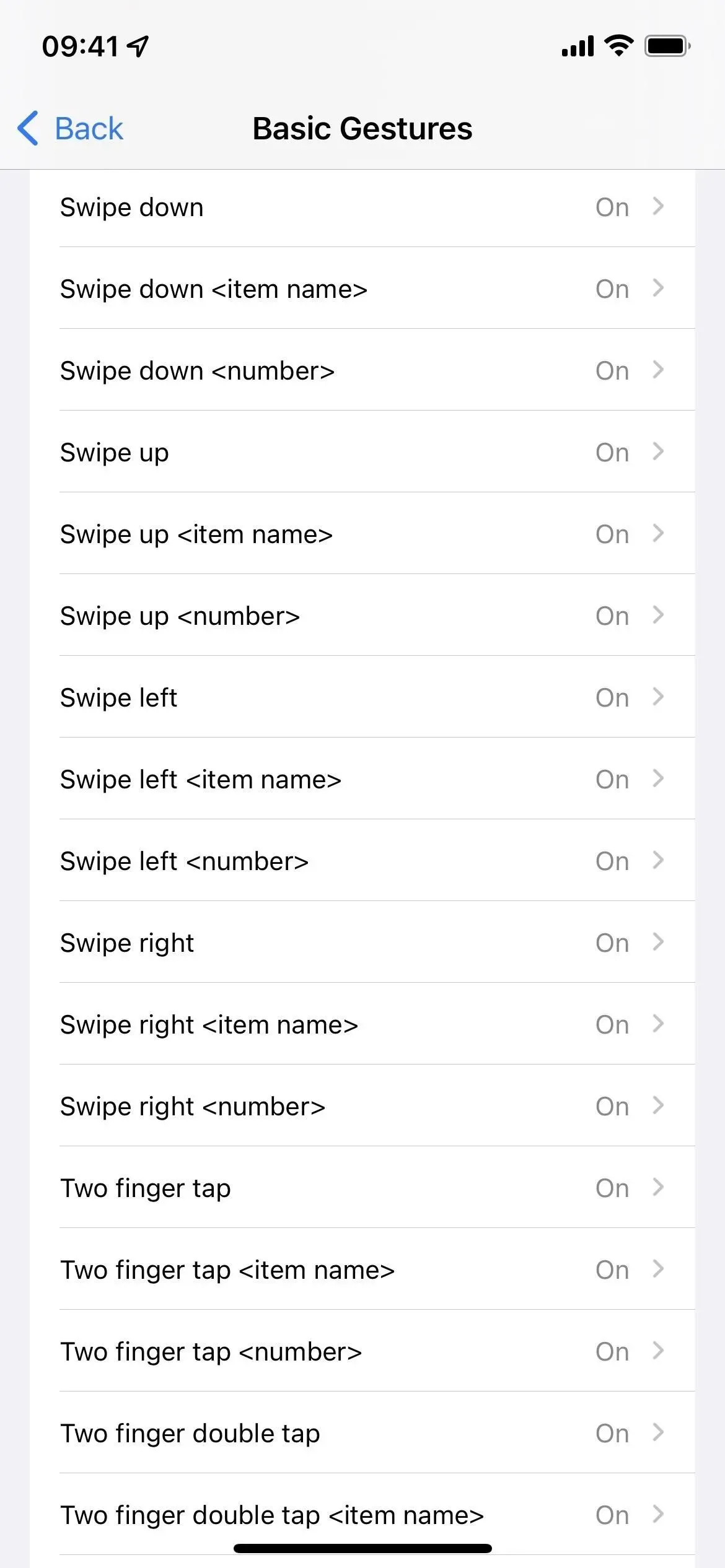
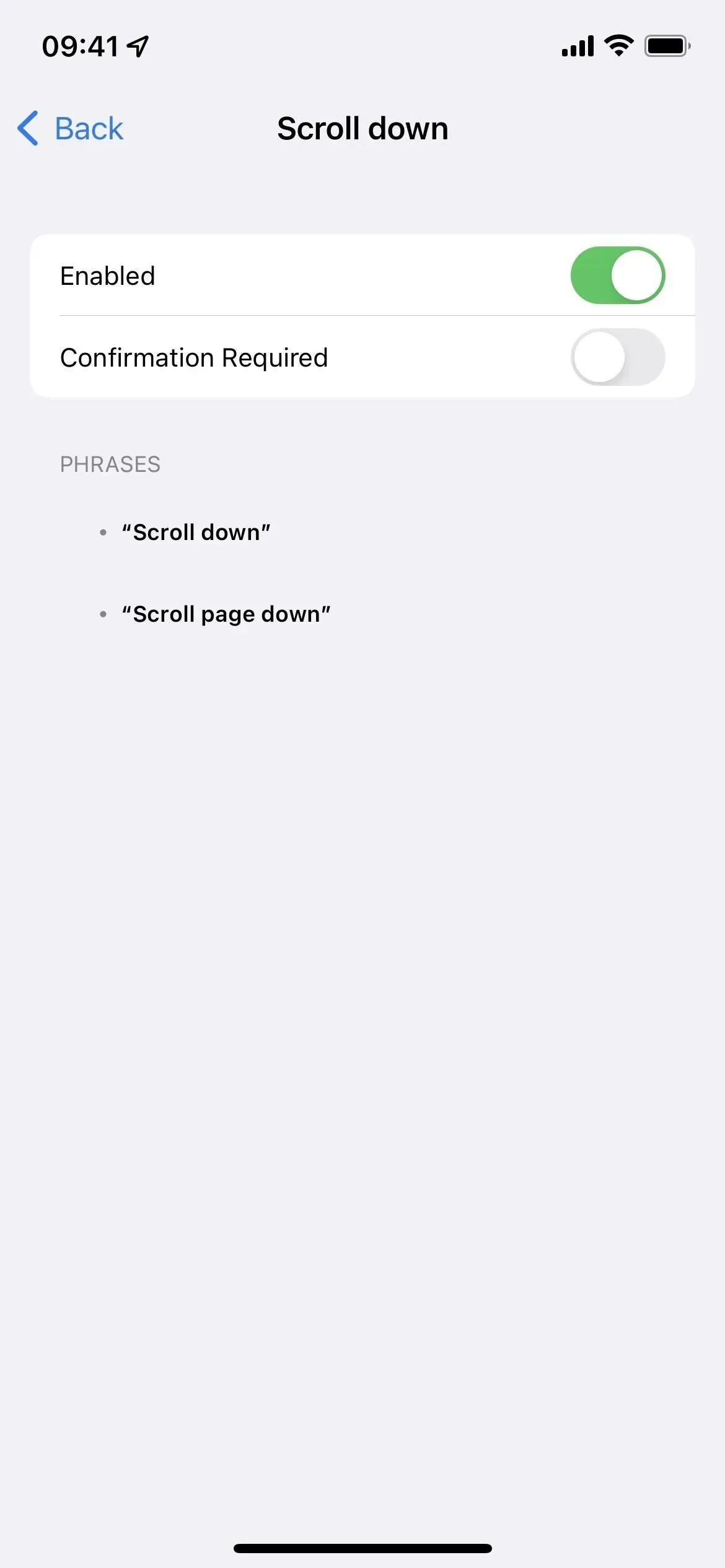
Om du går till röstkommandoinställningarna har du möjlighet att be om bekräftelse. Det betyder att din iPhone eller iPad kommer att be dig bekräfta åtgärden efter att ha sagt röstkommandot. Den här inställningen kommer att sakta ner TikTok-surfandet, så låt den vara inaktiverad för snabbare rullning.
Slå på röststyrning
Om du inte redan har röststyrning aktiverad kan du snabbt slå på den på en mängd olika sätt:
- Gå till Inställningar -> Tillgänglighet -> Röststyrning och slå sedan på växeln för röststyrning.
- Be Siri att ”slå på röststyrning.” (Tryck och håll ned sidoknappen, hemknappen eller toppknappen för att aktivera Siri, eller säg ”Hej Siri” om du har det aktiverat.)
- Konfigurera en tillgänglighetsgenväg. Gå till ”Inställningar”-> ”Tillgänglighet”-> ”Lättåtkomstgenväg” och markera sedan rutan ”Röststyrning”. Efter det, varje gång du trycker på sido-, hem- eller toppknappen tre gånger, slås röstkontrollen på eller av. Om flera tillgänglighetsalternativ är tilldelade genvägen måste du välja ”Röststyrning” från åtgärdsmenyn efter att ha trippelklickat.
- Om du gillar tillgänglighetsgenvägen kan du lägga till kontrollen för tillgänglighetsgenvägar i kontrollcentret. Öppna sedan kontrollcentret, tryck på kontrollen och välj Röststyrning.
En blå mikrofonikon visas i statusfältet, vilket indikerar att din iPhone eller iPad nu aktivt lyssnar efter kommandon.
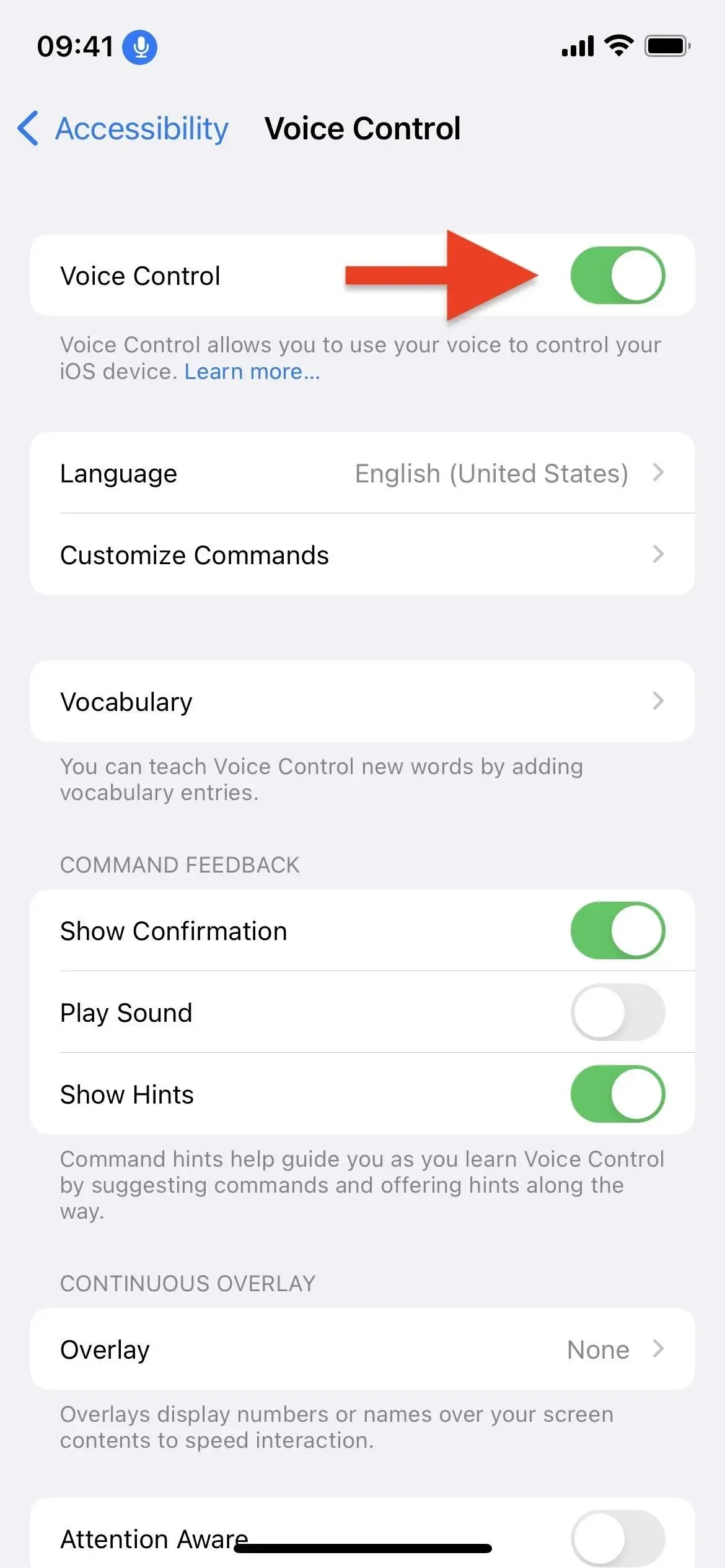
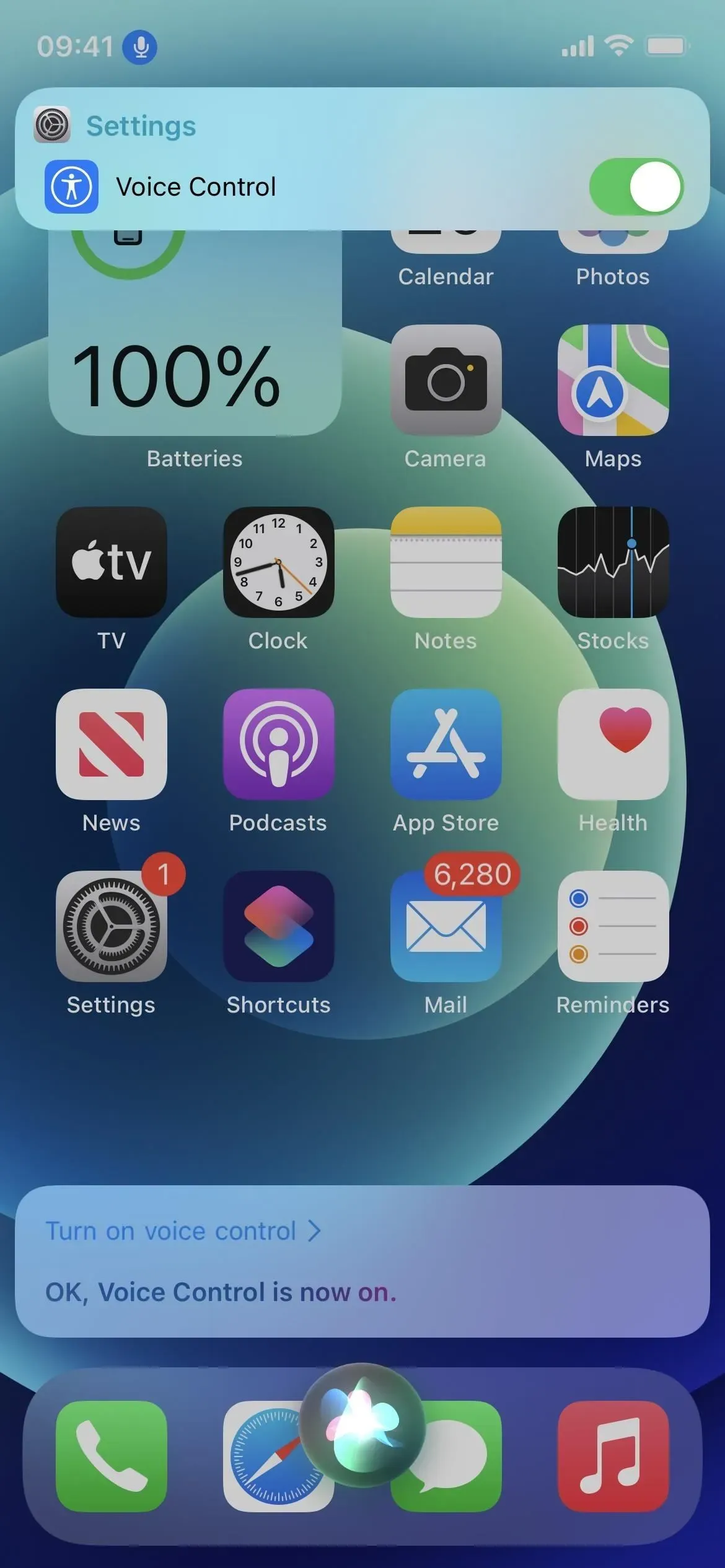
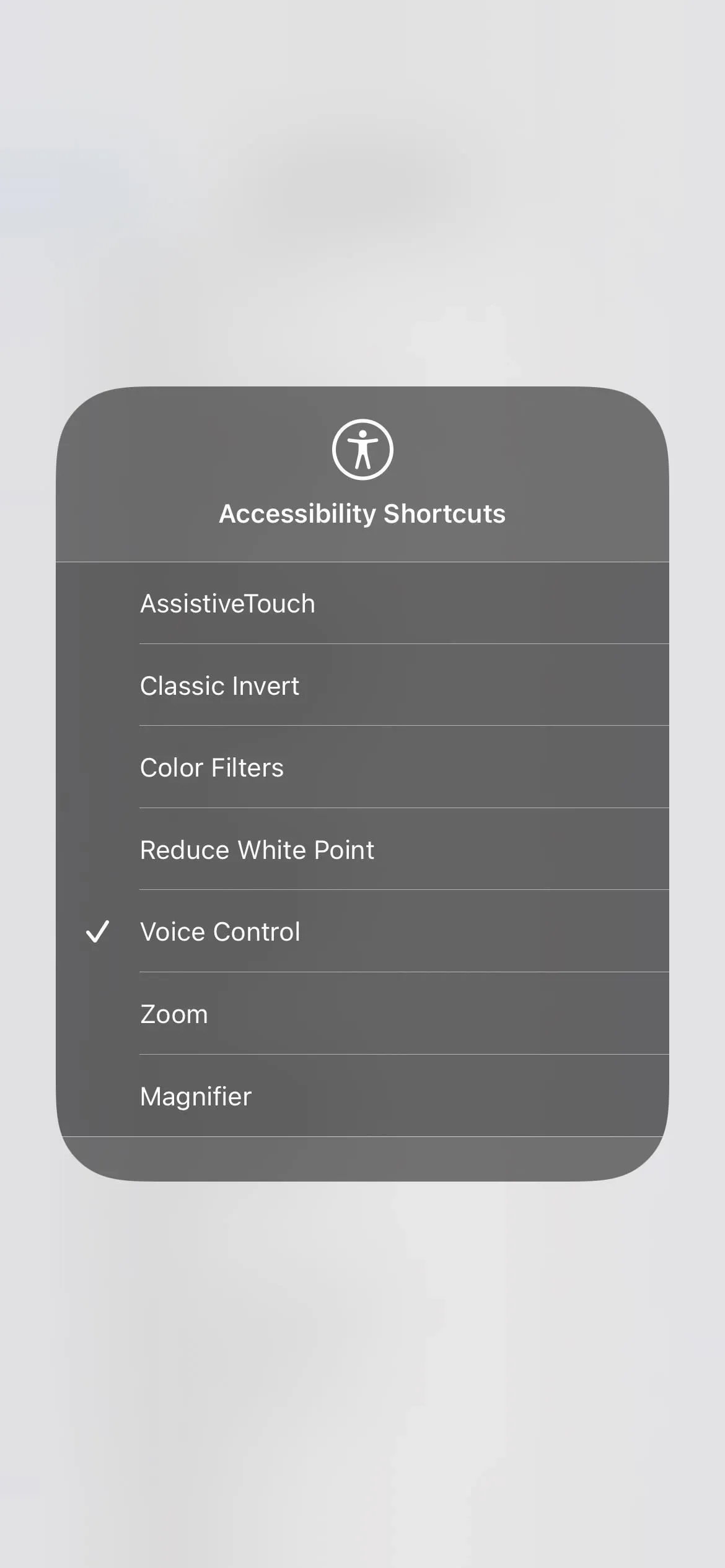
Svep TikTok Hands Free
Nu är det dags att testa röstkommandona på TikTok. Du kan öppna TikTok som du brukar eller säga ”öppna TikTok” för att låta röststyrning öppna den åt dig. I hemflödet säger du ”scrolla ned” eller ”swipe upp” för att gå till nästa video, eller ”scrolla upp” eller ”swipe down” för att gå tillbaka till föregående video.
TikTok-videor är fixerade på plats och tar upp hela sidan (till skillnad från Instagram), så när du använder något kommando kommer du att se en helt annan video, antingen ovanför eller under den du just tittade på.
En bekräftelsevarning visas högst upp på skärmen efter att ha sagt röstkommandot, som kommer att berätta att det fungerade. Om detta irriterar dig kan du gå till Inställningar -> Tillgänglighet -> Röststyrning och sedan stänga av ”Visa bekräftelse”.
Använd fler röstkommandon på TikTok
Du kan säga mer för att hantera TikTok om du är intresserad. Till exempel, om du vill gilla en TikTok-video med bara din röst, säg ”dubbeltryck” och röststyrning kommer att simulera att dubbelknacka på mitten av skärmen och gilla videon du tittar på. Men genom att säga samma sak avbryts inte gilla.
Du kan också använda följande röstkommandon och detta är bara toppen av ett isberg. Gå tillbaka till Tillgänglighet -> Röststyrning -> Anpassa kommandon för att se alla röststyrningsgester du kan använda. Du kan till och med skapa ett anpassat kommando om du behöver göra något specifikt eller bara säga något annat än de förprogrammerade kommandona (se nästa avsnitt nedan).
- Ett tryck för att pausa eller spela upp ett videoklipp.
- Svep åt vänster för att se användarens profil.
- Svep åt höger för att återgå till användarens profilvideo.
- ”Knacka på dela för att öppna delningsmenyn (och svep nedåt för att stänga den).
- ”Volym upp” för att bättre höra ljudet av videon.
- ”Sänk volymen” för att göra ljudet för högt.
- ”Lång tryck” för att öppna en meny för att spara videon, lägga till den i favoriter, etc. (och ”svepa ned” för att stänga den).
- ”Visa siffror” för att lägga över siffror bredvid knapparna du kan använda så att du kan säga något som ”tryck på 5” för att öppna kommentarerna.
- ”Visa namn” för att tillfälligt lägga över namn bredvid aktiva knappar så att du kan säga något som ”klicka på knappen” för att öppna kommentarer.
”Tryck på kommentar” används för att öppna kommentarer på videor, men det fungerar inte längre för oss eftersom TikTok-kommentarknappen nu verkar vara en ”knapp” enligt kommandot ”visa namn”.
Skapa anpassade TikTok-team (valfritt)
Om ”scrolla ner” eller ”scrolla upp” är för svårt varje gång du vill titta på nästa TikTok-video i flödet, kan du ändra det till något annat som ”nästa” eller ”nästa video”.
Gå tillbaka till Tillgänglighet -> Röststyrning -> Anpassa kommandon, klicka på Anpassat och sedan Skapa nytt kommando. Skriv in frasen du vill säga i textfältet och klicka sedan på Åtgärd för att tilldela den en gest. Klicka på Utför anpassad gest, spela in gesten och klicka på Spara. Till exempel, om jag vill att ”Nästa” ska gå till nästa video, kan jag svepa upp en gång när jag skapar gesten och spara den.
När du har klickat på Spara klickar du på Nytt kommando för att återvända. Du kan begränsa det nya röstkommandot till endast TikTok så att det inte gör något annat på någon annan app. Tryck på Applikation, välj TikTok istället för Alla, tryck på Tillbaka och välj sedan Spara för att lägga till ett nytt röstkommando till din arsenal.
Inaktivera röststyrning
Tyvärr finns det en sak med röststyrning som den alltid lyssnar efter, så det är lätt för dig eller någon annan att av misstag utlösa ett röstkommando som gör något oväntat på din iPhone eller iPad. Du behöver förmodligen bara aktivera röststyrning när du surfar på TikTok så att du snabbt kan stänga av den när du är klar. Det bästa sättet att inaktivera röststyrning är att använda själv röststyrning:
- Säg ”stäng av röststyrning” och säg sedan ”klicka på Verifiera” eller klicka manuellt på Verifiera när du uppmanas.
Den blå mikrofonikonen kommer inte längre att visas i statusfältet.
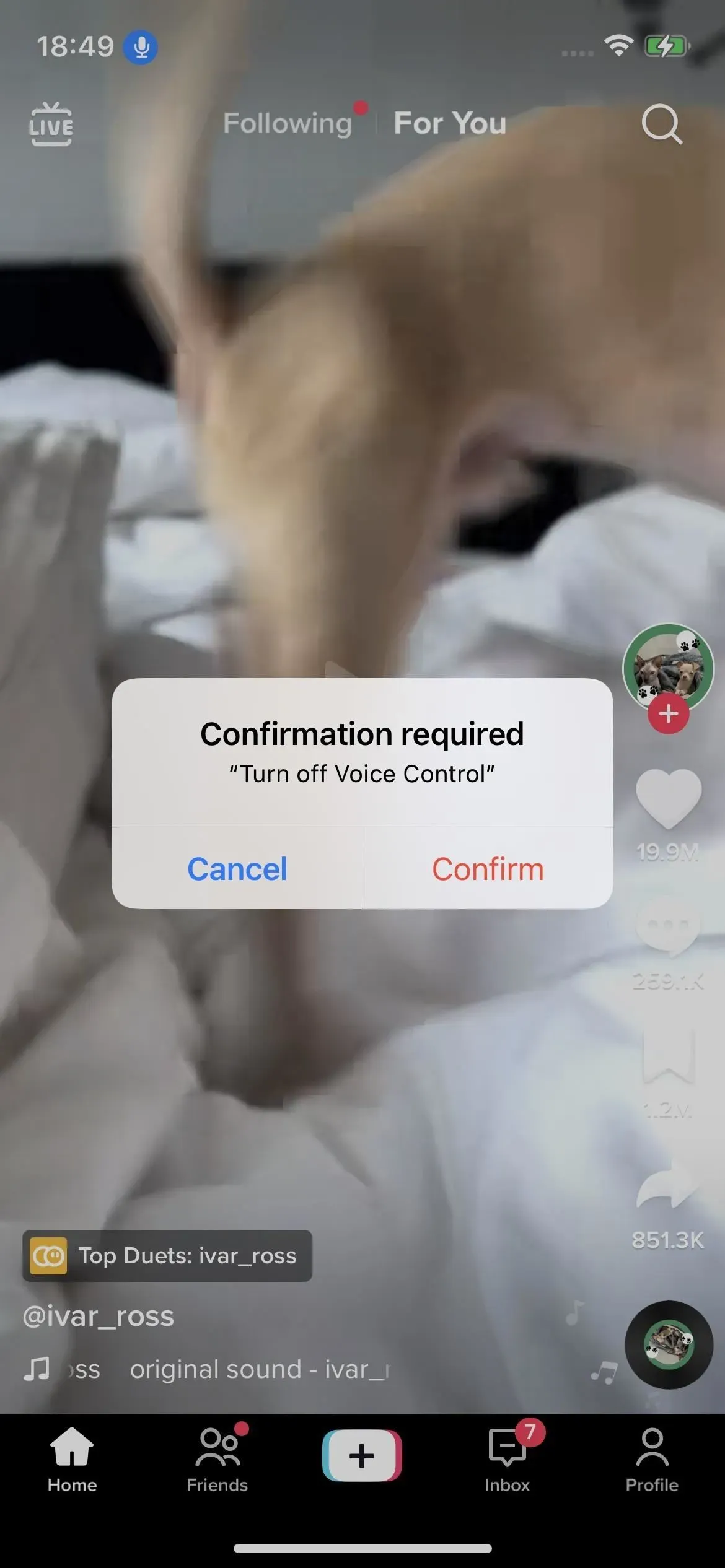
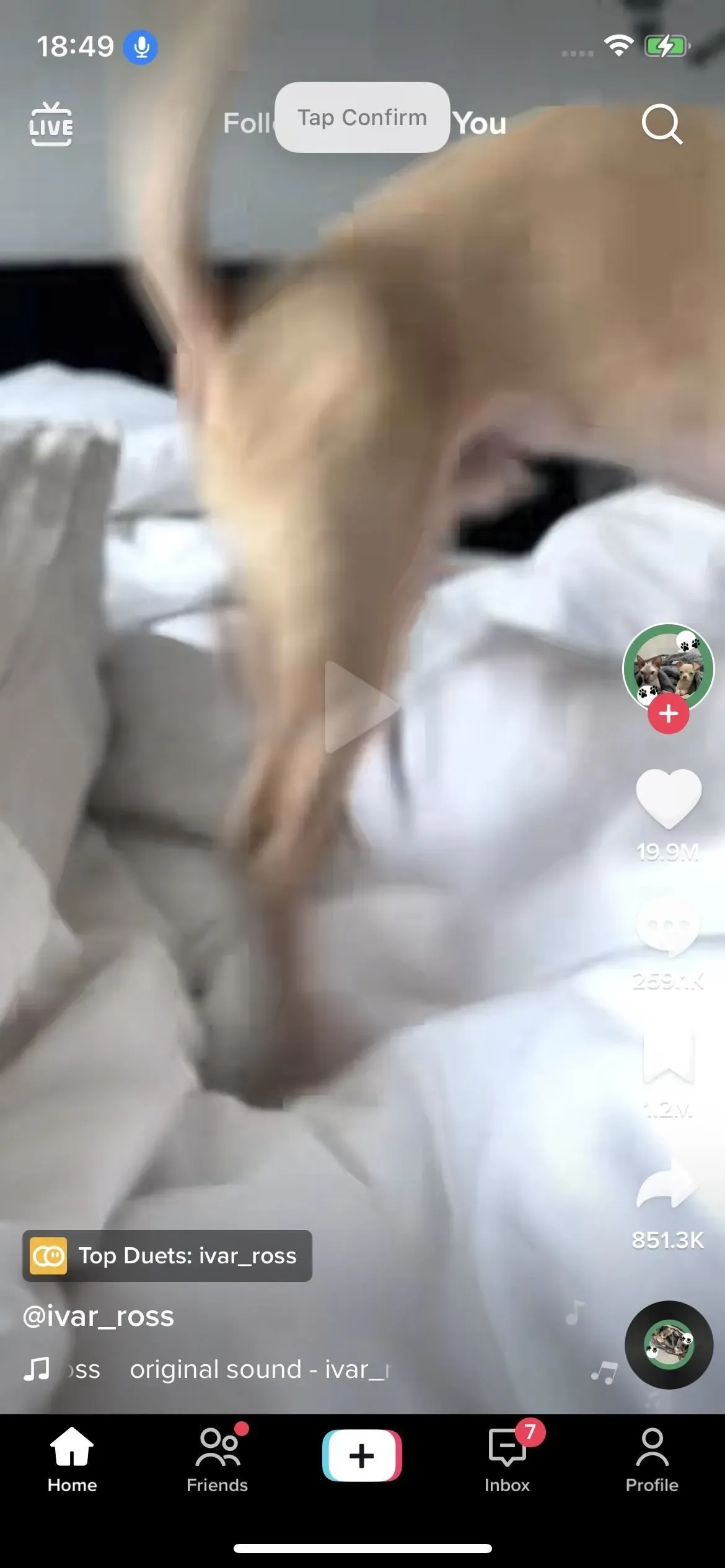
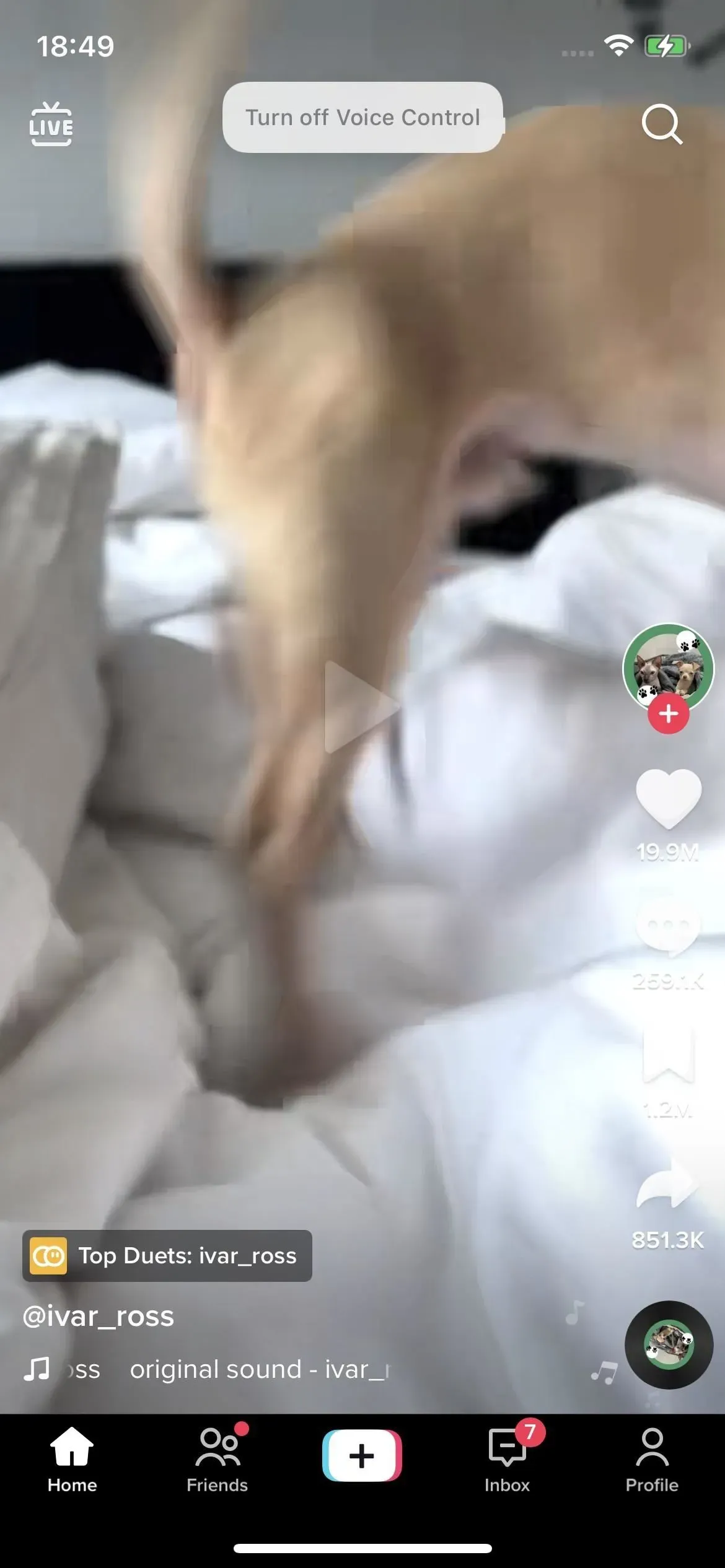
Men du har också de traditionella sätten, motsatsen till de i steg 2 ovan:
- Gå till Inställningar -> Tillgänglighet -> Röststyrning och stäng sedan av Röststyrning.
- Be Siri att ”stänga av röststyrning.” (Tryck och håll ned sidoknappen, hemknappen eller toppknappen för att aktivera Siri, eller säg ”Hej Siri” om du har det aktiverat.)
- Om du ställer in det som en tillgänglighetsgenväg, trippelklicka på sidoknappen, hemknappen eller den övre knappen för att aktivera eller inaktivera röststyrning. Om genvägen har flera tillgänglighetsalternativ, välj ”Röststyrning” från åtgärdsmenyn efter att ha trippelklickat.
- Om du har lagt till en kontroll för tillgänglighetsgenvägar i Kontrollcenter, öppna Kontrollcenter, tryck på kontrollen och välj Röststyrning för att avmarkera den.
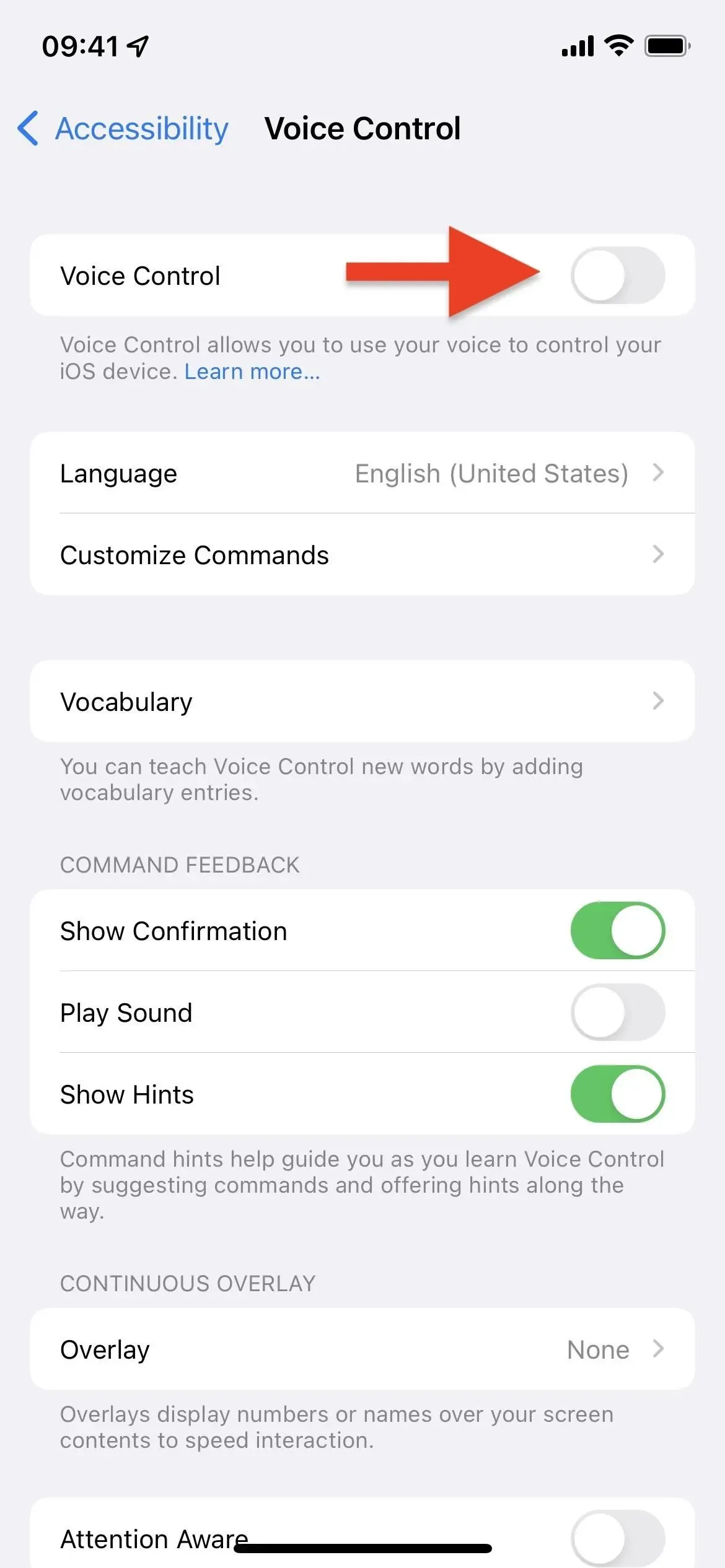
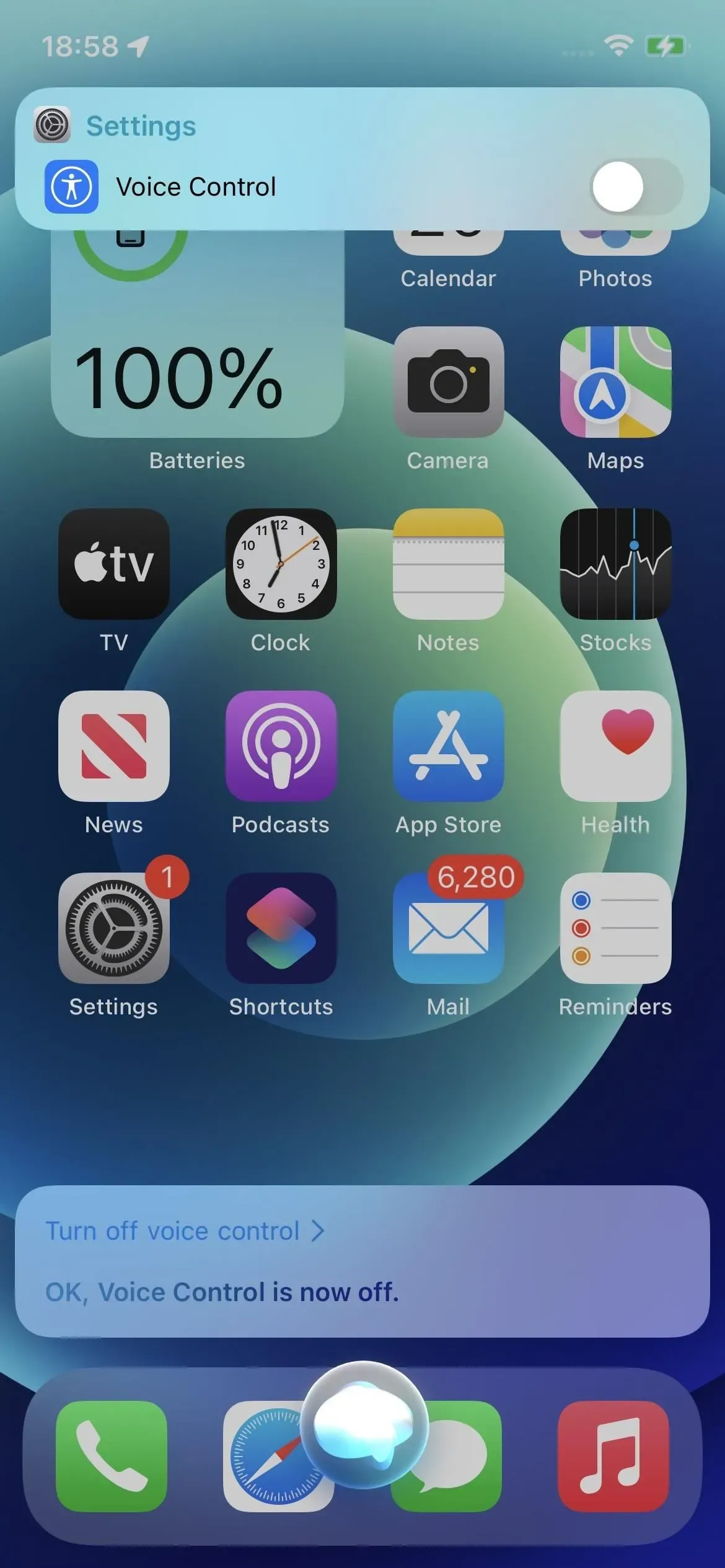
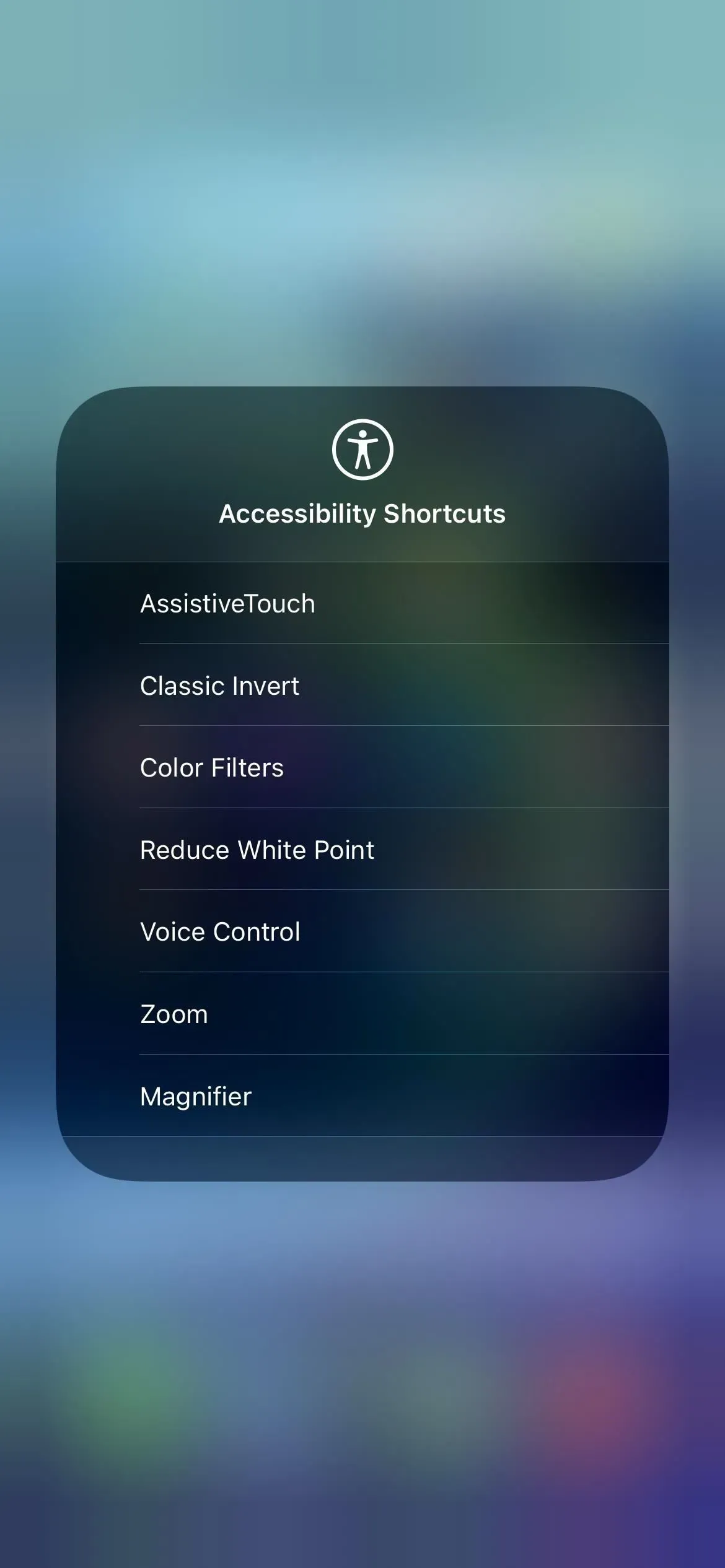
Naturligtvis rekommenderar vi inte TikTok med röststyrning på din iPhone medan du kör. Det kan vara frestande att ha din iPhone på ett bilfäste, men gör det inte!
Lämna ett svar