Hur man laddar ner Android-appar på Windows 11
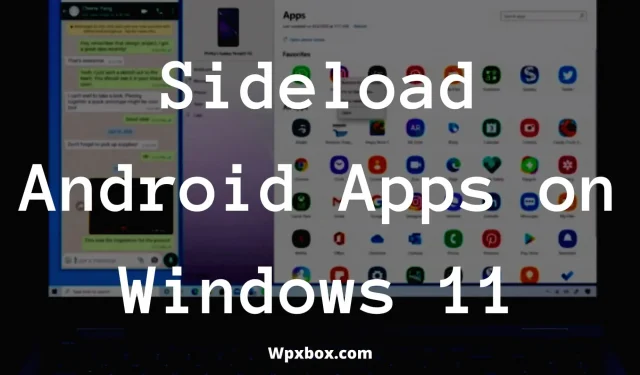
Windows 11 stöder nu Android-appar. Det betyder att du nu kan köra alla dina favoritappar för Android på ditt skrivbord. Men frågan är hur man laddar ner Android-appar på Windows 11? Tja, det är vad vi ska prata om i det här inlägget.
Även om Windows 11 inte stöder Android-appar för tillfället. Men om du är en Windows Insider-utvecklare kan du köra Android-appar på Windows 11 beta. Windows låter dig dock bara installera appar från Amazon-butiken. Och nackdelen med detta är att den har ett begränsat urval av appar.
Men ja, det finns ett sätt att ladda ner appar på Windows 11 PC. Och för det, följ guiden nedan:
Krav för nedladdning av opublicerade Android-appar på Windows 11
Du kan inte omedelbart installera Android-appar på din Windows 11-dator. Istället måste ditt system uppfylla två krav. Dessa krav är:
- Din dator måste köra Windows 11 Insider Build 22000.282 eller senare. Om du inte är medlem i Windows Insider-programmet kan du gå med i det genom att gå till Inställningar > Windows Update > Windows Insider-program.
- Virtualisering måste vara aktiverat på din PC. För att kontrollera detta måste du starta Aktivitetshanteraren och sedan gå till fliken Prestanda. Sedan i det nedre högra hörnet bör du se virtualisering: aktiverad. Om det inte är aktiverat anger du BIOS eller UEFI och aktiverar det därifrån.
Hur laddar man ner Android-appar på Windows 11?
Eftersom Amazon App Store har ett begränsat antal appar. Det är bäst att ladda ner APK-filerna på din dator.
Att ladda ner appar till Android-enheter är en ganska enkel uppgift. Du laddar ner APK-filer och installerar dem på din telefon. Men när det kommer till Windows är det inte så enkelt. Istället finns det två sätt att ladda ner opublicerade Android-appar. Dessa metoder är:
- WSTools
- Android Developer Bridge
Låt mig nu prata om båda metoderna en efter en nedan:
1] WSTools
- Installera först WSATools från Microsoft Store. Du kan hämta appen genom att besöka den här länken och klicka på ”Hämta den från butiken”.
- Klicka på ”Hämta”-knappen och låt programmet ladda ner och installera på din dator.
- När du har installerat, klicka på ”Öppna”-knappen och du kommer att se ett meddelande om att WSA saknas. Klicka på ”Installera från Microsoft Store” för att hämta appen.
- När du har installerat WSATools på din PC, starta den helt.
- Du bör nu se en ”Välj APK”-knapp, klicka på den och välj den APK-fil du vill installera.
- Låt sedan WSATools installera APK-filen åt dig och det tar ungefär en minut.
- När du har installerat den bör du se knappen ”Öppna applikation”. Klicka bara på den och du är klar.
2] Android Developer Bridge
Android Developer Bridge är ett sofistikerat sätt att ladda ner opublicerade appar på Windows PC. Detta är en verktygslåda som är gjord för programmerare och du måste använda kommandon för att ladda upp APK-filen till Windows Android-miljö. För att komma igång med detta, följ dessa steg:
- Först måste du ställa in ADB. För att göra detta, ladda ner Android SDK Platform Tools ZIP-fil och packa upp den i en mapp.
- För det andra, ladda ner och installera Windows Subsystem för Android från Microsoft Store om du inte redan har det.
- Starta Windows Subsystem för Android och aktivera utvecklarläget.
- Därefter måste vi hitta IP-adresserna för Android-instanserna. För att göra detta, öppna Filer från Windows Subsystem för Android. Klicka sedan på ”Uppdatera” för IP-adressen. Stäng dock inte appen Filer. Skriv även ner IP-adressen.
- Öppna sedan ADB och du kan börja ladda ner Android-appar. Så starta CMD från startmenyn och navigera till mappen där du packade upp filerna.
- Nu måste vi ansluta till Android-instanser med IP-adress, så kör det här kommandot: ADB connect [IP-adress]
- Därefter kommer vi att installera APK-filen. Så kör det här kommandot med citattecken: ADB installera ”C:\Users\Nayan\Downloads\App_Name.apk”
- Slutligen, vänta ett tag och du bör se ett framgångsmeddelande och du är redo att använda Android-appar på Windows 11.
Hur får man WSA i Windows 11?
Du kan ladda ner WSA från Microsoft Store. Men för att ladda ner applikationen måste du uppfylla vissa krav, som att din dator måste köra Windows 11 version 22000.120 eller högre, 8 GB minne, processorn måste stödja Windows Subsystem för Android, SSD och X64 arm64-arkitektur.
Så, det är allt för din fråga om hur man laddar ner appar på Windows 11. Jag hoppas att guiden ovan faktiskt löste din fråga. Så fortsätt, prova det själv och se om det fungerar för dig. Jag skulle rekommendera att du använder WSATools eftersom det är lättare att använda. Men du kan prova båda metoderna.
Lämna ett svar