Ta bort sida i MS Word: Hur man tar bort tomma eller extra sidor från ett Microsoft Word-dokument
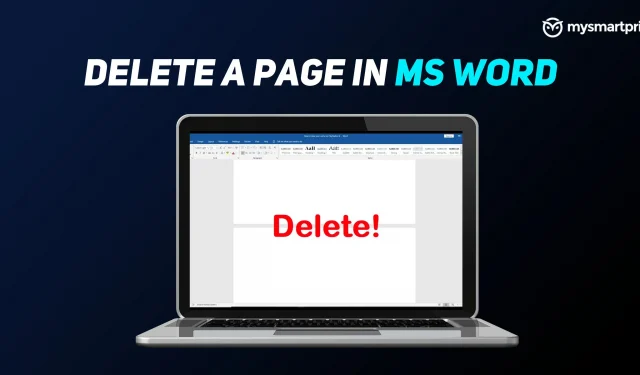
Microsoft Word är ett av de mest använda programmen på marknaden. Det är ett ordbehandlingsprogram utvecklat av teknikjätten Microsoft, allmänt känt som MS Word. Word är en del av Microsoft Office-programsviten, som kan köpas antingen som en evig licens eller som en del av en Microsoft 365-prenumeration.
När du förbereder ett dokument för inlämning eller presentation kan en tom sida se oprofessionell ut och kan ofta vara en huvudvärk. Om du vill ta bort en sida/sidor i Word har vi förberett denna guide åt dig. Word har ett icke-borttagbart slutstycke som ibland dyker upp på en ny tom sida i slutet av dokumentet. För att radera en sida måste du se till att det avslutande stycket passar på föregående sida.
I den här artikeln kommer vi att titta på hur vi kan lösa detta problem och mer med enkla steg. Vi kommer att ta upp det enklaste sättet att ta bort en svart sida, hur man tar bort sidor med grafik och text, tar bort sidor med styckemärken, använder navigeringsfältet, använder verktyget Sök och ersätt och mycket mer.
Hur man tar bort en tom sida i MS Word
Så här kan du ta bort en sida i MS Word om du har en bärbar dator eller PC med Windows:
- Placera markören i slutet av dokumentet efter alla punkter, kommatecken, bilder etc.
- Tryck på ”Delete”-tangenten på ditt tangentbord tills de tomma sidorna försvinner.
Du kan också placera markören i slutet och trycka på Backsteg.
På en Mac kan du trycka på ”fn + delete”. Du kan också placera markören i slutet och klicka på radera.
Hur man tar bort en sida i Word som har text och grafik
Detta är också en enkel process. Du kan helt enkelt markera text eller grafiskt innehåll och sedan trycka på backsteg eller delete-tangenten. Innehåll kan vara text, diagram och annan grafik i dokumentet. För att lyckas ta bort en sida, se till att grafiken är markerad, annars kommer den inte att tas bort från sidan.
Ta bort sida i MS Word med hjälp av styckemärken
- Tryck på Ctrl+Skift+8 (⌘+8 på Mac) för att visa stycketecken.
- Välj ett styckemärke
- Välj i fältet Teckenstorlek, skriv 01 och tryck på Enter (se till att du väljer fliken Hem högst upp).
- Ställ in teckenstorleken till 1
- Stycket placeras nu på föregående sida, vilket tar bort den onödiga tomma sidan.
- Tryck på Ctrl+Skift+8 igen för att dölja stycketecken (⌘+8 på Mac).
Ta bort sida i MS Word med hjälp av navigeringsfältet
- Klicka på fliken ”Visa” och markera sedan rutan ”Navigeringsruta”.

- Gå till alternativet ”Sidor” i avsnittet ”Navigering”.

- Välj den tomma/tomma sida som är synlig till vänster på skärmen.

- Klicka på ”Radera”-knappen på din bärbara dator/dator.
Ta bort sida i MS Word med verktyget Sök och ersätt
Fönster:
- Klicka eller tryck var som helst på sidan du vill ta bort och tryck på Ctrl+G.
- I fältet Ange sidnummer
- Tryck på Enter på ditt tangentbord och välj sedan Stäng
- Se till att innehållssidan är vald och tryck sedan på Delete-tangenten på ditt tangentbord.

Mac:
- Klicka eller tryck var som helst på sidan du vill ta bort och tryck på Alternativ+⌘+G.
- I fältet Ange sidnummer
- Tryck på Enter på ditt tangentbord och välj sedan Stäng
- Se till att innehållssidan är vald och tryck sedan på Delete-tangenten på ditt tangentbord.
Ta bort mellanslag i Word efter tabeller eller bilder
Dokumentet innehåller vanligtvis en tabell eller bilder. Vanligtvis lägger de flesta av oss till dem efter att vi har skrivit ett worddokument helt och hållet, och när den väl lagts till kan bilden eller tabellen tvingas gå till nästa sida. Det finns dock flera lösningar för detsamma. Låt oss titta på var och en av dem.
Läs också: Google Docs-genvägar: 50 bästa Google Docs-tangentbordsgenvägar för Windows PC och macOS Laptop – MySmartPrice
Minska teckenstorleken
Denna speciella metod kommer att undvika att paketera tabellen till nästa sida på grund av utrymmen under den.
- I Windows trycker du på ”Ctrl + Shift + 8” och på Mac trycker du på ”kommandotangenten (⌘) + 8”.
- Detta gör att stycketecken kan användas
- Högerklicka på styckesymbolen bredvid utrymmet du vill ta bort.

- Ange den lägsta ”1” som teckenstorlek.
- Detta kommer att krympa den tomma raden och ge dig mer utrymme på sidan.
Justera styckeavstånd
Med ditt dokument öppet följer du dessa steg för att justera avståndet mellan stycken i dokumentet.
- under Hem > Styckealternativ, välj alternativet Rad- och styckeavstånd (se bild)

- Välj alternativet ”Ta bort blanksteg efter stycke”.
- Extra mellanslag från dokumentet efter stycket kommer att tas bort
Göm utrymme
Om ditt textdokument inte får plats med en bild eller tabell längst ner på sidan, kan du skapa deras webbplats på sidan genom att ta bort mellanslagen på föregående plats. Stegen nedan tar bort blanksteg mellan sidorna, så att du enkelt kan placera en bild/tabell precis under innehållet.

- Öppna ett dokument med en bild som bryts till nästa sida

- På den övre menyraden klickar du på Layout > Marginaler och väljer sedan Anpassade marginaler.

- Ange topp- och bottenmarginalerna som ”0” (noll)
- Klicka på ”OK”

Lämna ett svar