Hur man beskär skärmdumpar med kroppen på din iPhone eller iPad för professionella bilder
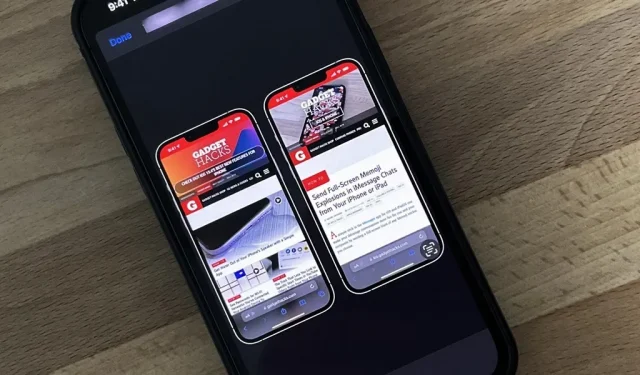
Har du någonsin sett en bild på sociala medier, någons blogg eller en nyhetswebbplats som visar en skärmdump av en iPhone eller iPad med en riktig modell av iPhone eller iPad inramad runt den? Du kan också göra det, och det är väldigt enkelt att göra med rätt genväg.
Problem med skärmdumpsappar
Det finns många verktyg i App Store som kan lägga till iPhone- och iPad-ramar till dina skärmdumpar. De flesta av dem har dock dyra prenumerationer i appen som Screenshots Pro , som debiterar $1,49/månad eller $14,99/år för att låsa upp skärmdumpsramar, även om du också kan betala $29,99 en gång istället för ett abonnemang.
Andra appar som iFrame och FrameWork är billigare för bara 0,99 USD per gång, men du kommer att sakna iPad-modellerna. Och du hittar också många äldre appar som Screen Frame Maker som inte stöder nyare enhetsramar.
Screenshot Maker Pro har allt du behöver när det kommer till enhetsbilder – alla iPhone- och iPad-modeller, alla färgvariationer, vinklar, skuggor och mer – men det är en skärmdump i taget. Det finns också annonser och det begränsar dig till två besparingar per dag om du inte spenderar 9,99 USD för att ta bort annonser och spara gränsen.
Bästa lösningen: Apple Frames Label
Om du inte behöver något snyggt eller dyrt, prova genvägen Apple Frames, som gör det väldigt enkelt att rama in skärmdumpar i helskärmsläge. Du väljer en eller flera skärmdumpar, och sedan analyserar genvägen deras upplösning för att hitta rätt enhetstyp. Den lägger sedan till enhetsramar och placerar skärmdumpar sida vid sida om du har valt mer än en skärmdump. Det är gratis och stöder de flesta nya Apple-enheter, inklusive:
- iPhone 13-serien (Standard, Mini, Pro och Pro Max storlekar)
- iPhone 12-serien (Standard, Mini, Pro och Pro Max storlekar)
- iPhone 11-serien (Standardstorlek, Pro och Pro Max-storlekar)
- iPhone 8-serien (Standard och Plus)
- iPhone SE (1:a, 2:a och 3:e generationen)
- iPad (9:e generationen)
- iPad Pro 11-tum (3:e generationen)
- iPad Pro 12,9-tum (3:e, 4:e och 5:e generationen)
- iPad Air 10,9″ (fjärde generationen)
- iPad mini (6:e generationen)
- Apple Watch Series 4-6 (40 mm och 44 mm modeller)
- Apple Watch Series 7 (endast 45 mm-modell)
- iMac 2021 (24-tumsmodell)
- Macbook Air 2020
- MacBook Pro 2021 (alla modeller)
Installera genvägen till Apple Frames
Etiketten heter Apple Frames och skapades av Federico Viticci , grundare och chefredaktör för MacStories . Det är lätt att använda och har arbetsflödeskommentarer om du är nyfiken på hur du skapar mer detaljerade genvägar, eller om du bara är nyfiken på hur en genväg fungerar.
- Nedladdningslänk för iCloud-genvägar: Apple Frames (versionen av januari 2022)
Öppna nedladdningslänken för genvägar i Genvägar. Om det inte automatiskt tar dig dit, klicka på Öppna eller Hämta genväg. Det kommer då att fråga dig vilket språk du vill att genvägen ska vara på. Nio språkalternativ finns tillgängliga: engelska, italienska, spanska, holländska, franska, portugisiska, tyska, kinesiska och tjeckiska. Ta bort allt utom ditt föredragna språk och klicka på ”Lägg till genväg” för att lägga till det i genvägsbiblioteket.
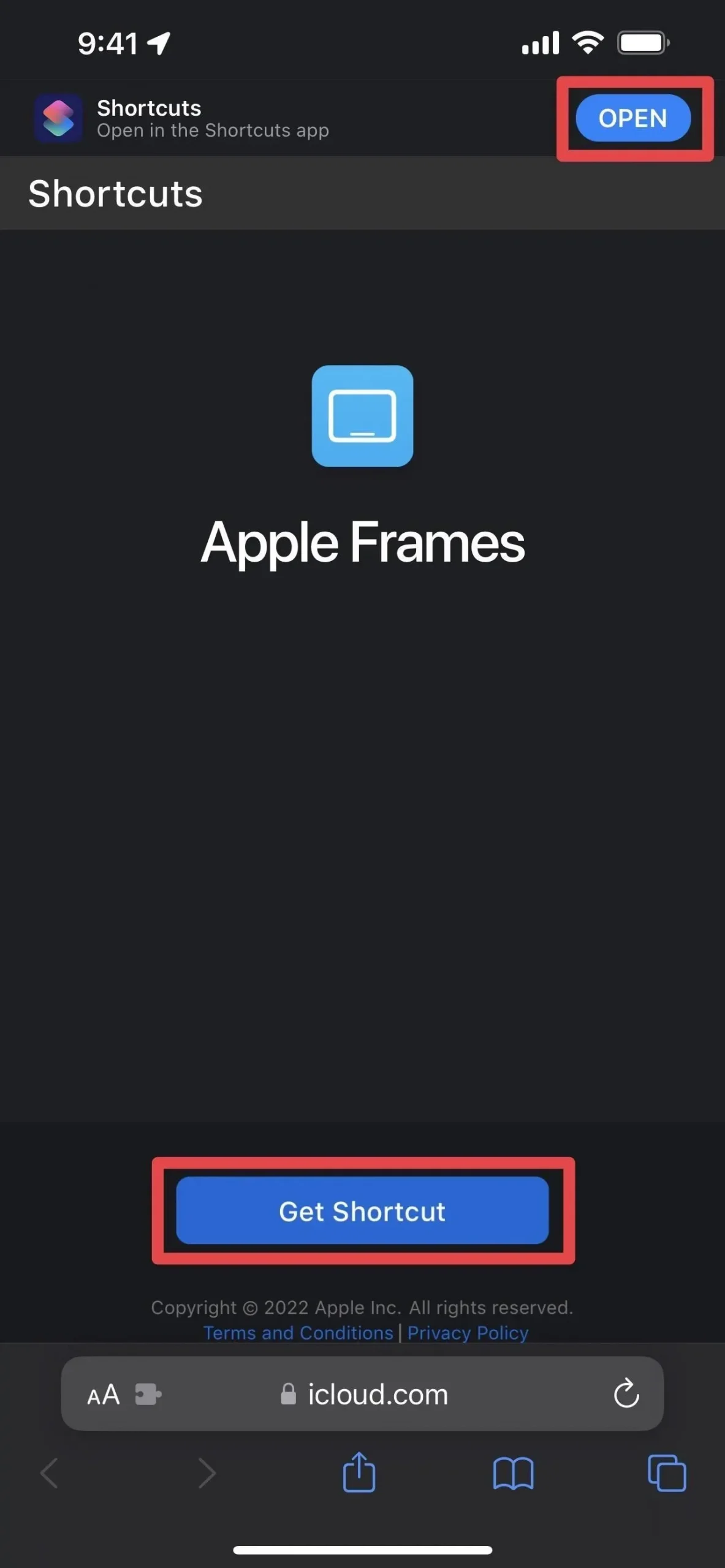
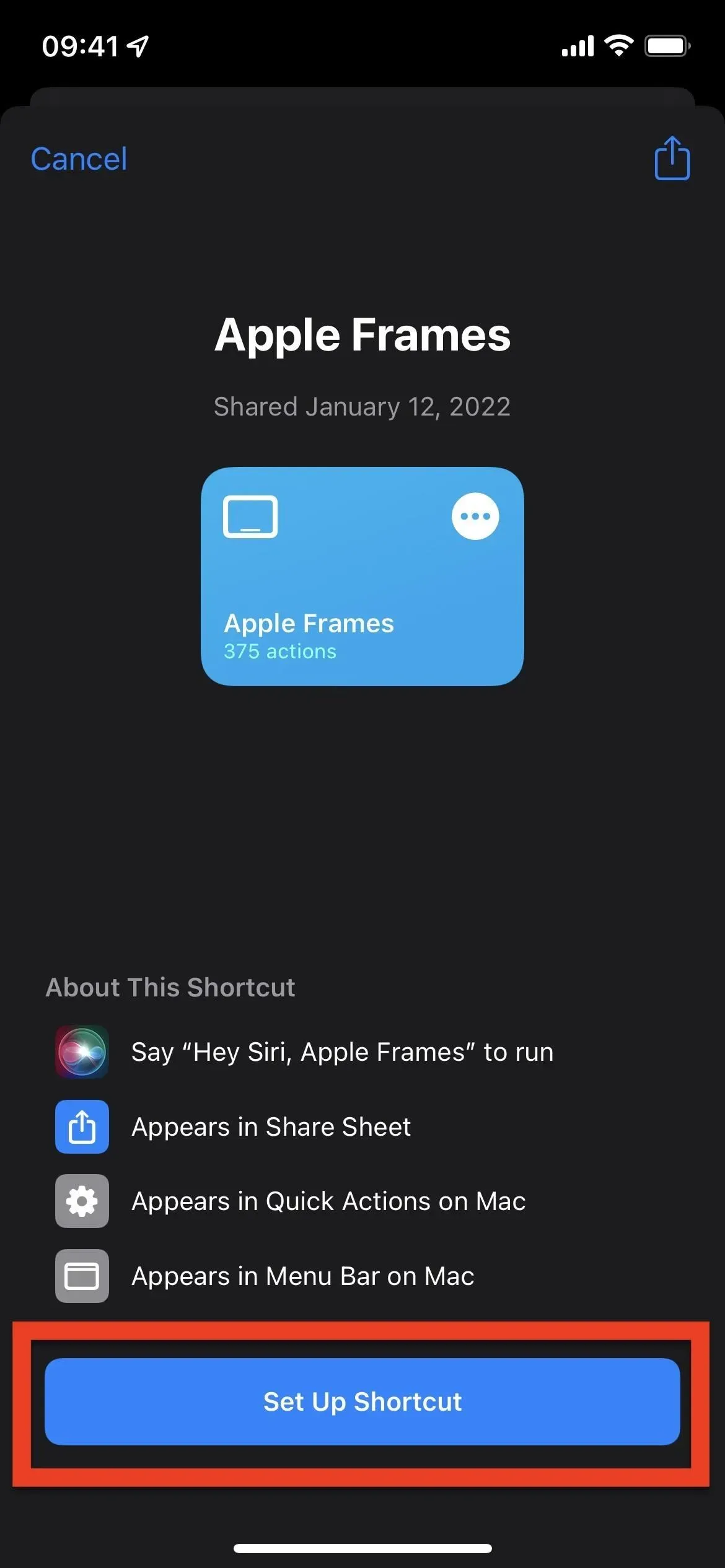
Ta skärmdumpar (hoppa över om du redan har dem)
Ta den eller de skärmdumpar du behöver. Etiketten kan kombinera flera skärmdumpar sida vid sida till en bild. Så om du vill göra en bild med flera inramade skärmdumpar, se bara till att du har alla skärmdumpar redo.
- iPhone med Face ID: Tryck på sidoknapparna och volym upp-knapparna samtidigt.
- iPhone med Touch ID: Tryck på sido- eller toppknappen och hemknappen samtidigt.
- iPad: Tryck på den övre knappen och valfri volymknapp samtidigt.
Beskär inte skärmdumpar med skärmbildsredigeraren eller appen Foton, eftersom genvägen inte kommer att kunna avgöra enhetsmodellen.
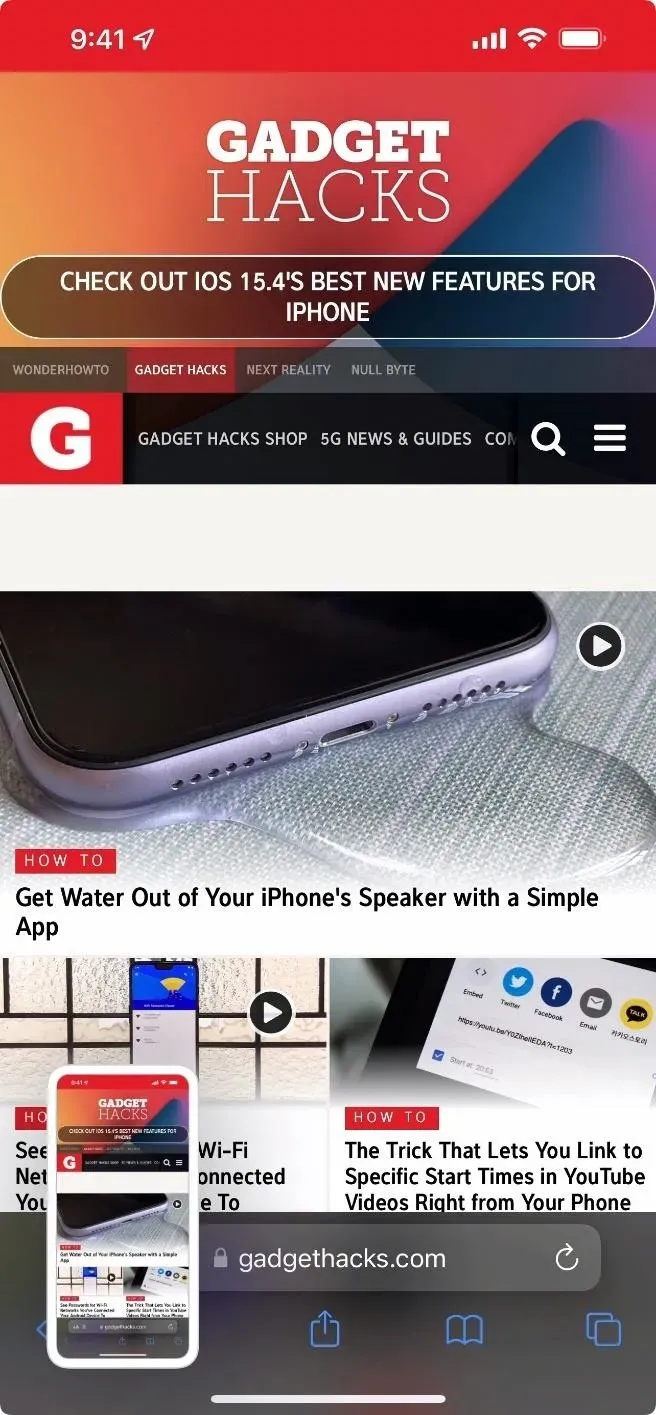
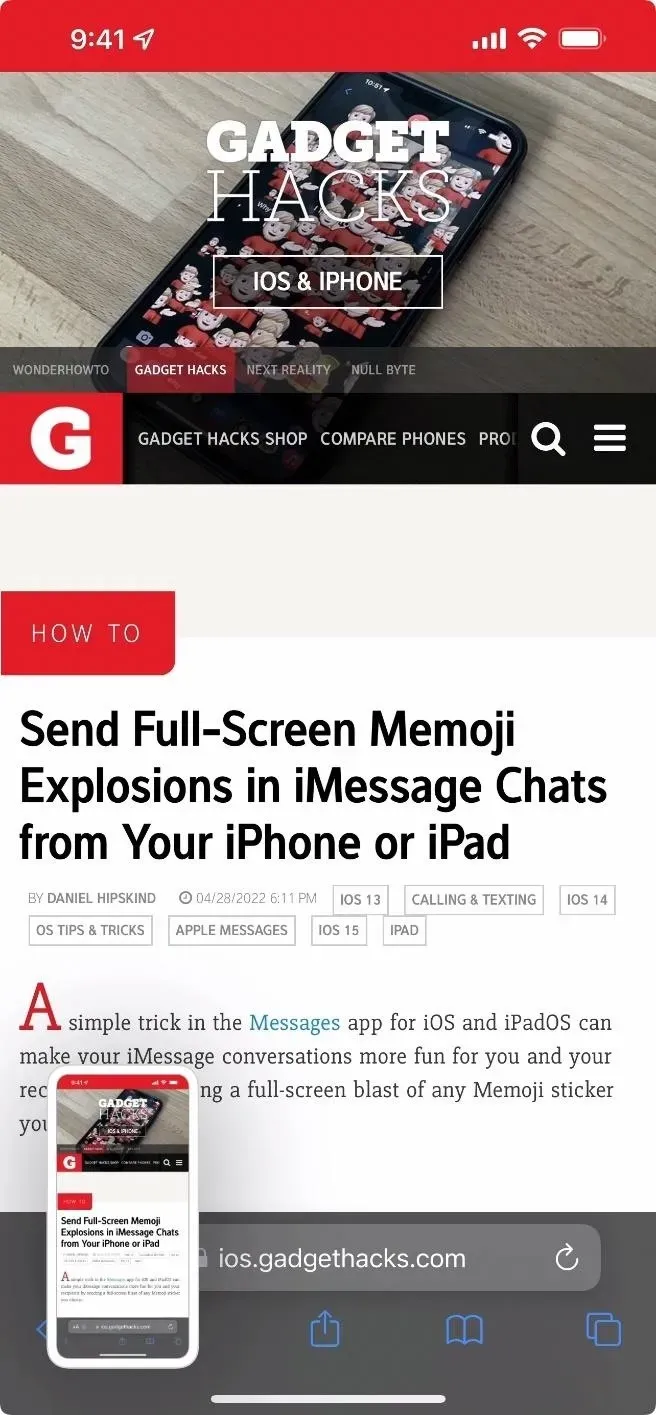
Kör genväg
När dina skärmdumpar är klara att gå, klicka på genvägen ”Apple Frames” i ditt ”Mina genvägar”-bibliotek. Om det är första gången det körs blir du ombedd att ladda upp filen Frames.json till iCloud. Klicka på ”OK” och ”Tillåt”, annars fungerar inte genvägen.
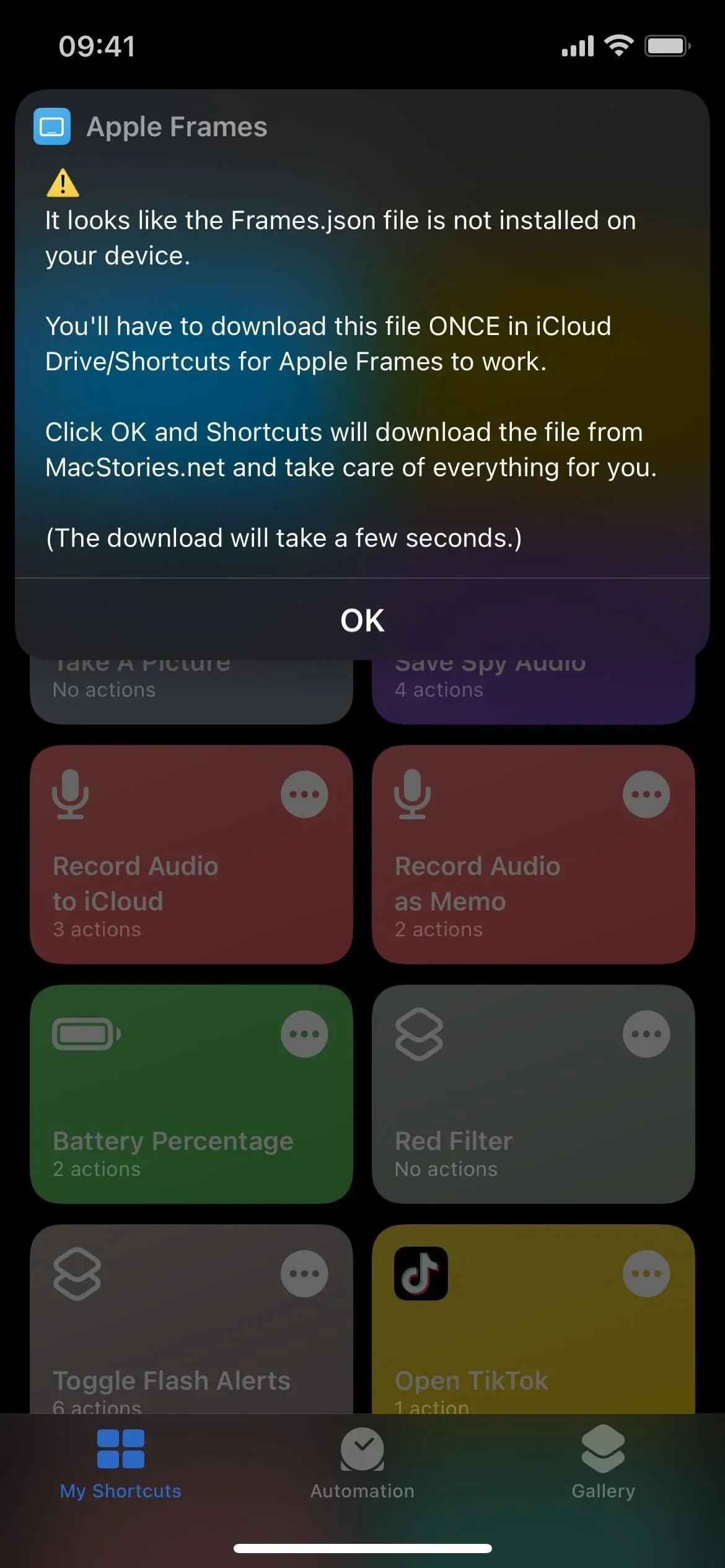

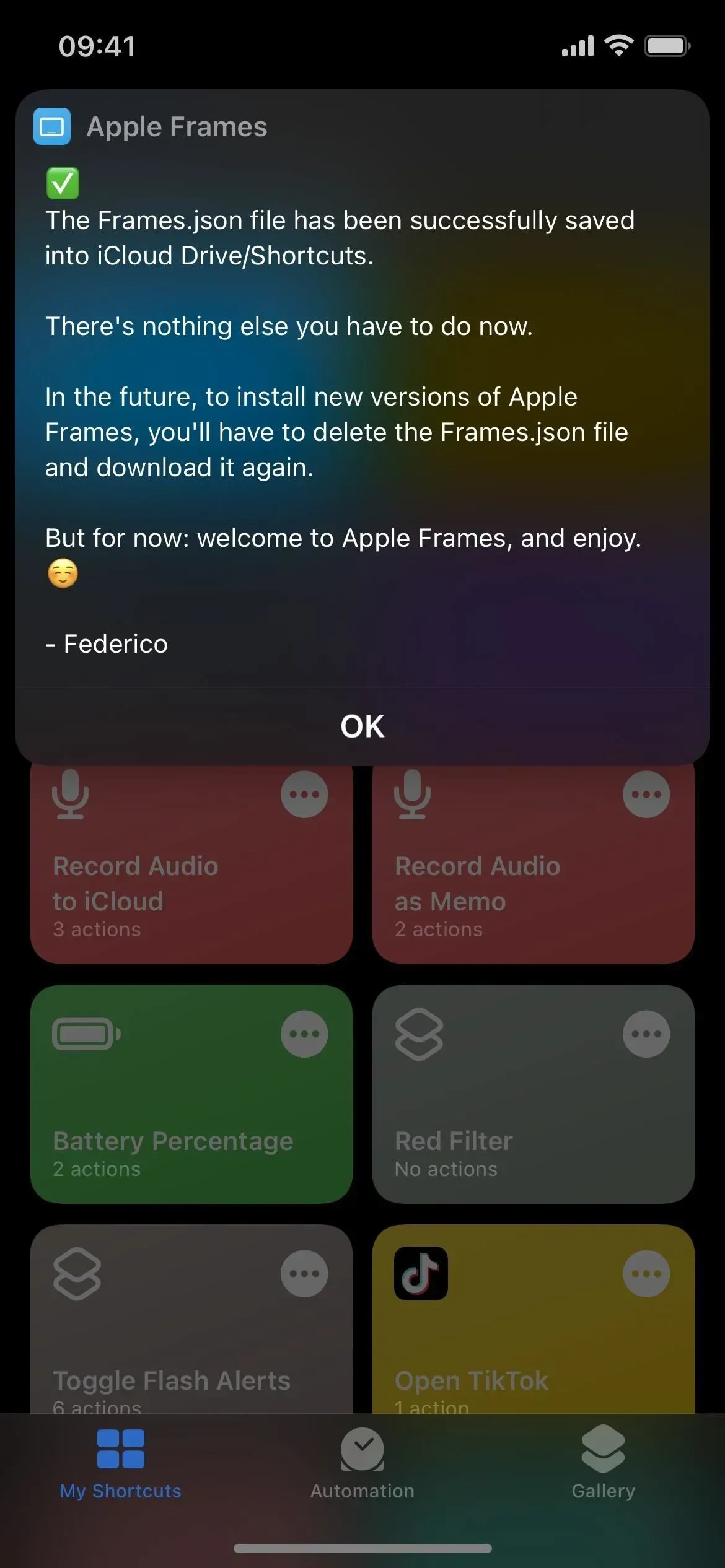
Med filen Frames.json installerad trycker du på genvägen igen om den inte fortsätter automatiskt. Tänk på att det kan ta lite tid att starta upp eftersom det finns många steg.
En bildväljare öppnas och du kan välja en eller flera skärmdumpar att beskära. Om du vill ta flera skärmdumpar kommer den första bilden du klickar på att vara till vänster och flyttas från vänster till höger. De senaste skärmdumparna kommer att finnas längst ner på sidan, men du kan ändra sorteringen senare (se avsnittet längst ner i denna artikel).
När alla bilder är markerade klickar du på Klar. Den kommer att fråga dig var du vill placera skärmbilderna i ramen. Om du får några förfrågningar om att komma åt dina fotoalbum, filer, urklipp eller andra delar av din enhet under processen rekommenderar jag att du klickar på ”Tillåt alltid” så att du inte behöver oroa dig för behörigheter senare.
- Spara i foton: Sparar en PNG-kopia av bilden med en genomskinlig bakgrund i appen Foton.
- Spara till filer: Sparar en PNG-kopia av bilden med en genomskinlig bakgrund till en mapp på iCloud Drive eller på min iPhone i appen Filer. Du måste ge den ett anpassat namn innan du kan välja en katalog.
- Kopiera: Kopierar en PNG-bild med en genomskinlig bakgrund till urklipp så att du kan klistra in den var du vill.
- Kopiera som JPEG: Kopierar en JPEG-bild med bakgrund till urklipp så att du kan klistra in den var du vill.
- Dela: Öppnar en kopia av PNG-bilden med en transparent bakgrund på ett delningsark, där du kan ladda upp den eller dela den med en person, enhet, app eller aktivitet.
- Förhandsgranska: Öppnar en kopia av PNG-bilden med en genomskinlig bakgrund i ett förhandsgranskningsfönster där du kan använda markeringen och ta fram ett delat ark för att ladda ner eller dela det.
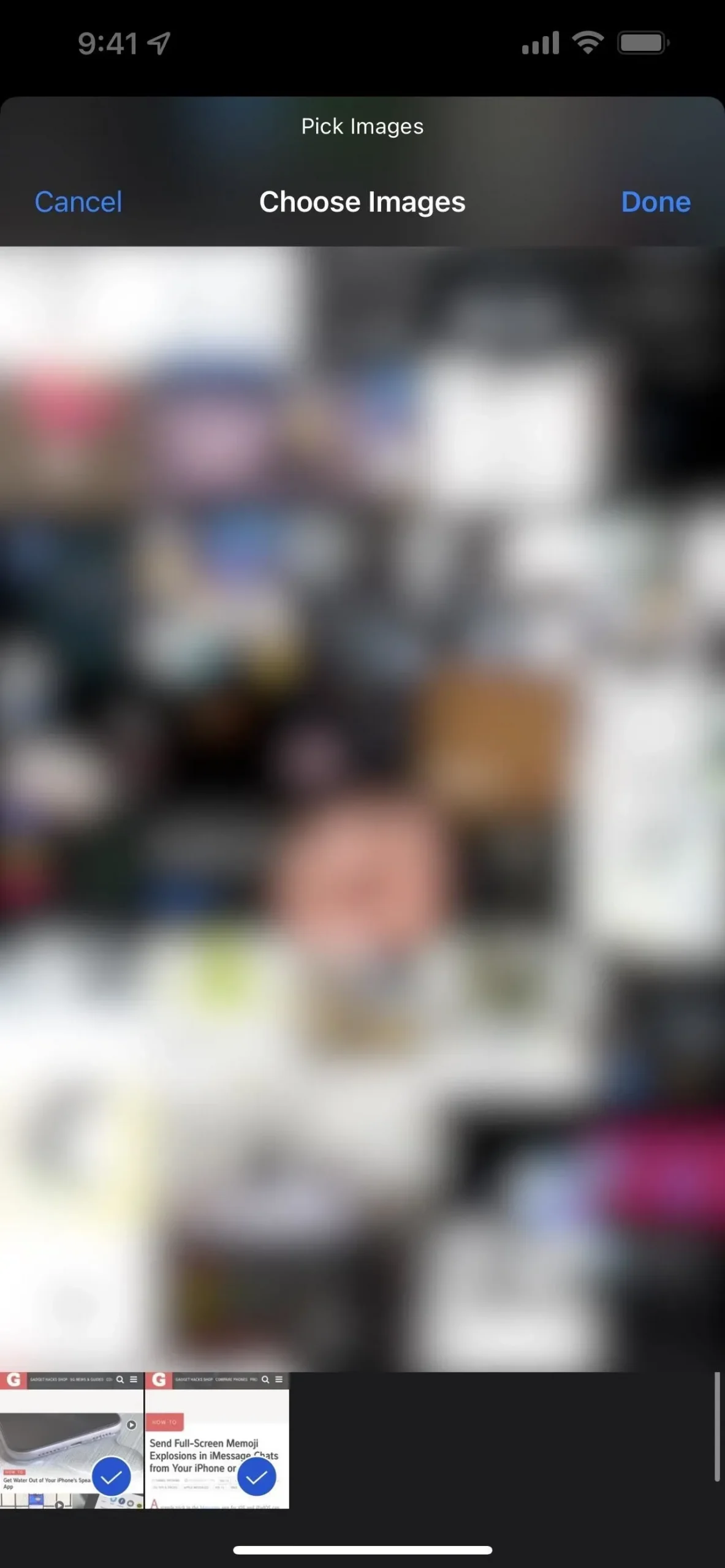
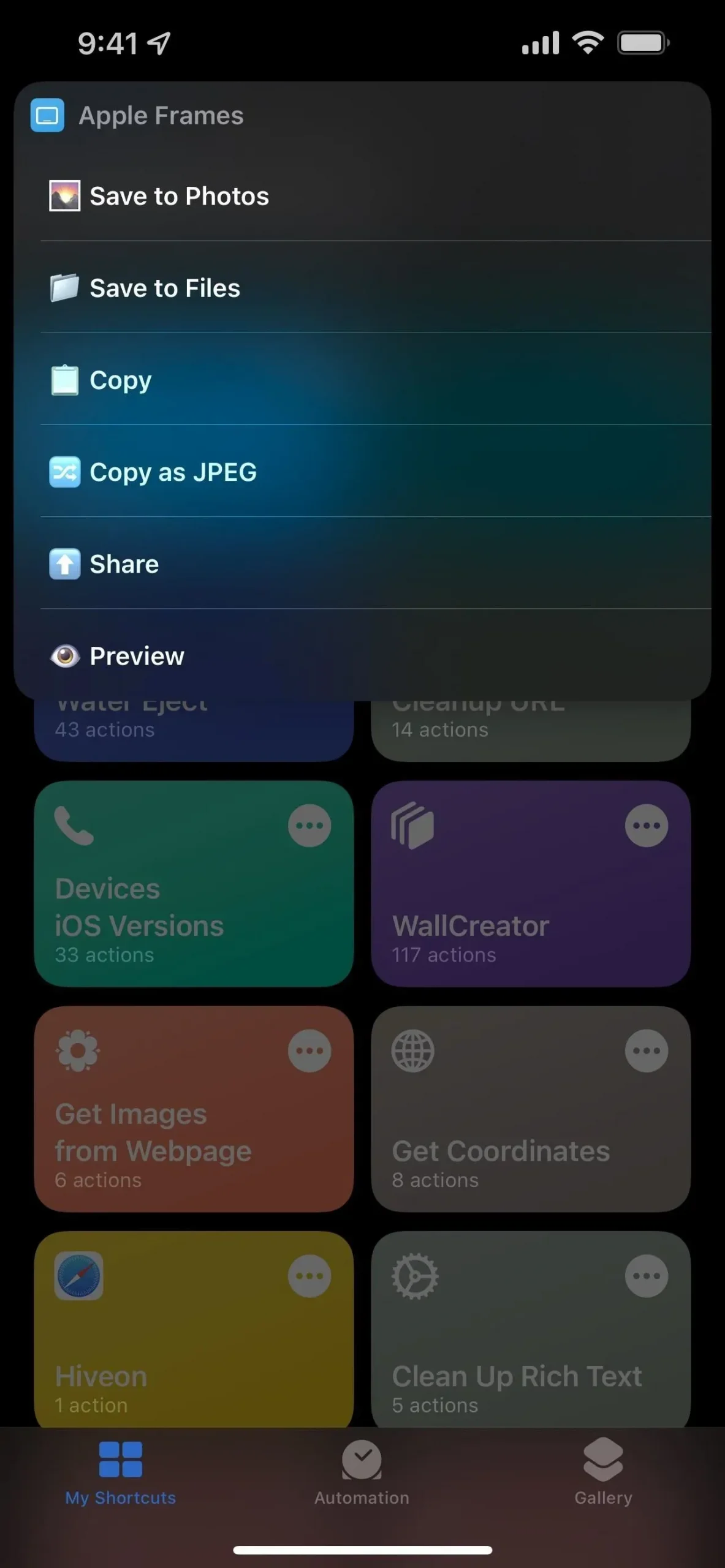

Anpassa genväg
Det enda som stör mig med genvägen är att den visar de senaste bilderna sist i bildväljaren. Om detta också verkar föråldrat för dig kan du växla mellan det.
Öppna redigeraren för genvägen (tryck på •••), hitta åtgärden Hitta alla foton med en skärmdump och ändra sedan ordningen från Äldst först till Nyast först. Du kan också aktivera ”Limit”-omkopplaren och välja antalet bilder du vill se, till exempel de senaste 10 eller de senaste 100. Klicka på (X)-knappen för att spara.
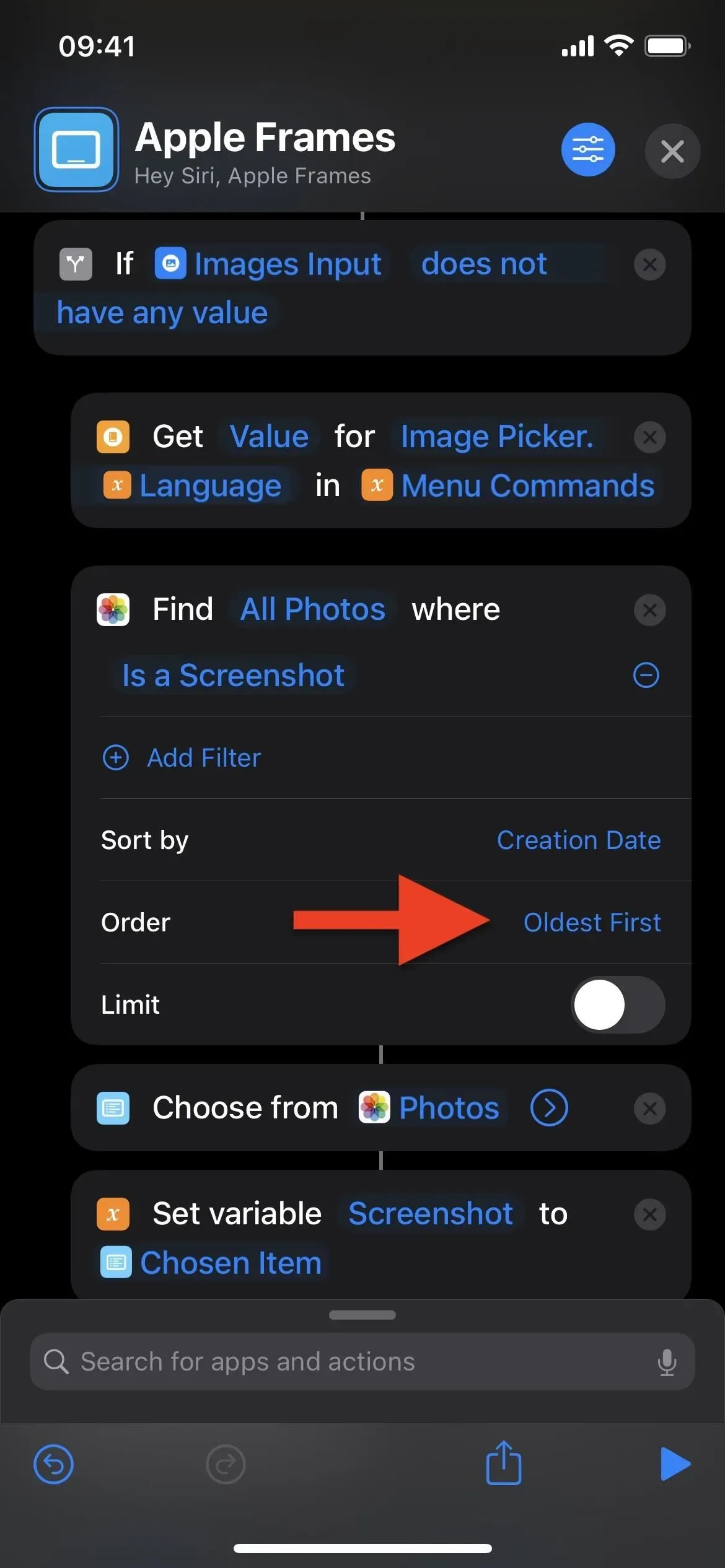
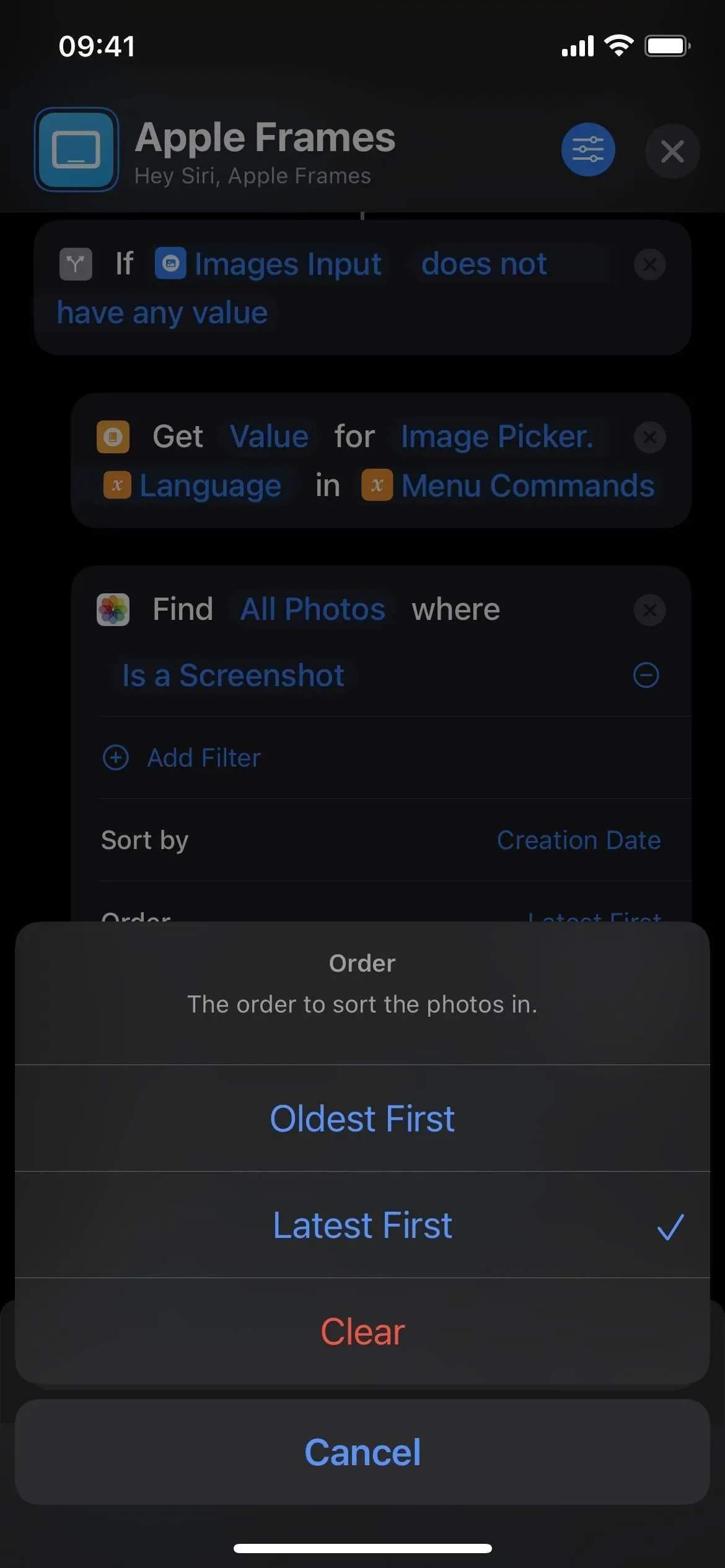
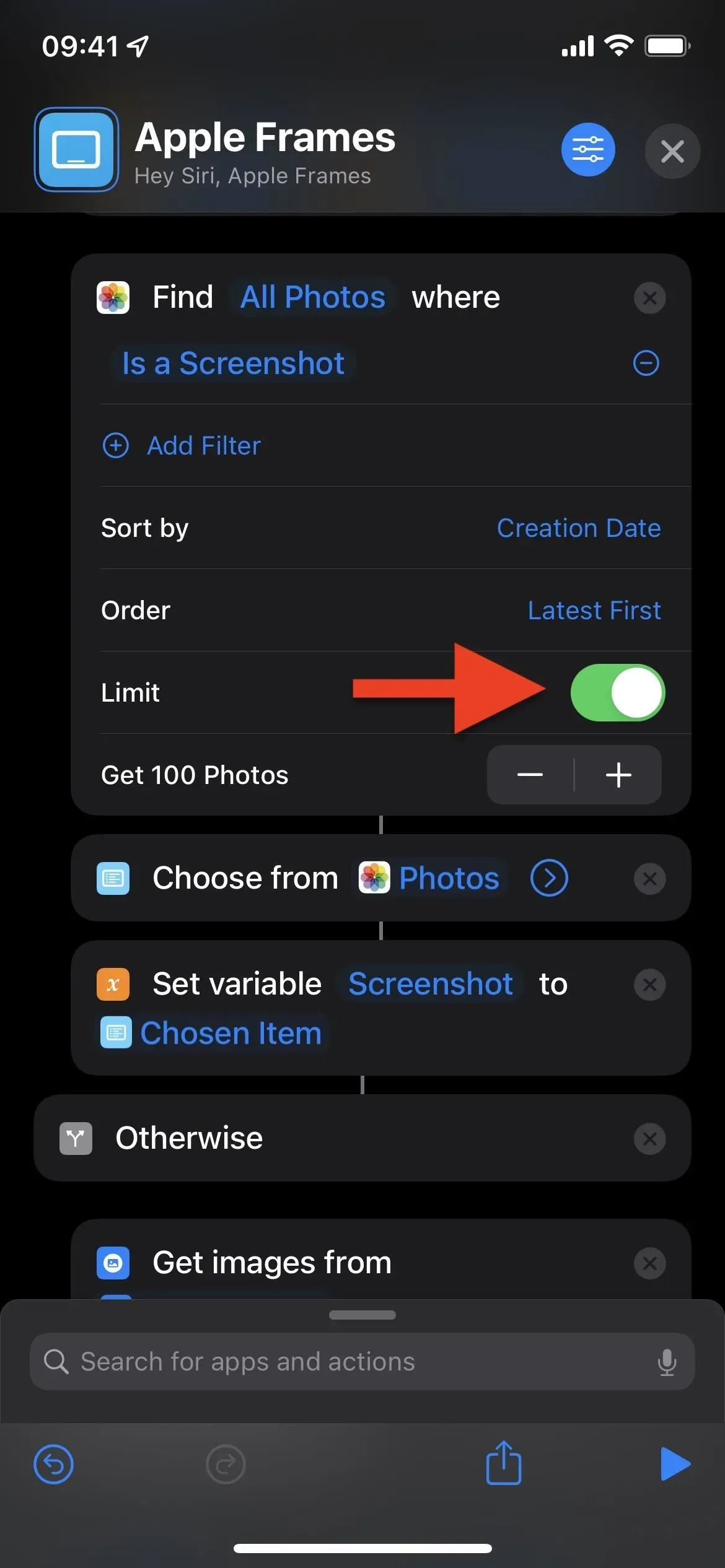
Lämna ett svar