Hur man använder Samsung Galaxy S8 surfplatta med delad skärm

Den stora skärmen gör att du kan multitaska effektivt på din surfplatta. Surfplattan stöder redan multi-windows, även känd som multi-window-funktioner, som gör att användare kan multitaska genom att köra två till tre applikationer samtidigt. Om du har en Samsung Galaxy S8 eller S8 Ultra surfplatta har du möjlighet att använda delad skärm och dela upp skärmen i två halvor för att använda två appar samtidigt.
Hur man delar skärm på Samsung Galaxy Tab S8/S8 Ultra
Du kan använda funktionen för delad skärm på följande Samsung-surfplattor med One UI 4 eller senare:
- Samsung Galaxy S8
- Samsung Galaxy S8 Ultra
- Samsung Galaxy S8 5G
- Samsung Galaxy S7
- Samsung Galaxy S7+
- Samsung Galaxy S6 Lite (2022)
Använd delad skärm på din Samsung Galaxy S8 surfplatta
Om du vill använda delad skärm på din Samsung Galaxy S8 surfplatta, följ dessa steg:
- Navigera till de senaste apparna på din Galaxy Tab S8.
- Tryck nu och håll appen du vill öppna på den delade skärmen och dra den appen till mitten av skärmen tills det står Dra hit för att popup -upp och släpp appen.
- Gå nu till lådan och öppna den andra appen du vill se på delad skärm.
- Efter det, tryck på den blå linjen högst upp i appen i popup-fönstret och klicka på ikonen för delad skärm.
- Detta kommer att dela båda apparna i delad skärmläge.
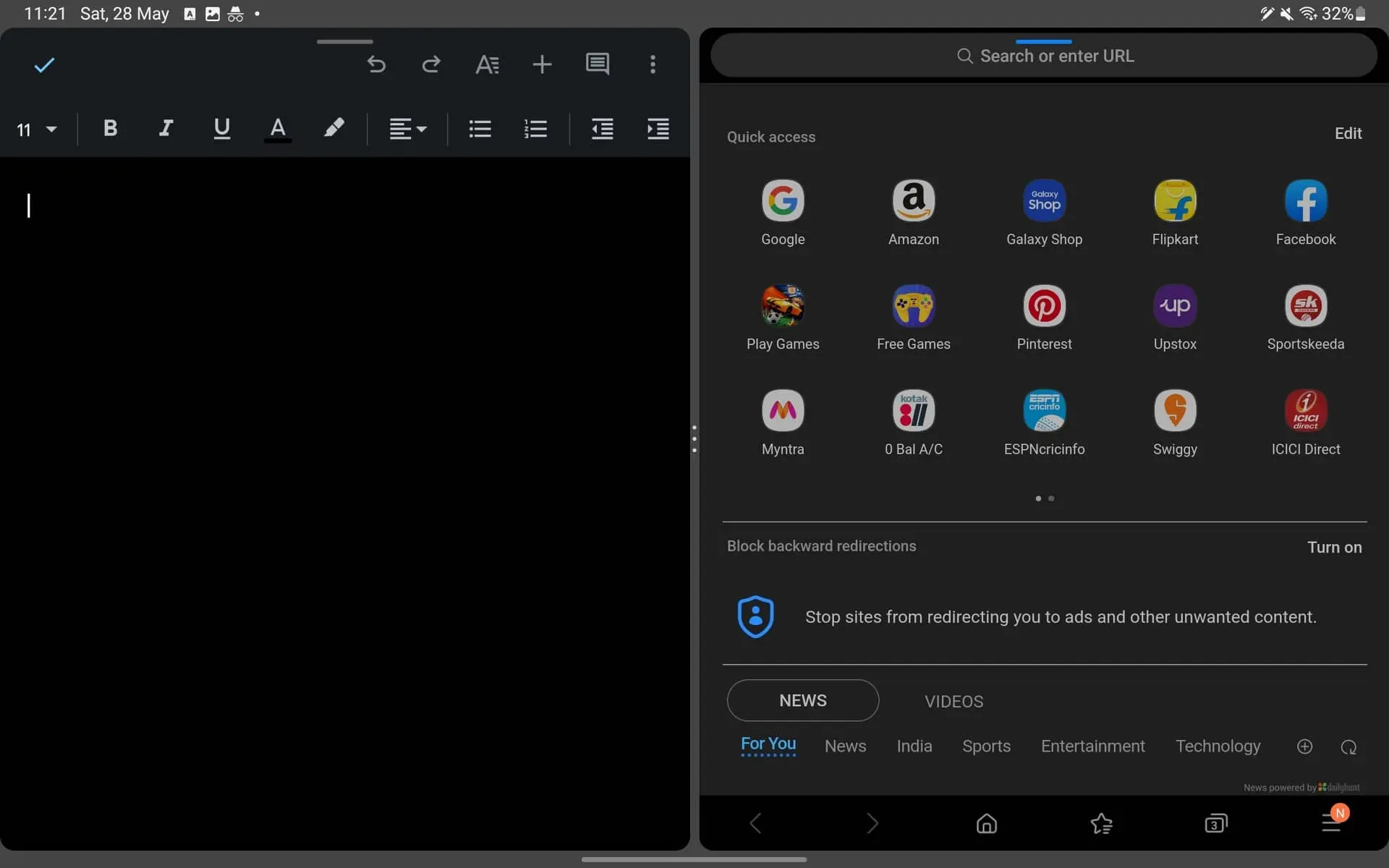
Appar för delad skärm i Dex-läge
Om du använder Dex-läge kommer stegen för att använda delad skärm att vara annorlunda. Istället måste du ändra storlek på apparna manuellt för användning i delad skärm eller multiview, eller så måste du använda kortkommandon.
När du öppnar appen kan du klicka på ikonen för att ändra storlek i det övre högra hörnet av appfönstret. Nu måste du ändra storlek på appar manuellt genom att dra i sidorna av appfönstret. Du kan göra samma sak för andra appar och använda dem i delad skärmläge.
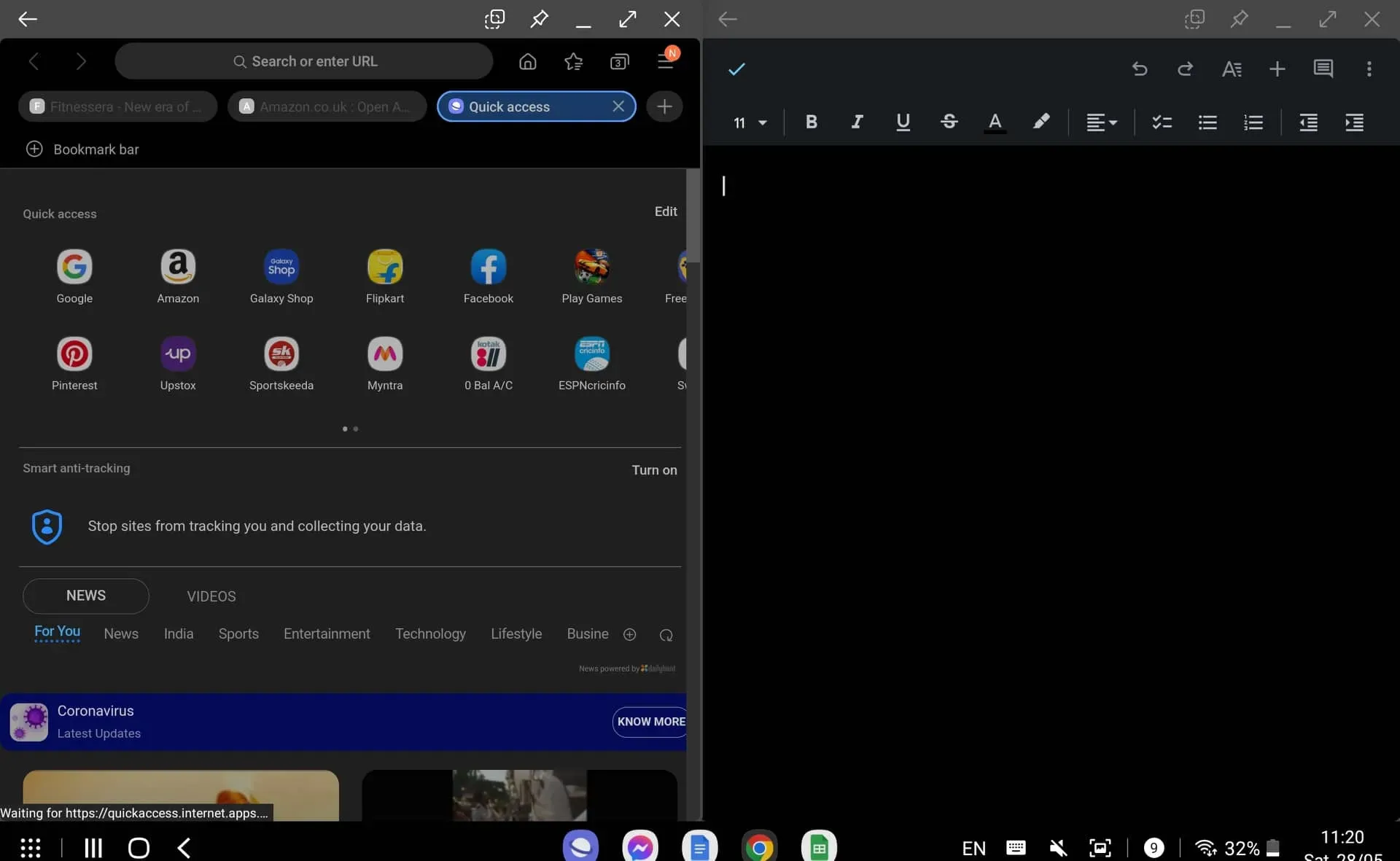
Ett enkelt sätt att göra detta är att använda kortkommandon. Om du har en tangentbordsapp och för närvarande använder den, tryck bara på CMD + (vänster eller höger piltangenter) för att använda appen för delad skärm.
- Vänsterpil – Den här tangenten placerar programmet på vänster sida av skärmen.
- Högerpil – Denna tangent ordnar applikationen på höger sida av skärmen.
- Upp-pil – Denna tangent expanderar applikationen.
- Nedåtpil – Denna tangent kommer att minimera applikationen.
Slutsats
Så här kan du använda delad skärm på surfplattan Samsung Galaxy S8. Om du är ny på Samsung One-användargränssnittet och inte vet hur du använder delad skärm på din surfplatta, kommer du att kunna använda delad skärm på din Samsung Galaxy S8 surfplatta genom att följa stegen ovan.
Lämna ett svar