Topp 10 korrigeringar för problem med ursprung som inte öppnas

Origin är en spelplattform för flera spelare online som låter spelare spela mot andra spelare online. Den har också Origin Store, en digital distributionsplattform. Origin-klienten inkluderar nu en överlagring i spelet, molnlagring och live-spelstreaming.

Många kunder rapporterar att källan inte öppnas eller startar när de vill spela sitt favoritspel. Programvaran kan köras i bakgrunden och visas i aktivitetshanteraren eller minimeras till systemfältet.
Orsaker till problemet ”Ursprunget öppnas inte”
Problemet med att Origin inte öppnas kan vara allt från ett fel i Origin-cachen till en felaktig uppdatering. Nedan är de vanligaste scenarierna.
- Problem med källfiler: Det kan finnas vissa problem med klientens kärnarbetsfiler, och det enda sättet att lösa dem är att installera om hela klienten.
- Problem med Origin Updater: Origin Updater uppdaterar inte alltid Origin-klienten. Medan klienten uppdaterar i bakgrunden kan den sluta svara.
- Korrupta cachefiler: Ett fel som gör att den ursprungliga klienten slutar svara kan orsakas av skadade cachefiler. Cachen kan vara skadad på något sätt, vilket leder till problemet.
- Tillfälliga filer som har skadats: Den ursprungliga klienten skapar temporära filer för att hjälpa den att fungera korrekt över tid, men dessa filer kan skadas och få klienten att sluta svara. Om du tar bort dessa filer kan du kanske återställa Origin-funktionaliteten.
Hur löser man problemet ”Ursprunget startar inte”?
- Rensa datorns DNS-cache
- Återställ värdfiler för Windows 10
- Ta bort temporära ursprungsfiler
- Ta bort Origin-cachefiler
- Sök efter uppdateringar till Origin-klienten
- Kör Origin i kompatibilitetsläge
- Lägg till Origin som ett undantag i ett antivirusprogram från tredje part
- Inaktivera alla Origin-överlägg i spelet
- Kontrollera och installera de senaste Windows-uppdateringarna
- Utför en ren start på din dator
1. Rensa datorns DNS-cache
Att rensa datorns DNS-cache är den enklaste modifieringen som hjälper dig att få Origin igång på nolltid.
Följ dessa steg för att tömma DNS-cachen:
- Gå in i dialogrutan Kör med hjälp av sökmenyn eller genom att trycka på Windows + R-tangenterna samtidigt.
- Ange kommandot
ipconfig /flushdnsi dialogrutan när körrutan visas och tryck på Enter.
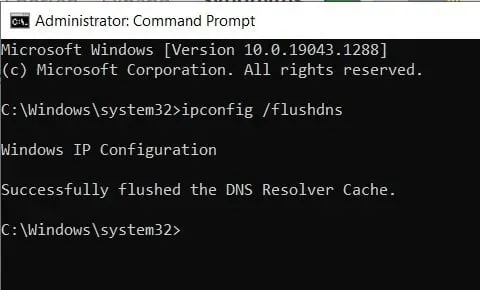
- Ett kommandofönster visas under en bråkdel av en sekund, vilket indikerar att datorns DNS-cache har rensats.
- Kontrollera nu om problemet ”Ursprunget öppnas inte” är åtgärdat.
2. Återställ värdfiler för Windows 10
Varje Windows-installation innehåller en värdfil som hjälper dig att omdirigera webbplatser till deras IP-adresser. Den här filen kan dock vara infekterad, skadad eller innehålla felaktiga data. Detta resulterar i internetproblem som oförmågan att använda appar som Origin.
I de flesta fall bör värdfilen inte redigeras eller ändras. Om du märker några ändringar i värdfilen kan du återställa den genom att göra följande:
- För att komma igång, öppna File Explorer och navigera till denna plats:
- C:\Windows\System32\drivers\etc
- Hitta nu värdfilen i katalogen och byt namn på den till host.bak.
- Skapa en ny anteckningsbokfil med namnet Hosts och klistra in följande text i den:
- # Copyright (c) 1993-2009 Microsoft Corp.
- ## Detta är ett exempel på en HOSTS-fil som används av Microsoft TCP/IP för Windows.
- ## Den här filen innehåller mappningar av IP-adresser till värdnamn. Varje
- # post måste lagras på en separat rad. IP-adressen måste
- # placeras i den första kolumnen, följt av motsvarande värdnamn.
- # IP-adressen och värdnamnet måste separeras med minst ett mellanslag.
- ## Kommentarer (som dessa) kan också infogas i separata
- # rader eller efter maskinnamnet, indikerat med ’#’.
- Spara nu denna anteckningsblocksfil på följande plats: C:WindowsSystem32drivesetc.
- Nu ska din värdfil vara som den ska vara. Det rekommenderas dock att du skapar en backup-värdfil så att du kan ersätta den vid behov.
- Spara en säkerhetskopia av den tidigare värdfilen och placera den bredvid originalet i drivrutinsmappen.
- Kontrollera nu om problemet ”Ursprunget öppnas inte” är åtgärdat.
3. Ta bort temporära källfiler
Vissa temporära filer finns i mappen AppData när du startar Origin på Windows 10. Den här mappen kan innehålla några farliga filer. Och att ta bort sådana filer är nödvändigt för att starta Origin.
Följ dessa steg för att radera temporära filer i Origin:
- Om du trycker på Windows + R samtidigt visas dialogrutan Kör.
- Skriv
%AppData%i rutan när körfönstren visas och tryck på Retur.
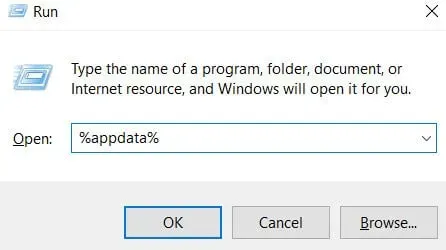
- Leta reda på mappen som ska flyttas i AppData-katalogen.
- Högerklicka på ursprungsmappen i roamingmappen och välj ”Ta bort” från rullgardinsmenyn.
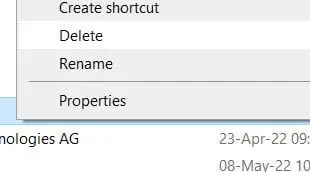
- Hitta sedan mappen Origins i AppData-mappen. Radera även denna mapp.
- Försök att starta om Origin-klienten efter att ha tagit bort filerna.
- För bästa resultat, starta om datorn och starta Origin-klienten för att kontrollera om problemet kvarstår.
- Kontrollera nu om problemet ”Ursprunget öppnas inte” är åtgärdat.
4. Ta bort Origin-cachefiler
Om du har använt Origin ett tag är du förmodligen bekant med dess begränsade cachefiler. Dessutom kan dessa filer vara skadade eller infekterade, vilket resulterar i felet ”Ursprunget kan inte öppnas”. Dessa cachefiler måste rensas för att Origin ska fungera korrekt.
- Logga först ut från Origin-klientapplikationen.
- Tryck på Windows + R för att öppna dialogrutan Kör.
- Skriv
%ProgramData%i rutan när fönstret Kör visas och tryck på Enter.
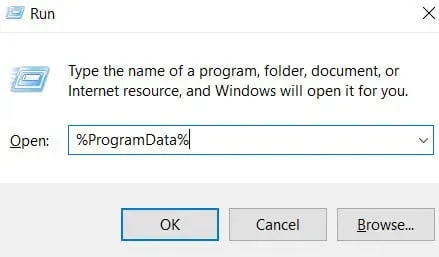
- Du kommer nu att se en lista över installerade program på din dator. Leta upp mappen Origins i listan som visas och dubbelklicka på den för att öppna den.
- Ta bort alla kataloger utom LocalContent-mappen (högerklicka och välj ”Ta bort” från menyn).
- Ta inte bort den lokala innehållsmappen eftersom detta kommer att orsaka dataförlust och vissa program slutar fungera.
- Byt även namn på Origin och ta bort origin.exe.
- Kontrollera nu om problemet ”Ursprunget öppnas inte” är åtgärdat.
5. Sök efter uppdateringar till Origin-klienten
Många användare verkar stå inför felet ”Ursprunget öppnas inte”. Du kan söka efter uppdateringar på Origin-webbplatsen eller se om en uppdatering är tillgänglig i appen.
- Du kan ladda ner några av dessa uppdateringar manuellt om du inte hittar dem i appen.
- Windows-uppdateringar ger ofta dessa ändringar, så kolla in det.
- Högerklicka på Start-menyn och välj Aktivitetshanteraren från alternativmenyn.
- Du kan också öppna Aktivitetshanteraren genom att trycka på Ctrl-, Alt- och Dlt-tangenterna samtidigt.
- Kontrollera om några ursprungliga processer körs i Aktivitetshanteraren och om de använder nätverket.
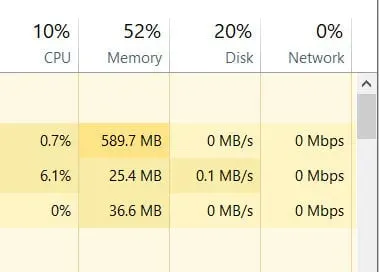
- Om du märker Origin i Task Manager men den inte använder din nätverksbandbredd betyder det att den inte uppdateras.
- Du måste avsluta Aktivitetshanteraren och avsluta denna process innan du fortsätter.
- Kontrollera nu om problemet ”Ursprunget öppnas inte” är åtgärdat.
6. Kör Origin i kompatibilitetsläge
Varje program som körs på Windows 10 måste uppfylla systemkraven. Prova att köra Origin i kompatibilitetsfelsökningsläge för att se om Origin-klienten är kompatibel med ditt Windows.
- Välj egenskaper från rullgardinsmenyn genom att högerklicka på Origin-klientprogrammet på skrivbordet eller i installationsmappen.
- Klicka på fliken Kompatibilitet när egenskapsfönstret öppnas.
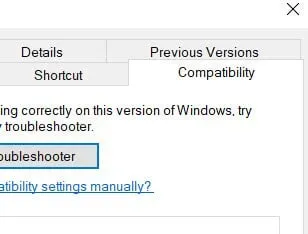
- Klicka nu på ”Felsök kompatibilitetsproblem”. Om du får ett inkompatibilitetsfel följer du dessa steg.
- Välj ditt operativsystem och markera rutan ”Kör det här programmet i kompatibilitetsläge”.
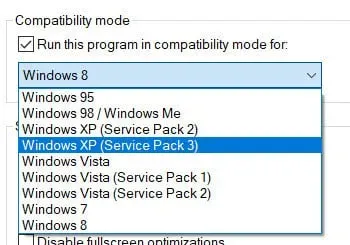
- Stäng av alternativet ”Inaktivera helskärmsoptimering”, eftersom helskärmsoptimering ibland kan orsaka fel.
- Markera rutan ”Kör den här appen som administratör”, som ger Origin administratörsrättigheter och låter den fungera smidigt.
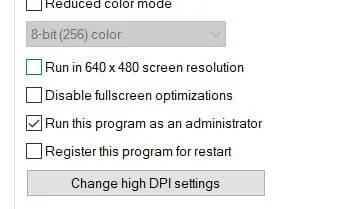
- För att spara ändringarna för Origin, klicka på Verkställ och OK.
- Starta om Origin-programvaran.
- Kontrollera nu om problemet ”Ursprunget öppnas inte” är åtgärdat.
7. Lägg till Origin som ett undantag till ditt antivirusprogram från tredje part
Antivirusprogramvara identifierade Origin som skadlig programvara. Origin förbrukar mycket RAM och ger antivirusprogram ett felaktigt intryck. Även om processerna beror på antivirusprogram, arbetar du.
- Kontrollera antivirusklientens webbplats för att se om de täcker hur man lägger till program till undantag.
- Gå till dina antivirusinställningar.
- Hitta menyalternativet ”Uteslutningar” eller ”Lägg till i undantag”.
- När du kör det kommer du att bli ombedd att ange sökvägen till binären (eller namnet på EXE-programmet) eller namnet.
- Du kan ange sökvägen eller namnet på Origin-klienten.
- På så sätt kommer ditt antivirus inte att misstänka något om Origin när det försöker skanna.
- Kontrollera nu om problemet ”Ursprunget öppnas inte” är åtgärdat.
8. Inaktivera alla Origin-överlägg i spelet
Överlägg kan vara anledningen till att ditt Origin inte startar. Överlagringar i spelet har en betydande inverkan på bildfrekvensen. Alla Origin-överlägg i spelet måste inaktiveras.
Följ den enkla proceduren nedan för att inaktivera överlägg:
- För att komma igång, öppna Origin på din dator.
- Sedan, i toppmenyn, hitta och klicka på ”Applikationsinställningar”.
- En lista över alla spelöverlägg för Origin finns här. Alla spelöverlägg måste inaktiveras.
- När du har inaktiverat Origin-appen startar du om den för att se till att allt fungerar korrekt.
- Kontrollera nu om problemet ”Ursprunget öppnas inte” är åtgärdat.
9. Kontrollera och installera de senaste Windows-uppdateringarna
Om du har testat allt och fortfarande inte vill starta om datorn kan problemet bero på operativsystemet. Sök efter uppdateringar för ditt operativsystem för att se om problemet är relaterat till Windows.
- Öppna meddelandecentret i det nedre högra hörnet av skärmen.
- Om avsnittet redan har utökats, hitta ”Alla inställningar”.
- Välj ”Uppdateringar och säkerhet” från rullgardinsmenyn.
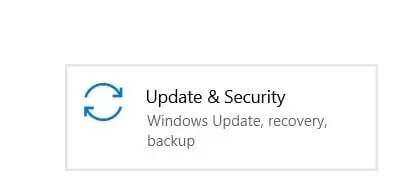
- För att se om uppdateringar är tillgängliga för Windows, klicka på knappen Sök efter uppdateringar.
- Om uppdateringar finns tillgängliga kommer de att placeras under knappen. Du kan installera varje uppdatering separat eller bara ett par gånger.
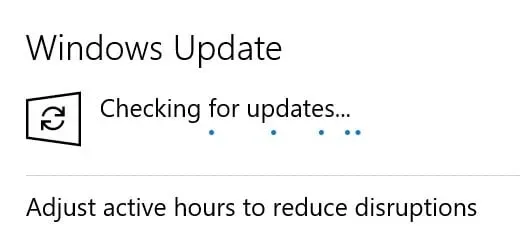
- Du måste installera uppdateringar regelbundet. Dessa uppdateringar säkerställer att dina program och programvara fungerar korrekt.
- Paketuppdateringar. NET som tillhandahålls av Microsoft via Windows Update krävs för skrivbordsprogram.
- Du kan aktivera automatiska uppdateringar om du inte kan hinna med att uppdatera Windows manuellt.
- Du kan också ställa in schemalagda uppdateringar för att se till att du inte får slut på internet medan du arbetar.
- Kontrollera nu om problemet ”Ursprunget öppnas inte” är åtgärdat.
10. Utför en ren start på din dator
Att installera om Origin-klienten bör lösa problemet. Din dator kan störa den normala driften av din programvara.
- För att öppna fönstret Kör, tryck på tangenterna Win+R samtidigt.
- Skriv ”
MSConfig”i fönstret Kör för att öppna fönstret Systemkonfiguration.
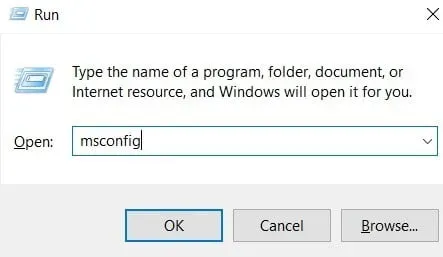
- Välj fliken ”Tjänster” i systeminställningarna.
- Markera rutan ”Dölj alla Microsoft-tjänster” för att undvika att av misstag inaktivera Microsoft-tjänster.
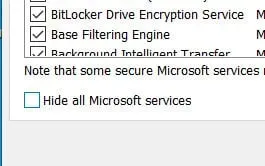
- Klicka sedan på ”Inaktivera alla” för att inaktivera alla tjänster som körs på din dator.
- När du har inaktiverat det, gå till ”Startup”-området.
- För att starta Aktivitetshanteraren, klicka på knappen ”Öppna Aktivitetshanteraren” i startområdet.
- Vid start, inaktivera alla tjänster.
- Stäng Aktivitetshanteraren och återgå till föregående fönster genom att klicka på OK.
- Starta om datorn för att se till att alla ändringar har trätt i kraft.
- Kontrollera nu om problemet ”Ursprunget öppnas inte” är åtgärdat.
Slutsats
Origin kommer inte att öppnas på PC. Oroa dig inte! Du är inte dig själv. Flera Origin-användare har rapporterat detta problem. Den goda nyheten är att detta går att fixa. Genom att använda en av lösningarna ovan bör du kunna åtgärda problemet snabbt.
FAQ
Varför fungerar inte Origin på Windows 10?
Starta om din dator. Gå sedan till den övre vänstra menyn i Origin, App Settings – General och uppdatera Origin-klienten till den senaste betaversionen. När du är klar, se till att du är administratör och kör Origin-installationsprogrammet som administratör. Origin måste startas om.
Varför kan jag inte öppna Sims 4 eller Origin?
Korrupta sparade filer kan göra att The Sims 4 inte startar. Du kan försöka ladda om filerna genom att starta om spelet. Familjer i spelet kommer att raderas när spelet återställs. Du kan säkerhetskopiera spelet först om du vill.
Är Origin för Mac?
Origin of the Mac är en ny direktnedladdningsversion av Electronic Arts-appen för Mac-användare runt om i världen. Origin för Mac kommer att ge snabba och säkra nedladdningar för många av de mest populära spelen från EA och förlagspartners, såväl som miljontals PC-användare runt om i världen.
Varför fungerar inte min Origin-app?
Välj ”Egenskaper” från snabbmenyn för Origin-genvägen på skrivbordet. Klicka på knappen ”Kör kompatibilitetsfelsökaren” på fliken Kompatibilitet. Klicka För att testa programmet med de rekommenderade kompatibilitetsinställningarna, prova de rekommenderade inställningarna.
Lämna ett svar