Topp 8 korrigeringar för YouTube TV-problem med svart skärm
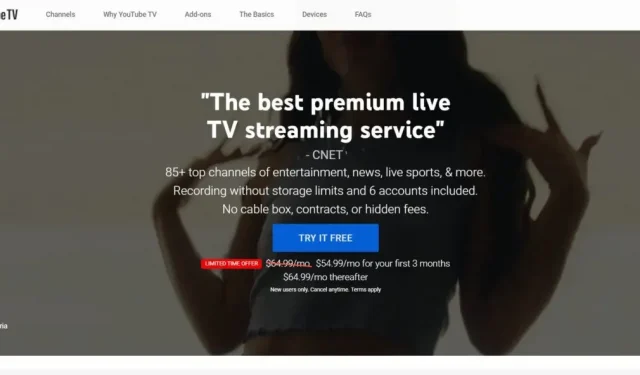
Populariteten för smarta TV-apparater över traditionella TV-apparater ökar. Detta beror på att användare kan använda olika appar för TV-videoströmning som de vanligtvis använder på sina smartphones. En av de mest populära apparna för videostreaming som nästan alla Smart TV-användare installerar är YouTube TV- appen.
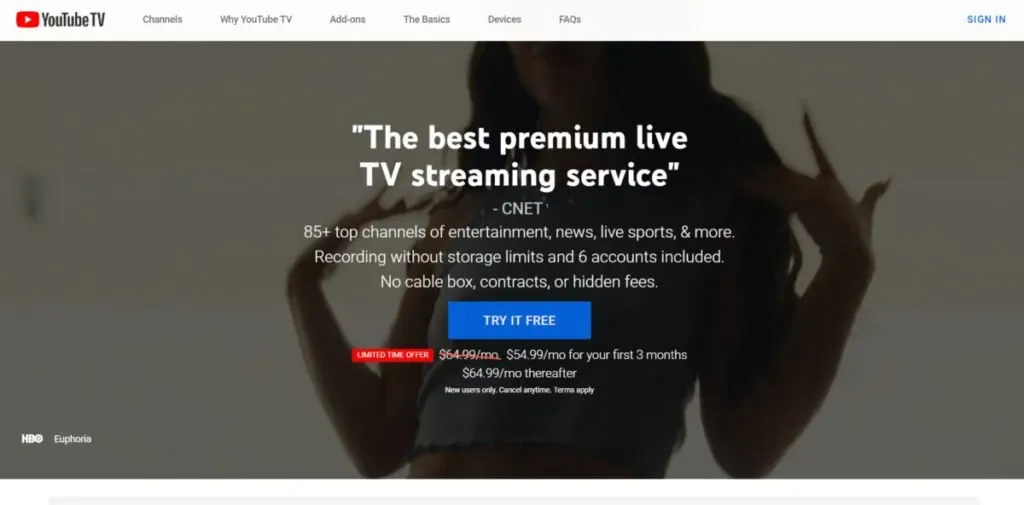
Flera användare har rapporterat problem med svart skärm i YouTube TV-appen. De kan spela upp ljud men kan inte se bilder eftersom skärmen förblir helt mörk.
YouTube TV-problemet med svart skärm är inte begränsat till specifika smarta TV-modeller. Därför bör du veta varför YouTube TV-svartskärm uppstår och hur du åtgärdar YouTube-svartskärmsproblem.
Varför ser du en svart skärm på YouTube TV?
Här är de möjliga orsakerna till en svart skärm när du spelar upp en video i YouTube TV-appen.
- Tillfälligt fel i streamingenheten eller smart-TV:n.
- Långsam internethastighet eller ingen internetanslutning.
- Tillfällig krasch i YouTube TV-appen.
- Äldre YouTube TV-app.
- Det finns ett problem med videon du spelar upp.
- Föråldrad firmware för din Smart TV.
- YouTube-kontofel eller YouTube-server nere.
- Tekniskt problem med din smarta TV.
Hur fixar jag YouTube TV med svart skärm?
I ditt fall är det svårt att förutsäga vilken faktor som är ansvarig för problemet med YouTube TV med svart skärm. Det är lika svårt att säga vilken lösning som kommer att lösa problemet. Därför bör du prova alla följande lösningar och lösa problemet effektivt.
- Starta om din TV
- Kontrollera internethastigheten
- Återställ internetanslutningen
- Logga in på ditt YouTube-konto igen
- Återställ YouTube-appen
- Installera om YouTube-appen
- Uppdatera din TV:s firmware
- Återställ TV-inställningarna
1. Starta om din TV
Det första steget du måste följa när du ser YouTube TVs svarta skärm är att starta om din Smart TV. När TV:n är påslagen i flera timmar kan den börja fungera fel.
När du startar om TV:n avbryter den den tillfälliga pausen. Dessutom återställs TV:ns firmware för att åtgärda eventuella fel i systemet. Dessutom kan minnet rensa cachen och börja ladda ner de nödvändiga filerna igen.
2. Kontrollera din internethastighet
När din internethastighet saktar ner visar YouTube TV-appen inte YouTube-videon utan spelar upp ljudet. Den lägsta internethastigheten för HD-videouppspelning på en smart TV är 5 Mbps. Du kan öppna Google Chrome-appen och besöka.” speedtest.netför att ta reda på din internethastighet.
Om du är ansluten via ett Wi-Fi-nätverk kan du kontrollera din internethastighet från vilken ansluten enhet som helst. Om hastigheten är lägre än normalt måste du vänta tills den stabiliseras innan du spelar upp videon i YouTube TV-appen. Du kan också behöva uppgradera din dataplan för att få snabbare internethastigheter.
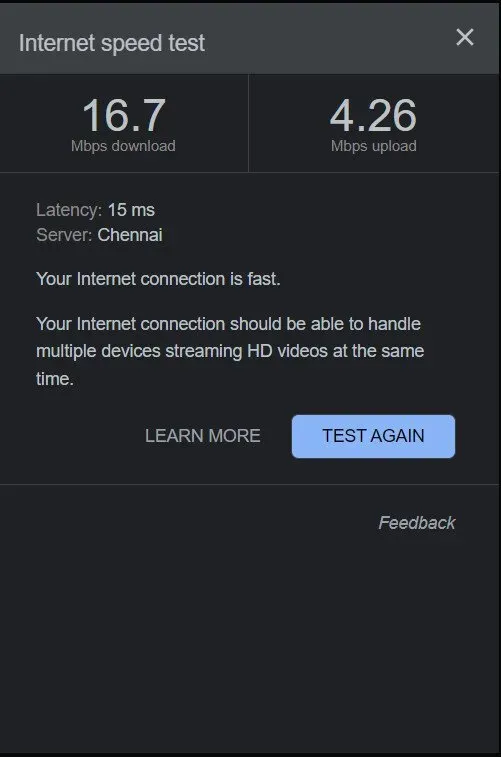
3. Återställ internetanslutningen
När din internetanslutning saktar ner eller fluktuerar måste du återställa din internetanslutning. Om du använder en Wi-Fi-anslutning måste du starta om din router för att starta om din internetanslutning. Du hittar en återställningsknapp på nästan varje router.

Om återställningsknappen inte är tillgänglig kan du stänga av routern och slå på den igen efter ett tag. Om du använder Ethernet-porten för att ansluta till Internet måste du koppla från den ett tag och återansluta den.
4. Logga in på ditt YouTube-konto igen.
Många Android Smart TV-användare har rapporterat att det löste problemet genom att logga om på sina YouTube-konton. Detta beror på att du kan återupprätta din anslutning till YouTube om du loggar in på ditt YouTube-konto igen. Detta kan åtgärda eventuella tillfälliga fel som kan ha gått sönder. Här är stegen att följa.
- Öppna YouTube TV-appen på din smart-tv.
- Gå vidare och välj din profilikon från menyn i det övre vänstra hörnet.
- Välj alternativet Konton och välj ditt YouTube-konto på sidan Konton.
- Välj alternativet Logga ut för att logga ut från ditt YouTube-konto.
- Öppna YouTube TV-appen igen.
- Välj alternativet ”Logga in” och ange ditt användarnamn och lösenord för att logga in på ditt konto igen.
5. Återställ YouTube TV-appen
Alla oväntade konflikter i cachefilerna och cookies i YouTube TV-appen kan leda till problemet med svart skärm. Dessutom kan vissa ändringar av inställningarna och inställningarna i programmet skapa problem.
Därför, när du laddar om YouTube-appen, raderas cacheminnet och de tillfälliga filerna. Dessutom återställs inställningar och inställningar till fabriksinställningarna.
Lyckligtvis har YouTube TV-appen en inbyggd fabriksåterställningsfunktion. Här är stegen att följa.
- Öppna YouTube TV-appen på din smart-tv.
- Använd fjärrmenyn för att navigera till vänstermenyn. Välj alternativet ”Inställningar”.
- På skärmen Inställningar bläddrar du ned och navigerar till alternativet Återställ.
- Du måste välja alternativet Återställ två gånger för att appen ska återställas.
6. Installera om YouTube TV-appen.
Om det inte löser problemet att logga in igen och återställa appen måste du installera om YouTube TV-appen. Om YouTube TV-appen är förinstallerad på din Smart TV kommer du inte att kunna avinstallera den. Istället kan du avinstallera appuppdateringar och installera den senaste versionen av appen.
När du har avinstallerat tidigare versioner och installerat den senaste versionen kommer YouTube TV att göra en självdiagnos med svart skärm. Dessutom kommer den också att radera data som lagrats i tidigare versioner som kan ha fungerat felaktigt.
7. Uppdatera din TV-firmware
Om din Smart TVs firmware är inaktuell kan detta orsaka problem med det installerade programmet. Detta beror på att äldre firmware kanske inte stöder alla de senaste funktionerna i den uppdaterade YouTube TV-appen. Här är de allmänna stegen för att uppdatera din TV:s firmware.
- Tryck på strömknappen och slå på TV:n.
- Gå till menyn ”Inställningar” på hemskärmen.
- Gå till Enhetsinställningar > Om.
- Navigera till alternativet Systemuppdatering. När du har valt det här alternativet kommer din TV att börja söka efter ny firmwareuppdatering.
- Om tillgängligt, ladda ner och installera firmware. Efter det startar du om din TV och kontrollerar om lösningen är löst.
Dessa steg kan variera för olika smarta TV-apparater, och du kan kontrollera din TV:s manual för att hitta de nödvändiga stegen.
8. Återställ din TV
Om inget fungerar för dig är det enda alternativet du har just nu att återställa din TV. När du återställer din TV kommer du att förlora alla dina inställningar och inställningar, såväl som installerade applikationer.
När du har återställt din TV måste du öppna YouTube TV-appen och kontrollera om problemet är löst. Efter det kan du ställa in preferenser och inställningar och installera fjärrappar enligt dina krav.
- Tryck på strömknappen och slå på TV:n.
- Gå till menyn ”Inställningar” på hemskärmen.
- Gå till Enhetsinställningar > Återställ. Det här alternativet finns vanligtvis längst ner i menyn.
FAQ
Varför visar inte YouTube en bild på min TV?
YouTubes svarta skärmproblem på din TV eller dator kan bero på en dålig internetanslutning. Det kan också hända att YouTube TV-appen inte fungerar korrekt och att din tv-firmware kan vara inaktuell.
Varför är min Samsung-TV på men skärmen är svart?
Problemet med svart skärm på Samsung Smart TV kan bero på föråldrad firmware. Detta kan också vara relaterat till den smarta hubben som används. Det kan också vara relaterat till din internetanslutning.
Lämna ett svar