10 fixar PS4 fortsätter att koppla från WiFi

Kopplar din PlayStation 4 ständigt från Wi-Fi? Är du orolig för den ständiga avstängningen? Tja, vi har dig täckt! Så här fixar du en PS4 som hela tiden kopplas bort från routern.
Varför kopplas PS4 från internet hela tiden?
Smidigt och oavbrutet spelande är varje spelares dröm, och i sådana fall skapar förödelse att förlora spelet bara på grund av problem med Wi-Fi-anslutningen.
Men om du har problem med att ansluta till Internet när du ställer in ditt trådlösa nätverk, kan du tänka på en mängd olika orsaker som kan orsaka frånkopplingen.
Först och främst är störningar från andra enheter anslutna via samma Wi-Fi-enhet, inklusive PS4-hårdvaruproblem.
Hur fixar jag när PS4 fortsätter koppla från WiFi?
För att förstå problemet måste du överväga arten av problemets extrema, vilket gör dig försiktig med anslutningsproblem!
Vi är här för att ge dig de bästa lösningarna på dina problem med att stänga av PlayStation.
Därför, om du vill lösa alla dina signalproblem, dyk in i den här bloggen och ta reda på hur du snabbt felsöker och fixar den permanenta blackouten!
Nedan är en lista över de vanligaste problemen och hur du löser dem med steg-för-steg-instruktioner:
Lösningar för att fixa PS4 fortsätter att koppla från WiFi
- Utför ett Wi-Fi-anslutningstest på PS4.
- Välj Manuellt Wi-Fi-frekvensband
- Uppdatera firmware för din Wi-Fi-router
- Uppdatera PlayStation Firmware
- Avinstallera och installera om spelet
- Ändra dina PS4 DNS-inställningar.
- Ställ in en statisk IP-adress (stabil) för din PlayStation
- Bygg om databas på PS4
- Återställ PS4-konsolen och routern till fabriksinställningarna
- Anslut din PS4 med Ethernet-kabelanslutningar om du fortfarande har anslutningsproblem
1. Testa Wi-Fi-anslutningen på PS4.
Ibland uppstår frånkoppling på grund av en tillfällig brist på kommunikation mellan PS4-modulerna och Wi-Fi. I händelse av ett sådant fel är det lämpligt att utföra ett anslutningstest. Så här kan du göra detsamma:
- Gå till PS4-inställningarna (glöm inte att placera din router 5-6 fot från din PS4-konsol när du testar).
- Välj sedan ”PS4 Network Settings” och öppna ”Test Internet Connection”.
Det här anslutningstestet avgör om Internet över huvud taget fungerar och visar faktiskt nedladdningshastigheten. (Om nedladdningshastigheten överstiger 25 MB/s är det säkert att anta att det inte är några problem med internetanslutningen)
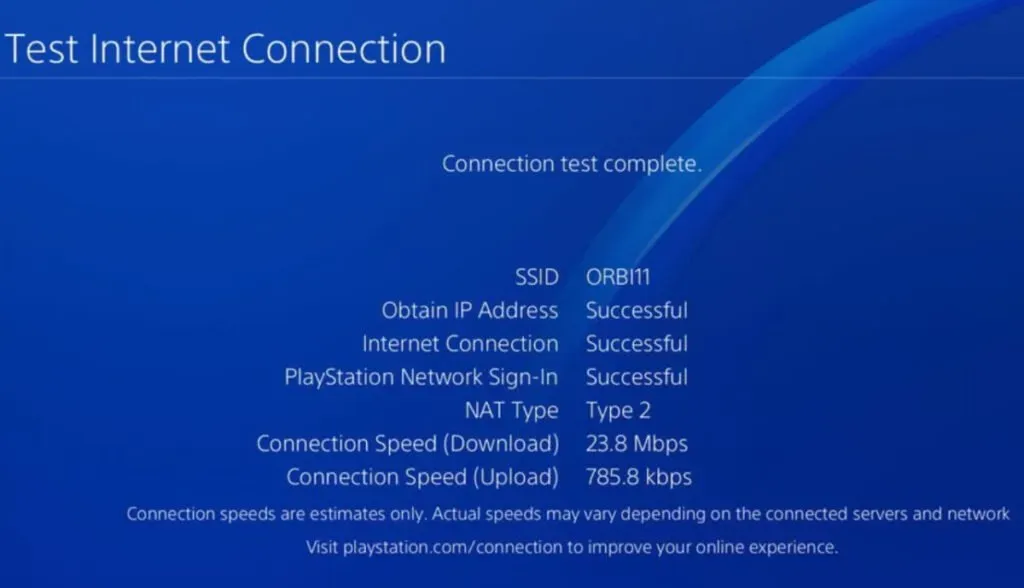
2. Välj ett manuellt Wi-Fi-frekvensband.
Som många användare påpekade är det automatiska valet av remfunktionen i de senaste PS4-modellerna (till exempel PS4 Pro) en av anledningarna till att inaktivera som standard.
Äldre modeller tenderar att stödja 2,4 GHz, medan nyare enheter stöder 2,4 GHz och 5 GHz (PS4 Pro stöder 5 GHz).
Den nya modellen växlar alltid mellan frekvensbanden för att använda det snabbare. Vilket också gör att vissa spel fryser och till och med tappar Wi-Fi-anslutningen under några sekunder.
Så här fixar du det:
- Navigera till inställningarna på PlayStation 4-startskärmen.
- Välj sedan ”Nätverksinställningar” och klicka på ”Inställningar för internetanslutning”.
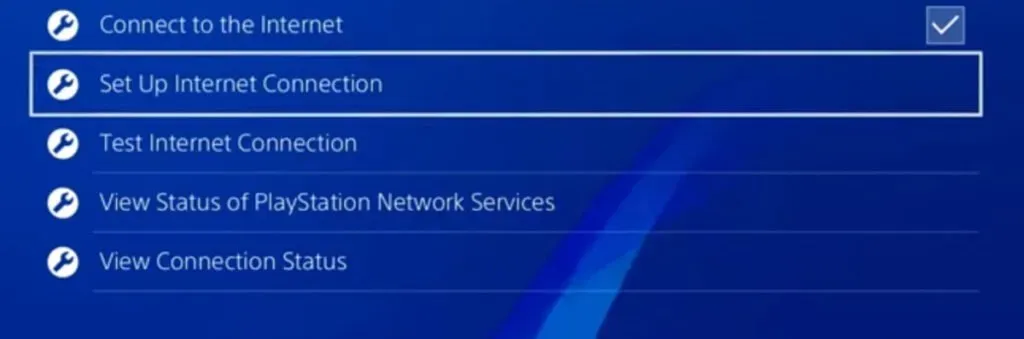
- Klicka på ”Använd WIFI”.
- Slutligen, efter att ha tryckt på Easy, hittar du menyn Alternativ längst ner på skärmen.
- Nu, för din bekvämlighet, välj 2,4 GHz- eller 5GHz-bandet under Wi-Fi-frekvenser.
3. Uppdatera firmware för din Wi-Fi-router.
Föråldrad firmware på din router kan orsaka att din PlayStation 4 kopplas från WIFI. Därför rekommenderas det att leta efter uppdateringar.
Så här kan du uppdatera firmware:
- Öppna routerns webbportal från webbsidan.
- Välj sedan alternativet ”Verktyg”.
- Välj nu fliken ”Firmware”. Däremot hittar du ett alternativ som liknar Sök efter den senaste firmware.
- Välj därför alternativknappen märkt ”Kontrollera nu”. Då och där kommer du att veta om en firmwareuppdatering är tillgänglig eller inte.
- Slutligen, starta om din router efter en lyckad uppdatering.
4. Uppdatera PlayStation-firmware.
Precis som med en router orsakar föråldrad firmware på din PS4 också problem med Wi-Fi-anslutning. Du kan dock leta efter PS4-uppdateringar väldigt enkelt.
Så här kan du uppdatera din PlayStation:
- Öppna dina PS4-inställningar.
- Välj sedan alternativet Uppdatera systemprogramvara.
- Genom att klicka på knappen Uppdatera nu kan vi kontrollera om en uppdatering är tillgänglig.
- Slutligen, installera uppdateringen och konfigurera dina routerinställningar.
5. Avinstallera och installera om spelet
Ibland beror det till och med på vilket spel du spelar. Vissa spel laddar ner skadlig programvara med dem som skapar problem och spelar en aktiv roll i att stänga av Wi-Fi från PlayStation.
I det här fallet är det bättre att avinstallera och installera om det önskade spelet du spelar.
Så här fixar du och initierar PS4-spel:
Steg för att återinitiera ett spel på PS4
- På PS4, gå till spelsektionen och välj spelet från menyn.
- Tryck sedan på alternativknappen på PS4-kontrollen.
- Välj nu Ta bort från menyn. Ta sedan bort spelet genom att klicka på Bekräfta.
Men efter att ha avinstallerat spelet kan du installera om det med den fysiska skivan. Du kan också ladda ner den igen från PlayStation Store.
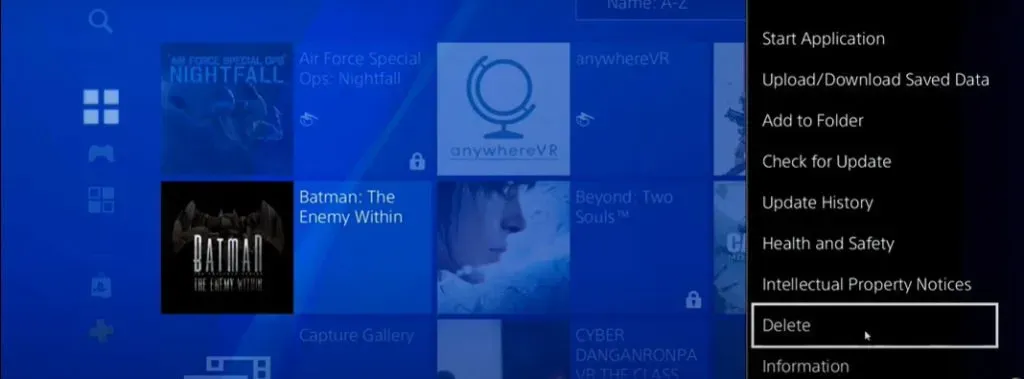
6. Ändra PS4 DNS-inställningar.
Om du ändrar din PS4:s DNS (Domain Name System)-inställningar ökar din internethastighet. Därför kommer anslutningsproblemet att lösas genom att ändra de grundläggande DNS-inställningarna.
Den goda nyheten är att det finns många effektivare DNS tillgängliga på Internet. Således kan du välja det mest lämpliga alternativet.
(Vår rekommendation: Cloudflare eller Google DNS)
Steg för att ändra PS4 DNS-inställningar:
- Öppna Inställningar på PS4. Klicka sedan på alternativet ”Nätverk”.
- Välj nu ”Inställning av internetanslutning”.
- Välj sedan Wi-Fi och välj ”Anpassad”.
- Välj nu alternativet ”Automatisk” från menyn för IP-adressinställningar.
- Välj Ange inte för DHCP-värdnamnet.
- Klicka sedan på ”Manuell” i avsnittet ”DNS-inställningar”.
- Ange (8.8.8.8) för Google Primary DNS och ange (8.8.4.4) för Google Secondary DNS.
- Klicka sedan på ”Automatisk” för MTU-inställningar.
- Välj nu ”Använd inte” i avsnittet ”Proxyserver”. Klicka slutligen på ”Testa Internetanslutning”.
7. Ställ in en statisk IP-adress (stabil) för din PlayStation.
PlayStation 4 kommer med en dynamisk IP-adress. När du startar om din router bestämmer din Internetleverantör att tilldela dig en ny adress, och de dynamiska IP-adresserna ändras på så sätt.
Statiska IP-adresser kommer dock aldrig att ändras eftersom de är mer stabila.
Så här ändrar du din lokala IP-adress (Obs: detta ändrar inte den offentliga IP-adressen).
Steg för att ändra IP-adress på PS4
- På PS4, gå till Inställningar och välj sedan Nätverk.
- Klicka sedan på Visa anslutningsstatus.
- Skriv nu ner IP-adressen innan du går vidare.
- Senare, uppmärksamma subnätmasken, standardgatewayen och återgå till föregående meny.
- Gå nu till ”Konfigurera en internetanslutning” och välj sedan alternativet ”Använd Wi-Fi”.
- Välj sedan alternativet ”Anpassad” och välj ”Manuell”.
- Lagra de tre första siffrorna i din IP-adress som vanligt och välj valfri siffra som den sista siffran (från 2 till 255).
- Ange nu standardgatewayen och subnätmasken som vi bad dig att skriva ner.
- Klicka sedan på ”Automatisk” för MTU-inställningar.
- Välj nu ”Använd inte” i avsnittet ”Proxyserver”. Klicka slutligen på ”Testa Internetanslutning”.
8. Bygg om databasen på PS4.
Väl! PS4-databasåterställning är den bästa lösningen för att fixa eventuella programvarufel. Vi kan bygga om databasen på PS4 så här:
- Stäng av Playstation.
- Tryck och håll ner strömknappen i 10 sekunder. Därför kommer PS4 att starta upp i felsäkert läge.
- Använd sedan en USB-kabel för att ansluta din Dualshock 4-kontroller till din PS4.
- Tryck nu på PlayStation-knappen på din handkontroll. Välj sedan Bygg om databas med hjälp av X-knappen på styrenheten.
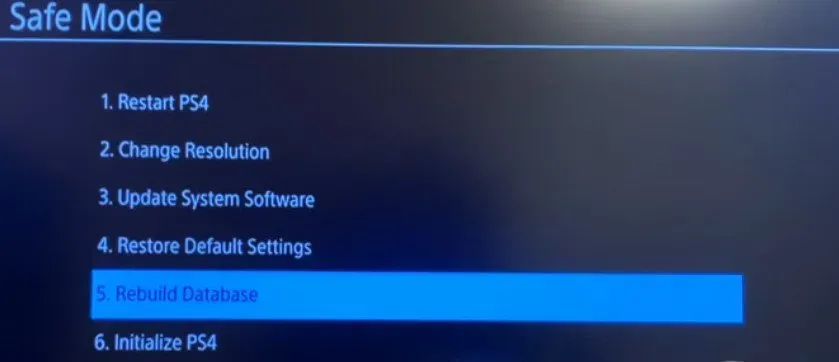
- PS4 kommer nu att starta upp automatiskt. (Detta kan ta lite tid)
- Slutligen loggar du in på PlayStation Network och väljer Anslut Wi-Fi.
9. Återställ din PS4-konsol och router till fabriksinställningarna.
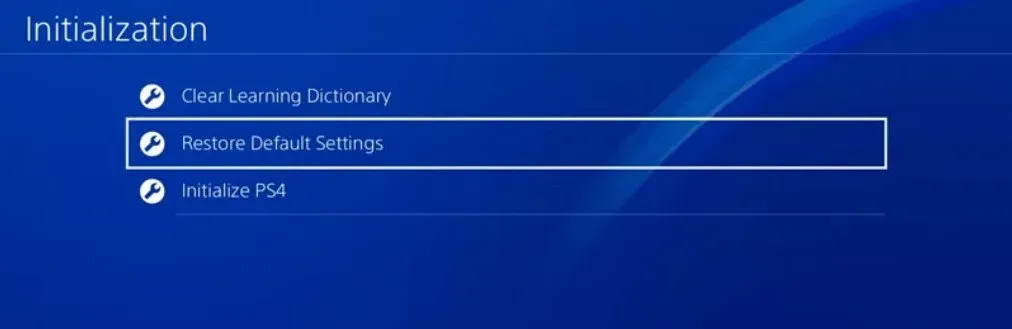
Om ingenting fungerar på din PS4, skulle ett av dina bästa alternativ vara att återställa din router och PlayStation till fabriksinställningarna. Men den här processen kan också radera det mesta av data, inklusive de spel du har laddat ner.
10. Anslut din PS4 med Ethernet-kabelanslutningar om du fortfarande har anslutningsproblem.
I slutändan, om ovanstående lösningar inte fungerade för dig, prova det sista och bästa alternativet. Det enda tillgängliga alternativet är att ansluta PS4 med en Ethernet-kabel.
Ethernet-kabelanslutning ger snabbare internetanslutning än PS4. Därför förbättrar det spelprestandan mer än trådlösa enheter.
Hur man ansluter PS4 med Ethernet-port
- Anslut en Ethernet-kabel till Ethernet-portarna på din router och sedan till din PS4.
- Slå nu på din PS4 och routern.
- Gå till ”Inställningar” på PS4.
- Välj sedan alternativet ”Nätverk” och gå till ”Ställa in en Internetanslutning”.
- Klicka nu på ”Använd en LAN-kabel” och välj slutligen alternativet ”Enkelt”.
Slutsats
Problem med PS4-internetanslutningen kan också vara hektiska, men vi hoppas att vår guide har täckt de vanligaste och sällsynta problemen. Men om du fortfarande inte vet hur du fixar PS4 som fortsätter att kopplas från Wi-Fi, kommer våra topp 10 lösningar att guida dig genom felsökning.
Under tiden kan du också kontakta Sony Support för ytterligare hjälp. Vi önskar dig fina speldagar!
FAQ
Hur fixar jag frekvent förlust av Wi-Fi-anslutningen på PS4?
Kontrollera först och främst de grundläggande kablarna, DNS-inställningarna, firmwareproblem, routerplacering, etc. Om problemet kvarstår, kontrollera om det finns problem med hårdvara och mjukvara.
Ps4 fortsätter att koppla från Wi-Fi när den är avstängd?
Sök efter firmwareuppdateringar på din PS4 och router. Föråldrad firmware kan påverka den automatiska anslutningen.
Hur kan jag använda en LAN-kabel för att fungera på PS4?
Allt du behöver är att ansluta PS4:ans LAN-port till din router med en LAN-kabel. Ändra sedan inställningarna till ”Använd nätverkskabel på PS4”.
Hur ansluter jag min PS4 Pro till ett 5GHz Wi-Fi-nätverk?
Ändra inställningarna på PS4 pro-konsoler manuellt. Ändra frekvensbandet till 5GHz på PS4 Pro från och med nu.
Lämna ett svar