Hur Elden Ring inte startar eller laddar
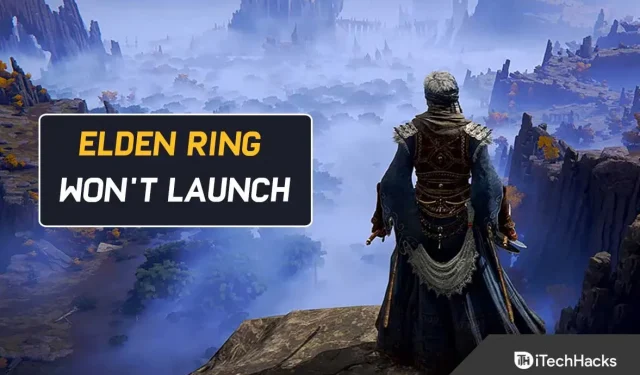
I Elden Ring spelar du ett rollspel i öppen värld. Bandai Namco Entertainment publicerade den och FromSoftware utvecklade den. Och den är för närvarande tillgänglig för Windows, PlayStation 4, PlayStation 5, Xbox One och Xbox Series X/S. Spelet utspelar sig i Lands Between.
Här kan du skapa din egen karaktär. Och därifrån kan du börja leta efter de större runorna. Så småningom kommer du att bli den äldre Herren. Och att Elden Ring inte lanseras på Steam kan bero på flera faktorer. Du kan ha en skadad spelfil eller så kan du ha inaktuella grafikdrivrutiner.
Men som tur är finns det några steg du kan vidta för att fixa detta. Fortsätt läsa för att ta reda på det.
Elden Ring kommer inte att starta eller ladda på PC
Det är en bra idé att testa din dators förmåga att köra spelet innan du felsöker.
För om din PC inte uppfyller minimikraven för att spela så räcker ingen hjälp. Och du kommer alltid att uppleva betydande problem.
Här är kraven:
- OS: Windows 10
- Processor: INTEL CORE I5-8400 eller AMD RYZEN 3 3300X
- Minne: 12GB RAM
- Grafik: NVIDIA GEFORCE GTX 1060 3GB eller AMD RADEON RX 580 4GB
- DirectX: version 12
- Lagring: 60 GB ledigt utrymme
- Ljudkort: Windows-kompatibel ljudenhet
Vi antar att du redan har testat det och är nöjd med din dators kapacitet. Så nedan är några tips som kan hjälpa dig om din dator inte kan köra Elden Ring.
Öppna Steam med administratörsåtkomst
På grund av behörighetsproblem kan du också stöta på det här problemet om du försöker köra Elden Ring genom Steam. Och många Steam-användare har bekräftat detta scenario.
Detta kan dock vanligtvis lösas genom att tvinga Steam att öppna som administratör. Så följ dessa steg om det här scenariot är tillämpligt och du vill prova den här korrigeringen.
Högerklicka först på den körbara Stream-filen i mappen där du installerade den. Välj nu ”Kör som administratör” i snabbmenyn som visas.
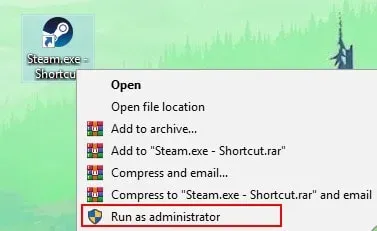
När du har gjort detta, starta Elden Ring genom Steam igen. Nu borde du kunna spela det.
Om du inte vill upprepa stegen ovan varje gång du startar Elden Ring, följ dessa steg.
Av denna anledning måste du konfigurera om den körbara filen varje gång den körs så att den körs som administratör:
1. Stäng Steam och se till att inga relaterade processer körs.
2. Gå sedan till ”Den här datorn” eller ”Filutforskaren”. Och välj platsen där Steam är installerat.
3. Som standard installeras Steam vanligtvis på följande plats:
C:\Program Files (x86)\Steam
4. Högerklicka på Steam.exe. Och i snabbmenyn som visas klickar du på ”Egenskaper”.
5. Välj nu fliken Kompatibilitet från den övre menyfliksområdet på skärmen Egenskaper.
Välj sedan ”Inställningar” från rullgardinsmenyn. Och markera rutan Tillåt det här programmet att köras som administratör.
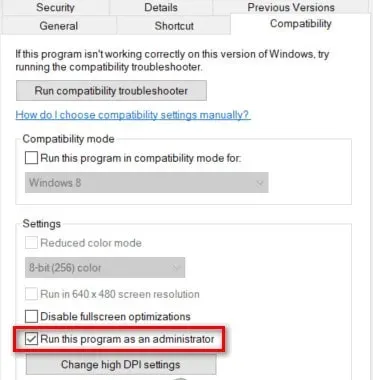
6. Klicka på Verkställ för att permanent spara ändringarna.
7. Öppna nu Steam genom att dubbelklicka på det som vanligt med administratörsrättigheter.
Men i fallet med Elden Ring startar den fortfarande inte ens efter omkonfigurering av administratörsrättigheter; gå vidare till andra metoder.
Stäng onödiga program
Systemresurser kan tömmas när för många program körs i bakgrunden, särskilt minneskrävande program.
Och som ett resultat kan Elden Ring inte lanseras eller öppnas.
Så stäng alla onödiga program innan du startar Elden Ring på Steam för att åtgärda det här problemet. Här är hur:
1. Öppna först dialogrutan Kör genom att trycka på Windows-tangenten och R samtidigt.
2. Ange sedan i taskmgr-fältet. Och tryck på Enter-knappen.
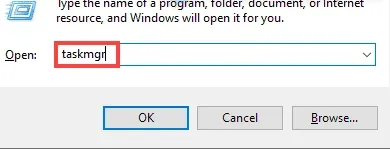
3. Välj nu programmet på fliken Processer. Och fortsätt att trycka på ”Avsluta uppgift” tills du har stängt alla appar du inte längre behöver.
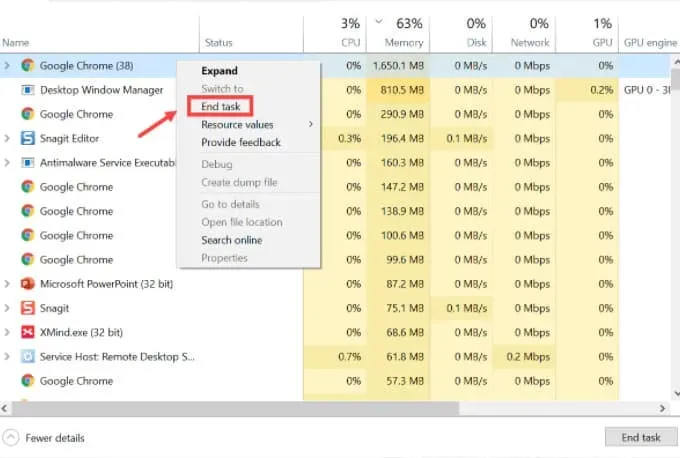
Efter det startar du spelstartaren igen.
Steam Launcher Whitelist + Elden Ring körbar
Du bör undersöka störningar som orsakas av brandväggskomponenten om metoderna hittills har hindrat dig från att starta Elden Ring normalt. Användarrapporter indikerar att detta är relativt vanligt bland Elden Ring-spelare.
Du kan förvänta dig att dina anslutningar till Steam blockeras när du använder en äldre version av Steam. Och detta kan hända när du använder en brandvägg från tredje part eller när du använder Windows-brandväggen.
Notera. Kör inte mer än en brandväggskomponent samtidigt. Ta bort resten en efter en. Tänk också på att stegen för att skapa en Steam-vitlistaregel kommer att vara annorlunda om du använder en tredjepartsleverantör.
Om Windows-brandväggen är standardsäkerhetssviten måste du vitlista Steam-startaren och portarna som används.
Se därför till att Elden Rings anslutning till spelservrarna inte är blockerad.
För att göra detta, följ dessa steg:
1. Öppna dialogrutan Kör genom att trycka på Windows-tangenten + R.
2. Skriv sedan ”hantera brandvägg”. cpl i lådan. Tryck sedan på Retur för att starta Windows-brandväggen. Ge sedan administratörsåtkomst genom att klicka på ”Ja” i fönstret ”Användarkontokontroll”.
3. Klicka nu på vänster sida av Windows Defender Firewalls huvudmeny. Och välj Tillåt en app eller funktion via Windows Defender.
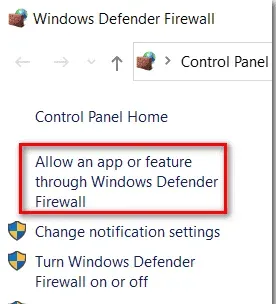
4. Klicka sedan på knappen ”Ändra inställningar” i menyn ”Tillåtna program”. Och så fort meddelandet User Account Control (UAC) visas klickar du på Ja.

5. Flytta nu till botten av skärmen när du har kontroll över redigeringen. Och välj Tillåt en annan app från listan.
6. Och klicka på fliken Webbläsare. Välj sedan var du vill installera spelet.
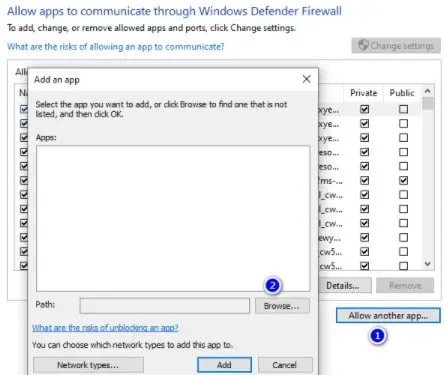
7. Och lägg till den körbara Steam-filen genom att klicka på ”Bläddra”.
8. Klicka sedan på OK för att spara dina ändringar efter att ha markerat både Privat och Offentlig.
9. När du har slutfört steg 8, återgå till brandväggsmenyn. Välj ”Avancerade systeminställningar” från menyn till vänster.
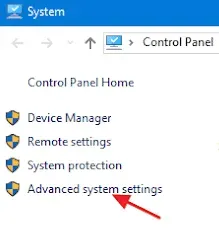
10. Och klicka på Ja för att bevilja administratörsåtkomst när UAC-prompten visas.
11. I nästa steg klickar du sedan på ”Inkommande regler” i menyn till vänster och sedan på ”Ny regel” i den högra rutan.
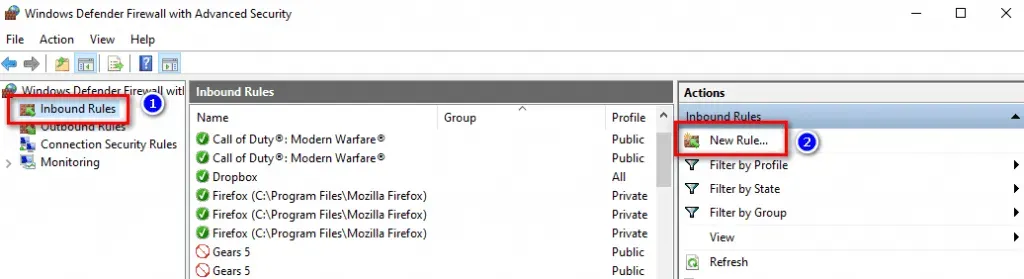
12. Därefter bör guiden för att skapa en regel för en ny inkommande anslutning visas på skärmen. Klicka nu på ”Port” när du tillfrågas vilken typ av regel du vill ha innan du klickar på ”Nästa”.
13. Och välj TCP på nästa skärm innan du väljer Specifika lokala portar.
14. Kopiera sedan och klistra in följande portar i rutan för att förhindra att TCP-portar som används av Steam blockeras:
- 27015–27030
- 27036
- 27015
15. UDP-portar måste nu vitlistas. Detta kan också göras genom att skapa en andra regel som kallas UDP-växling.
16. Klicka på Specifika lokala portar. För att förhindra att Steam blockerar UDP-portar, klistra in följande:
- 27015–27030
- 27000–27100
- 27031-2703
- 4380
- 27015
- 3478
- 4379
- 4380
17. Klicka sedan på knappen ”Nästa”. Och du kommer att omdirigeras till menyn Action Prompt.
18. Klicka på alternativet Tillåt anslutning på menyn Åtgärdstips. Och klicka på ”Nästa” igen.
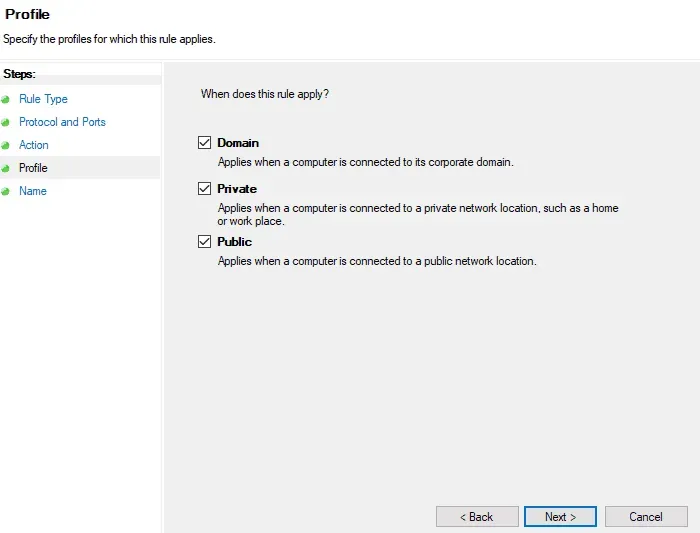
19. Spara nu dina ändringar genom att klicka på Slutför. Och starta om datorn.
Starta Steam när din dator startar om. Och kolla om Elden Rings kan öppnas eller inte. Och om samma problem kvarstår, gå ner till nästa metod nedan.
Uppdatera Steam-klienten
Många Elder Ring-spelare rapporterar att du inte kan starta spelet eftersom du använder en föråldrad Steam-klient. Och detta händer vanligtvis om du tidigare har inaktiverat Steams automatiska uppdateringsfunktion.
Så du bör komma ihåg att Steam nu kan uppdatera sig själv automatiskt utan användarinblandning.
Detta händer dock inte alltid. Problemet uppstår ofta när du uppdaterar Windows 10.
Steam uppdateras automatiskt om du bara startar om appen. Om det behövs kan du dock tvinga fram en uppdatering. För att göra detta, gå till den övre panelen på bandet.
Välj sedan Steam. Klicka sedan på ”Sök efter Steam-klientuppdateringar”.
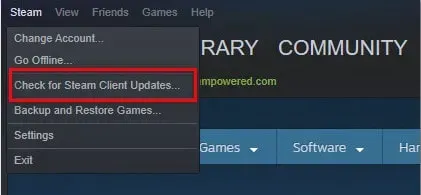
Inaktivera skärmöverlagringsfunktionen
Överlagringsfunktionen kan helt enkelt tas bort om du inte behöver den, vilket eliminerar risken för en konflikt.
Så här kan du ta bort ett potentiellt motstridiga överlagringsverktyg:
1. Öppna dialogrutan Kör genom att trycka på Windows + R. Skriv ”appwiz.cpl” i rutan. Och tryck på Enter för att öppna fönstret Program och funktioner.
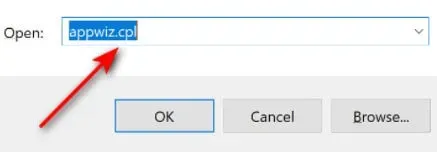
2. Välj Program och funktioner från menyn. Och bläddra igenom listan med program för att hitta önskat program. Hitta sedan överläggsprogramvaran du vill avinstallera.
3. Välj det nu med höger musknapp. Och klicka på ”Ta bort” i snabbmenyn som visas.
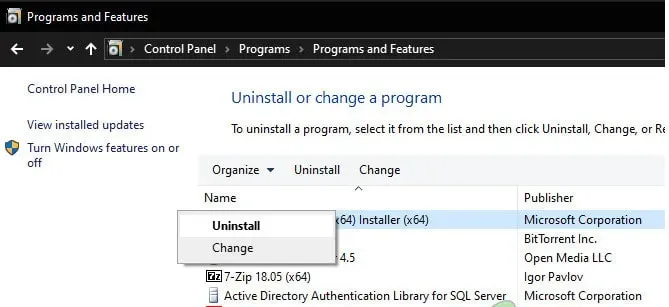
4. Nu när avinstallationsskärmen visas, följ instruktionerna för att slutföra processen. Och starta om datorn efter det.
Öppna Elden Ring igen efter att din dator har startat upp igen och kontrollera om problemet kvarstår.
Och du kan gå vidare till nästa metod om du inte har överläggsfunktionen eller om det inte fungerade för dig att stänga av den.
Installera saknade DirectX-beroenden
Det är viktigt att komma ihåg att Elden Ring använder DirectX 12-beroenden. Men ibland finns det vissa beroenden som inte ingår automatiskt i Windows 10 eller Windows 11.
Därför, för att lösa detta potentiella problem, måste du se till att DirectX 12 är uppdaterad.
Det verkar som att problemet permanent lösts för flera berörda användare efter att de installerade DirectX Runtime Web Installer för slutanvändare. De installerade sedan alla versioner av DirectX som saknades på deras datorer.
Så här kan du installera DirectX End-User Runtime Web webbinstallerare på din PC:
1. DirectX End User Runtime kan laddas ner från sidan för DirectX-nedladdningar.
2. Välj språk för installationsprogrammet när du kommer till startsidan. Och när det är klart klickar du på ”Ladda ner”.
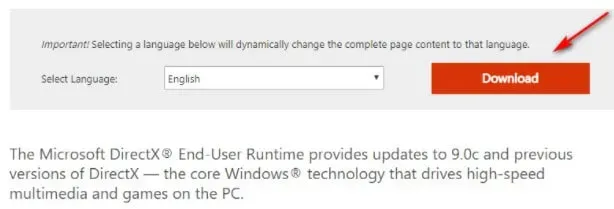
3. Nästa steg är att avmarkera alla Microsofts råd om skadlig programvara genom att klicka på ”Nej tack”. Klicka sedan på knappen DirectX End-User Runtime webbinstallationsprogram.
4. När du har laddat ner installationsprogrammet för dxwebsetup.exe följer du bara instruktionerna på skärmen för att slutföra installationen av alla saknade versioner av DirectX.
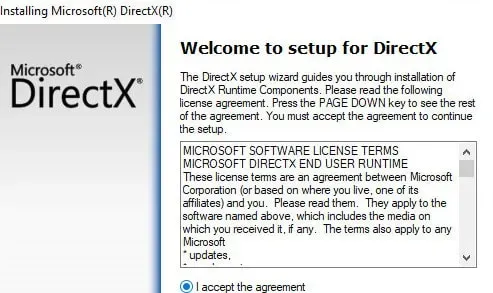
5. Starta nu om datorn. Och du kan prova att köra Elden Ring igen för att se om problemet är åtgärdat.
Fortsätt till nästa metod nedan om problemet kvarstår.
Uppdatera dina GPU-drivrutiner
Elden Ring visas inte på din PC om din GPU-drivrutin är föråldrad eller om den fysiska modulen saknas.
Tyvärr är spelet inte heller särskilt bra på att ge dig fel som tar dig närmare att lösa problemet.
Så om Elder Ring inte fungerar på Steam kan det bero på att dina GPU-drivrutiner är föråldrade eller delvis skadade. Dessa beroenden saknar några av de nyckelberoenden som spelet aktivt använder.
Men genom att uppdatera båda GPU-drivrutinerna + fysikmodulen som ansvarar för spelfysik bör du kunna åtgärda det här problemet.
Så följ stegen nedan för att avinstallera dina nuvarande GPU-drivrutiner om du inte har uppdaterat dina GPU-drivrutiner på länge.
Du måste också installera om de senaste versionerna av Elder Ring innan du kan spela den.
1. Använd Windows + R för att öppna dialogrutan Kör.
2. Skriv ”devmgmt.msc”i starttextrutan. Tryck sedan på Enter för att starta Enhetshanteraren.
3. Se nu listan över installerade enheter i Enhetshanteraren efter att ha öppnat den. Och hitta rullgardinsmenyn ”Display Adapters” och expandera den.
4. I nästa meny väljer du den GPU-drivrutin du vill uppdatera. Välj nu Uppdatera drivrutin från snabbmenyn.

Både dedikerade och integrerade GPU-drivrutiner måste uppdateras om du har en PC med båda.
5. I nästa meny väljer du ”Sök automatiskt efter ny drivrutinsprogramvara”.
6. När den första skanningen är klar följer du instruktionerna på skärmen för att installera den senaste GPU-drivrutinen som hittats av skanningen.
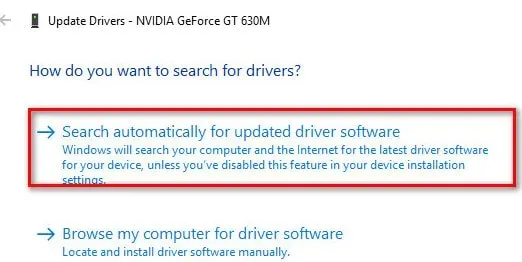
7. Starta nu om datorn efter att operationen är klar. Och nästa gång du startar ditt system, kör Elden Ring för att se om det fungerar nu.
Du kan också uppdatera dina grafikdrivrutiner med proprietär programvara som tillhandahålls av din grafikkortstillverkare om Enhetshanteraren inte kan hitta en nyare version av GPU-drivrutinen.
Och beroende på tillverkaren av din GPU behöver du följande programvara:
- GeForce Experience – Nvidia
- Adrenalin – AMD
- Intel-drivrutin – Intel
Men om samma problem kvarstår, gå ner till nästa metod nedan.
Kontrollera Elden Ring-spelfiler
Du bör fortsätta med att felsöka ett eventuellt korruptionsproblem om ingen av ovanstående metoder tillät dig att starta Elden Ring från Steam. Det kan finnas skadade filer i installationsmappen som kan orsaka detta fel.
Notera. Detta händer vanligtvis när en nätverksinkonsekvens avbryter processen med att installera ett spel eller ladda ner en dag 1-patch.
Steam inkluderar en kontroll för att se till att spelets installationsmapp är intakt. Och vid behov kommer de att återköpa eller ersätta skadade eller saknade filer med fungerande motsvarigheter.
Stegen för att verifiera integriteten för Elden Ring-spelfilerna är följande:
1. Starta Steam-applikationen. Gå sedan till spelets bibliotekssida.
2. Hitta nu Elden Ring på vänster sida av Steam. Och högerklicka på den. Klicka sedan på ”Egenskaper”.
3. Klicka nu på Lokala filer till vänster på skärmen.
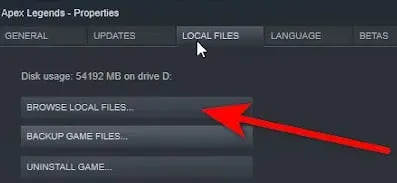
4. Och nästa steg är att klicka på ”Verifiera spelfilers integritet”. Vänta sedan tills processen är klar.
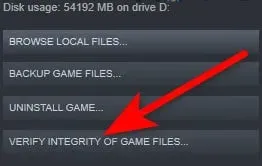
5. Du kommer att meddelas på din skärm om några skadade filer har hittats efter att den är klar. Om några filer misslyckas med verifiering kommer Steam automatiskt att ladda ner dem igen. Det är allt,
Vänligen flytta ner till nästa potentiella lösning nedan om den här metoden inte löste ditt problem.
Installera Windows Updates
Du bör också uppdatera Windows utöver dina drivrutiner. Nya funktioner och buggfixar ingår vanligtvis i Windows-uppdateringar. Så om du har problem, installera de senaste Windows-uppdateringarna.
På Windows 10
1. Skriv sök efter uppdateringar i sökfältet. Klicka sedan på knappen Sök efter uppdateringar.

2. Välj nu fliken Sök efter uppdateringar. Dessutom kommer uppdateringar att laddas ned och installeras automatiskt om de är tillgängliga.
Och ha tålamod medan processen slutförs. Du kommer att uppmanas att starta om din dator.
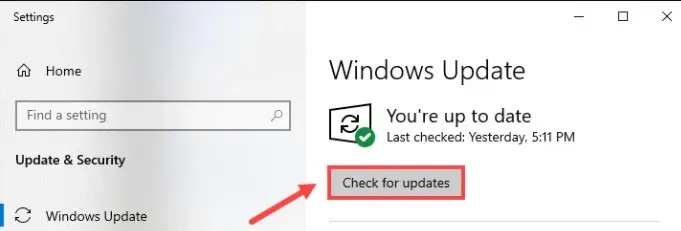
På Windows 11
1. Öppna Inställningar genom att trycka på Windows-logotypen och I-tangenten på ditt tangentbord samtidigt.
2. Klicka sedan på Windows Update.
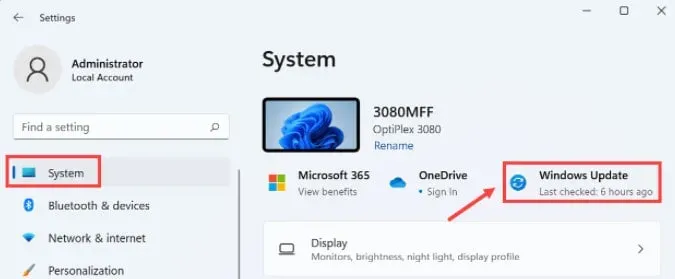
3. Och klicka på Sök efter uppdateringar. Om det finns uppdateringar kommer Windows att börja ladda ner dem.
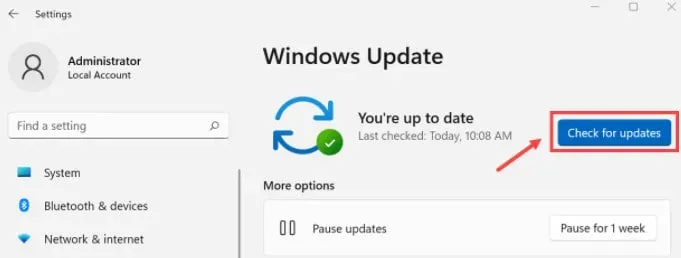
4. Klicka nu på ”Starta om nu” i slutet av processen för att starta om datorn. Du kan också schemalägga en omstart.
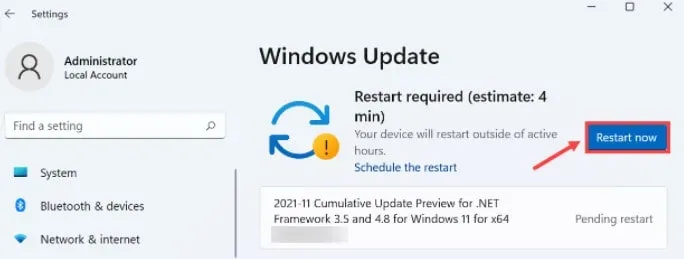
Kör Elden Ring i rent startläge
Du kan också stöta på detta problem om du använder en svag dator. Spelet kan inte renderas eftersom det inte har tillräckligt med lediga systemresurser.
FromSoftware ger inte heller ett felmeddelande som gör att spelare kan felsöka problemet på rätt sätt, vilket gör det här problemet ännu mer frustrerande.
Det finns också en möjlighet att en konflikt mellan den optiska skivbränningsmjukvaran och Steam-installationen kan orsaka problem med Elden Ring.
Så det är bäst att utföra en ren start eftersom det finns många möjliga orsaker till detta problem.
Din Windows kommer att starta rent utan ingripande från tredje part när du utför en ren startoperation.
Och systemet startar endast de nödvändiga startprocesserna och tjänsterna.
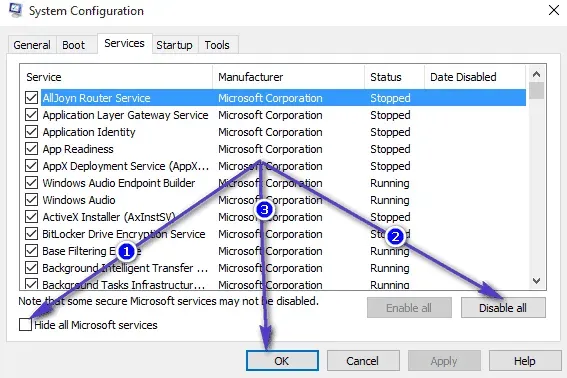
Men om det rena startläget inte löser problemet, gå vidare till nästa möjliga fix.
Inaktivera Nvidia Overlay
Följ instruktionerna nedan för att inaktivera Nvidia Experience-överlägg i spelet om du använder dem.
Här är stegen du behöver ta:
1. Stäng av spelet först. Starta sedan Nvidia Experience.
2. Nu på höger sida av skärmen, klicka på ikonen ”Inställningar” i Nvidia Experience.
3. Nästa steg är att gå till fliken Allmänt på höger sida av menyn Inställningar.
4. Gå till vänstermenyn när du är i den högra menyn. Och stäng av växlingen för överlagring i spelet.
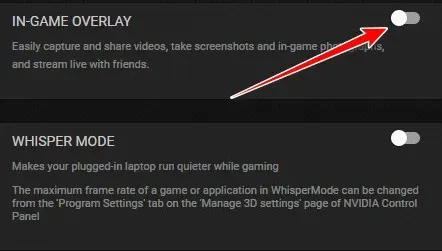
Starta nu om Elden Ring. Och kolla.
Ta bort MSI Afterburner och/eller RTSS
MSI Afterburner och Rivatuner (RTSS) kan krascha spelet under lanseringen om du använder dessa GPU-baserade funktioner.
Och FromSoftware har ännu inte gett en officiell förklaring. Communitymedlemmar misstänker dock att den nuvarande versionen av spelet kanske inte är helt kompatibel med RTSS.
MSI Afterburner låter dig faktiskt överklocka GPU:n direkt från mjukvarugränssnittet.
Samtidigt är Rivatuner ett gratisprogram som överklockar och styr hårdvaran på Nvidia-grafikkort. Den stöder även AMD-grafikkort i begränsad utsträckning.
Observera att ingen av dessa appar har en inaktiveringsfunktion. Det enda sättet att stänga av applikationer från aktivitetshanteraren är alltså det enda sättet att inaktivera dem.
Du kan öppna Aktivitetshanteraren genom att trycka på CTRL + Shift + ESC. Hitta sedan MSI Afterburner i processlistan och stäng den.
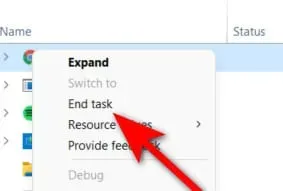
MSI Afterburner bör stängas med Rivatuner. Men om det inte är det, stäng det manuellt. Och öppna sedan Elden Ring igen när du är klar med det. Kolla om det är fixat nu.
Du kan gå vidare till nästa potentiella fix nedan om den här metoden inte fungerar eller om du inte använder överklockningsverktyg som Afterburner eller RTTS.
Inaktivera Discord Overlay
För att komma åt dina Discord-överlagringsinställningar måste du gå till dina användarinställningar. Och sedan på fliken Överlägg kan du stänga av överläggsfunktionen.
Här är stegen du behöver ta:
1. Se till att spelet inte körs i bakgrunden. När detta är gjort, öppna Discord.
2. Du kan behöva öppna systemfältet om du inte ser skärmen direkt.
3. När Discord-fönstret blir synligt, dubbelklicka på ikonen för att ta fram det.
4. Här hittar du användarinställningarna längst ner i Discord-appen.
5. Välj nu fliken ”Overlay” från den vertikala menyn till vänster om menyn ”Användarinställningar”.
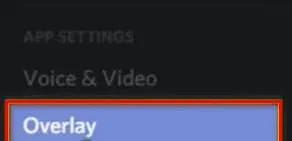
6. Växeln som är kopplad till ”Aktivera spelöverlägg” ska nu inaktiveras i menyn ”Överlagring”.
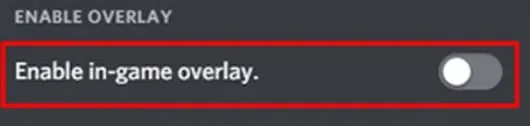
7. Gör ändringar och spara dem.
Starta nu om spelet. Och se om det fungerar nu.
Avinstallera Epic Games Launcher.
Se till att Epic Games Launcher inte är installerad om du stöter på det här problemet när du försöker starta spelet från Steam.
Att starta Elden Ring via Steam är på något sätt svårt, med Epic Games Launcher som körs i bakgrunden.
Men i de flesta fall kommer FromSoftware att fixa det här problemet i en framtida större uppdatering. Men tills dess, för att åtgärda problemet, kan Epic Launcher inaktiveras eller avinstalleras.
Så se till att Epic Games Launcher inte körs i bakgrunden innan du försöker starta Elden Ring igen.
Om du följer instruktionerna nedan avinstalleras Epic Games Launcher om samma typ av problem kvarstår:
1. Öppna dialogrutan Kör genom att trycka på Windows + R. Skriv sedan ”appwiz.cpl” i rutan. Och sedan kommer du att kunna öppna menyn Program och funktioner.
2. När du är i avsnittet Program och funktioner, rulla ner tills du ser avsnittet Installera program. Och sedan hittar du Epic Games Launcher.
3. Högerklicka sedan när du ser den. Klicka sedan på Ta bort.
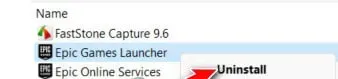
Notera. Epic Online Services behöver inte heller avinstalleras. Detta är inte ett beroende som står i konflikt med Elden Ring.
4. Epic Games Launcher kan avinstalleras genom att följa anvisningarna på avinstallationsskärmen. Starta sedan om datorn.
Och när din dator startar om, försök att starta om Elden Ring för att avgöra om problemet är löst.
Kör spelet som administratör
En enkel lösning för problem som uppstår på grund av bristande administratörsrättigheter är att köra programmet som administratör. Du kan prova och se om det fungerar.
1. Du måste hitta spelinstallationsmappen. Du hittar det vanligtvis i C:\Program Files (x86)\Steam\steamapps\common\ELDEN RING\Game.
Du kan också öppna Steam om du inte hittar det i den här katalogen. Och klicka på spelet och högerklicka sedan. Välj sedan ”Egenskaper”. Välj Hantera. Välj sedan Bläddra i lokala filer.
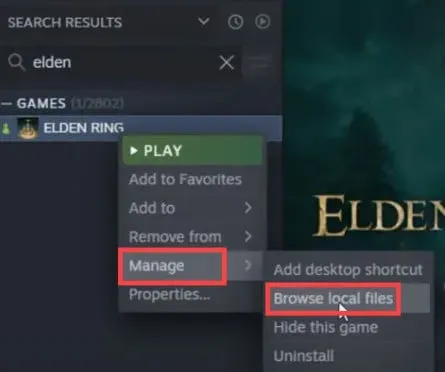
2. Hitta nu filen. exe för ditt spel. Och högerklicka på den. Välj sedan ”Egenskaper”.
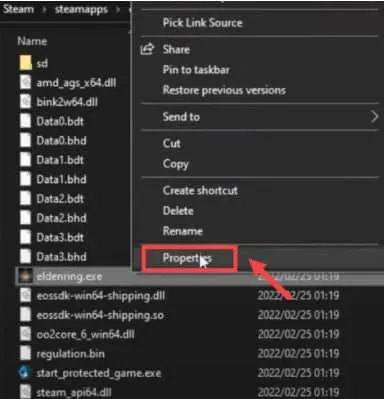
3. Gå nu till fliken Kompatibilitet. Och markera rutan ”Kör som administratör”. Klicka på Använd. Klicka sedan på OK.
Starta nu om spelet efter att ha gjort ändringar. Och ta en titt på resultatet.
Slutsats
Det här handlar om hur man fixar Elden Ring-lanseringsproblemet 2022. Vi har listat en hel del metoder som hjälper dig att lösa det här problemet. Så fortsätt och prova dem en efter en. Och kommentera vilken som fungerade bäst för dig.
Lämna ett svar