10 bästa sätten att fixa att Valorant inte lanseras

Valorant är ett gratis-att-spela förstapersonsskjutspel utvecklat av Riot Games för Windows-enheter.
Ibland ger spelet fel när användare försöker starta det. Detta kan vara besvärligt, särskilt när alla dina teammedlemmar väntar på att du ska gå med, men du stöter på felet ”Valorant startar inte”.
Vad är problemet med ”valorant startar inte” i Windows 10?
Oroa dig inte. Vi har sammanställt en detaljerad guide med olika sätt att hjälpa dig att starta spelet utan problem.
- Kontrollera systemkraven för Valorant
- Testa att starta om datorn
- Ändra din PC-upplösning
- Kör spelet Valorant som administratör
- Uppdatera din grafikdrivrutin
- Starta spelet i kompatibelt läge
- Avsluta alla processer relaterade till Riot
- Inaktivera ditt antivirus/brandvägg tillfälligt
- Installera om Valorant-spelet på Windows 10
Lösning 1: Kontrollera systemkraven för Valorant
Innan du går vidare bör du förstå systemkraven för valorant. Om din dator inte uppfyller dessa krav kommer spelet inte att vara kompatibelt och kommer inte att köras.
Här är minimikraven som valorant kräver:
- Minne: 4GB RAM
- Operativsystem: Windows 7, 8, 10, 11 64-bitars
- Grafikkort: Intel HD 4000
- Processor: Intel Core 2 DUO E8400
Lösning 2 – Testa att starta om datorn
När du felsöker eventuella problem relaterade till din dator eller smartphone bör det första steget alltid vara att starta om den.
Att starta om enheten kan lösa många problem eftersom den startar om alla tjänster och kontrollerar alla kärnprocesser.
För att åtgärda ”Valorant startar inte”-problem kan du starta om din Windows-dator och kontrollera om spelet startar. Om inte kan du kontrollera listan med lösningar nedan.
Lösning 3 – Ändra din PC-upplösning
Tillverkare slutar ofta att släppa de senaste uppdateringarna för vissa specifika grafikprocessorer efter en viss tid. Vissa grafikkort kan alltså inte uppdateras och blir därför inkompatibla med spel som kräver högupplöst grafik.
Om din dator har ett äldre grafikkort måste du alltså byta till en lägre upplösning. Så här gör du:
- Gå till ditt skrivbord och högerklicka var som helst på ett tomt område på skärmen. Från den öppna snabbmenyn väljer du Visningsalternativ.
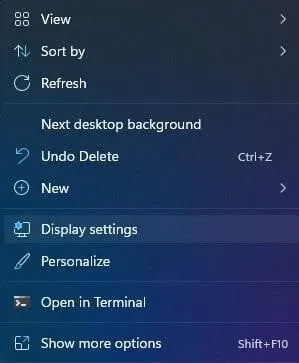
- Bläddra ner i fönstret Display Settings och klicka på skärmupplösningen under Skala och layout.
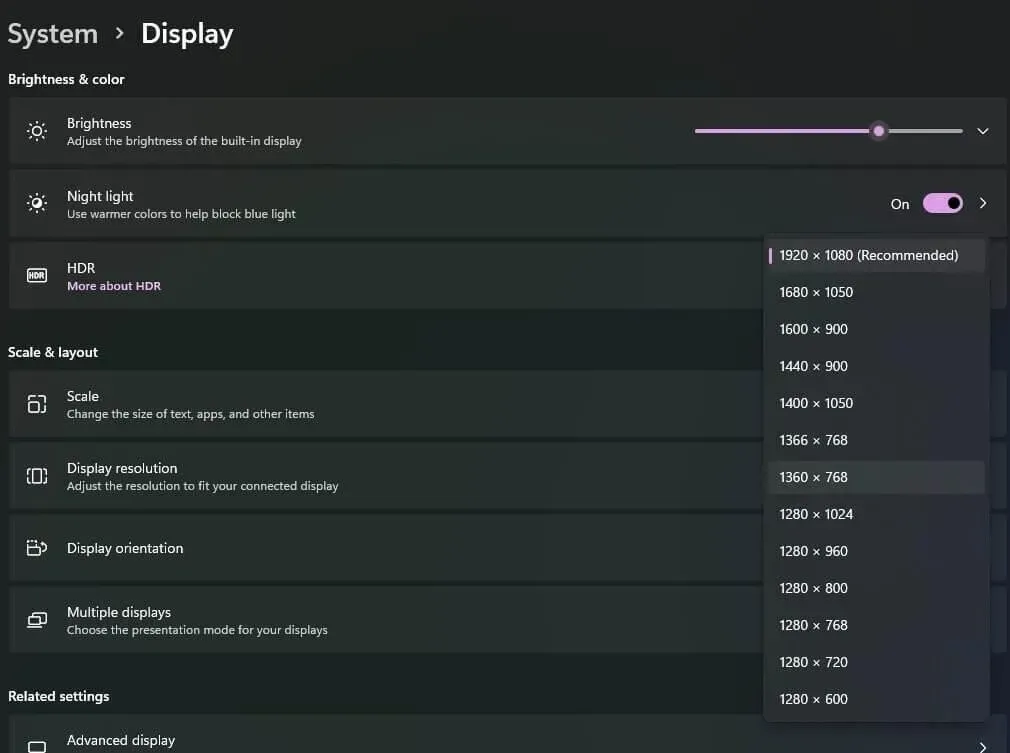
- Välj en lägre upplösning för din dator från rullgardinsmenyn.
Lösning 4 – Kör Valorant-spelet som administratör
Valorant kan kräva administratörsbehörighet för vissa funktioner. Du måste vara inloggad som administratör för att ge Valorant administratörsrättigheter.
- Gå till skrivbordet och högerklicka på Valorant-spelikonen. Om du inte hittar ikonen för spelet klickar du på startknappen och söker efter programmet och högerklickar sedan på det.
- Välj ”Egenskaper” från snabbmenyn. Gå till fliken ”Kompatibilitet” i egenskapsfönstret.
- I avsnittet ”Inställningar”, gå till kryssrutan ”Kör det här programmet som administratör” och markera den.
- Klicka sedan på knappen Verkställ och klicka sedan på knappen OK för att tillämpa ändringarna och stänga fönstret Valorant-egenskaper.
Lösning 5 – Uppdatera din grafikdrivrutin
Skadade eller föråldrade grafikdrivrutiner är huvudorsaken till olika fel. Valorant-spelet kräver ett grafikkort för att korrekt visa sin estetik för användarna, och därför är grafik av högre kvalitet en förutsättning för att det ska fungera.
Om grafikkortets drivrutin är inkompatibel kommer spelet inte att köras eller öppnas normalt. Många användare rapporterar att DriverFix, DriverEasy och Bit Driver Updater är bra drivrutinsuppdateringar från tredje part.
- Gå till nedladdningssidan för Bit Driver Updater och ladda ner programvaran.
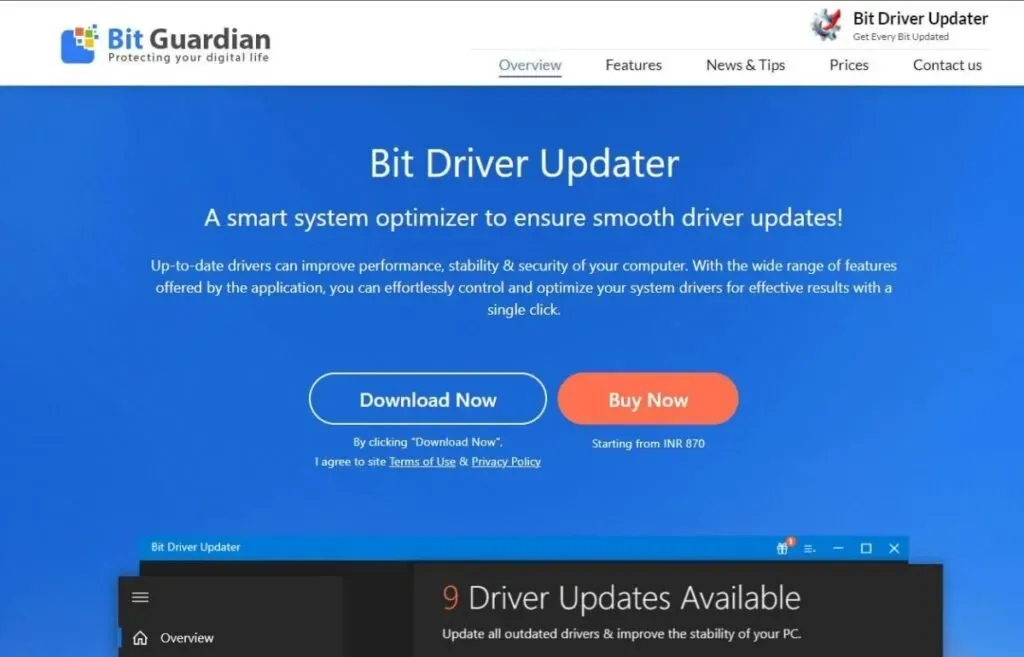
- När du har laddat ned dubbelklickar du på den nedladdade Bit Driver Updater-filen och följer installationsinstruktionerna på skärmen.
- När programvaran är installerad, starta den och låt den skanna ditt system efter drivrutiner.
- Skanningen kommer att lista alla föråldrade, trasiga eller felaktiga drivrutiner. Du kan hitta dina grafikdrivrutiner och klicka på knappen Uppdatera nu till höger om dem. Alternativt kan du klicka på knappen Uppdatera alla drivrutiner för att uppdatera alla tillgängliga drivrutiner.
Lösning 6 – Starta spelet i kompatibelt läge
Du kan fixa Valorant-lanseringsproblemet genom att starta spelet i kompatibelt läge. Så här gör du:
- Gå till skrivbordet och högerklicka på Valorant-spelikonen. Om du inte hittar ikonen för spelet klickar du på startknappen och söker efter programmet och högerklickar sedan på det.
- Välj ”Egenskaper” från snabbmenyn. Gå till fliken ”Kompatibilitet” i egenskapsfönstret.
- I avsnittet ”Kompatibilitetsläge”, hitta kryssrutan ”Kör det här programmet i kompatibilitetsläge för:” och markera den. Välj din version av Windows-operativsystem från rullgardinsmenyn nedan.
- Klicka på OK för att stänga fönstret Valorant-egenskaper.
Lösning 7 – Avsluta alla Riot-relaterade processer
Användare har rapporterat på olika forum att vissa Riot-bakgrundsprocesser stör lanseringen av spelet.
- Tryck samtidigt på Ctrl+Alt+Del och välj Aktivitetshanteraren från listan med alternativ.
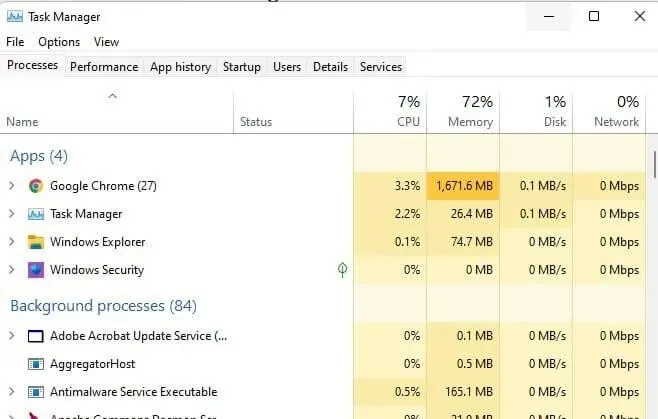
- Under fliken Processer, hitta Riot Processes och högerklicka på dem. Klicka på Avsluta uppgift. Alternativt, klicka på Riot-processerna och klicka på knappen Avsluta uppgift i det nedre högra hörnet. Avsluta inte Vanguard-processen eftersom du måste starta om ditt system.
Lösning 8 – Inaktivera ditt antivirus/brandvägg tillfälligt
Antivirus- eller brandväggsprocesser stör ofta andra program som körs på ditt system och orsakar problem. Alla antivirusprogram, inklusive Windows Defender Antivirus, måste vara inaktiverade för att spelet ska fungera korrekt.
Så här kan du inaktivera ditt antivirus/brandvägg och sedan prova att köra Valorant-spelet.
- Starta appen Inställningar på din Windows-dator och navigera till Uppdatering och säkerhet (eller Sekretess och säkerhet).
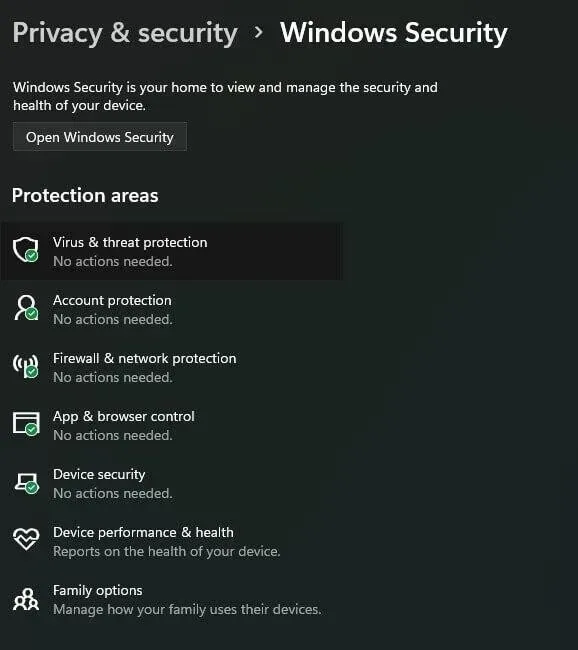
- Expandera fliken Windows Säkerhet och klicka på Virus & Threat Protection.
- I inställningarna för virus- och hotskydd klickar du på Hantera inställningar.
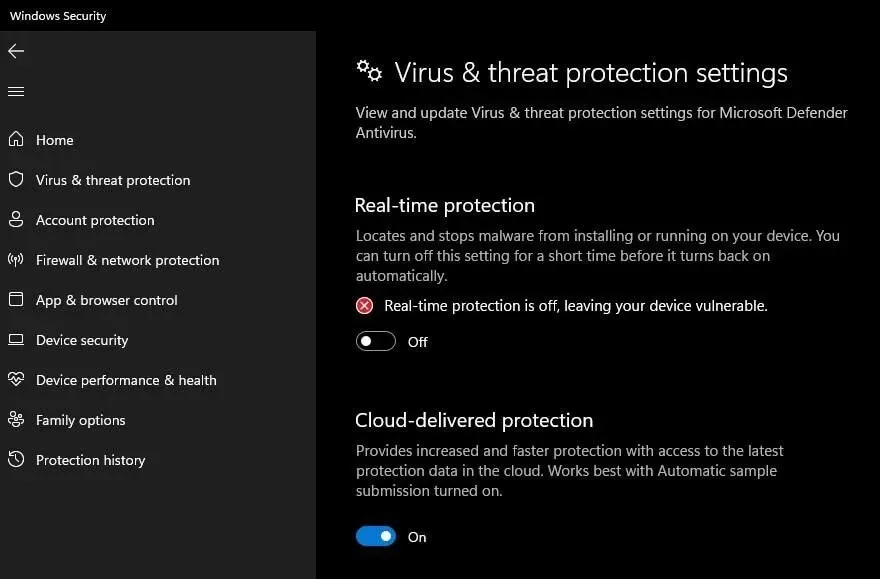
- Gå nu till alternativet Realtidsskydd och klicka på AV-knappen.
Lösning 9 – Installera om Valorant-spelet på Windows 10
Om ingen av ovanstående lösningar i guiden har fungerat hittills måste du installera om Valorant. Ibland stöter användare på felet ”valorant kommer inte att köras på Windows PC” på grund av ett instabilt eller sårbart nätverk. Dessutom kan vissa spelfiler vara skadade, vilket kan leda till att spelet inte kan köras.
Du måste installera om spelet ordentligt med en stabil nätverksanslutning för att se till att spelet fungerar smidigt efter ominstallation.
- Tryck på Windows-logotypen och R-tangenten samtidigt för att få fram dialogrutan Kör.
- I fältet Öppna: skriver du kontroll och klickar på OK för att öppna fönstret Kontrollpanel.
- I kontrollpanelfönstret, gå till avsnittet ”Program” och klicka på ”Avinstallera ett program”.
- Hitta Valorant i listan över installerade program på din PC och klicka på Avinstallera.
- Efter att ha avinstallerat spelet, gå till den officiella Valorant- nedladdningssidan och ladda ner den senaste versionen av spelet.
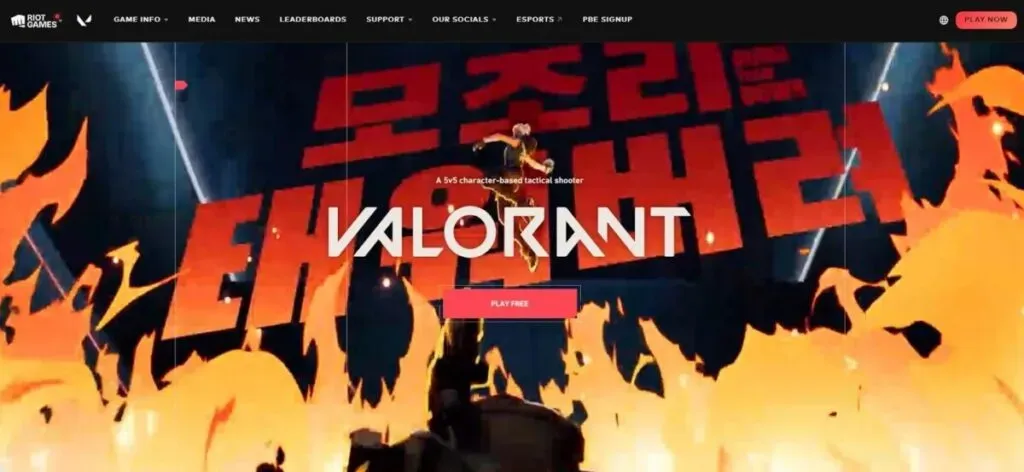
- Ladda ner och installera spelet enligt installationsinstruktionerna på skärmen.
Slutord
Guiden innehåller enkla korrigeringar, som att starta om datorn och ändra behörigheter, till mer komplexa sådana, som att ändra systemkrav och avsluta relaterade processer.
Du kan prova att inaktivera din brandvägg eller antivirusprogram och se om spelet startar. Om inget fungerar kan du alltid installera om Valorant.
FAQ
Vad kostar det att ladda ner Valorant för Windows?
Valorant är ett gratis-att-spela förstapersonsskjutspel designat för Windows-enheter.
Hur installerar jag Valorant på din dator?
– Gå till den officiella nedladdningssidan för Valorant och ladda ner den senaste versionen av spelet. – Ladda ner och installera spelet enligt installationsinstruktionerna på skärmen.
Hur fixar jag att Valorant inte startar?
– Kontrollera systemkraven för Valorant – Testa att starta om din dator – Ändra PC-upplösning – Kör Valorant-spelet som administratör – Uppdatera grafikdrivrutinen – Kör spelet i kompatibelt läge – Avsluta alla Riot-relaterade processer – Inaktivera antivirus/brandvägg tillfälligt – Installera om Valorant-spelet i Windows 10
Hur fixar jag att Valorant inte startar?
– Gå till skrivbordet och högerklicka på Valorant-spelikonen. Om du inte hittar ikonen för spelet klickar du på Start-knappen och letar reda på programmet och högerklickar sedan på det. – Välj Egenskaper från snabbmenyn. Gå till fliken ”Kompatibilitet” i egenskapsfönstret. I avsnittet ”Kompatibilitetsläge”, hitta kryssrutan ”Kör det här programmet i kompatibilitetsläge för:” och markera den. Välj din version av Windows-operativsystem från rullgardinsmenyn nedan. Klicka på OK för att stänga fönstret Valorant Properties.
Lämna ett svar