3 bästa sätten att formatera USB på Mac

Varje ny USB-enhet formateras med ett specifikt format som FAT32, exFAT, APFS, NTFS, etc. Beroende på formateringen kan USB-enheten användas med datasystem på bärbara och stationära Windows- eller Mac-datorer.
Eftersom Windows är världens mest populära och mest använda operativsystem, är många USB-minnen formaterade som FAT32. Dessa USB-minnen är dock inte särskilt kompatibla med macOS. De kommer att fortsätta stöta på problem.
Innan du använder dem är det därför viktigt att formatera USB på bärbara Mac-datorer med Mac-kompatibla format som APFS, exFAT eller Mac OS Extended.
Varför du behöver formatera USB på Mac
De två mest populära operativsystemen är Mac och Windows. Dessa operativsystem har olika filsystem, och endast ett fåtal av dem är korskompatibla.
Filsystemet är det system som ditt operativsystem använder för att lagra, hämta och identifiera filer på ditt system. Utan det kommer operativsystemet inte att kunna lagra, hämta eller identifiera några filer.
Vi använder USB-enheter för att lagra information i form av filer. När det är anslutet till ett system hämtar, sparar eller identifierar operativsystemet filer på USB-enheter med hjälp av filsystemet där USB-enheten är formaterad.
I allmänhet är de flesta USB-minnen formaterade som FAT32, Windows-filsystemet. Som sådan har många användare rapporterat att det ibland ger fel när de ansluter till macOS.
Därför är det viktigt att formatera USB-enheten så att filsystemet är kompatibelt med macOS.
Vilket är det bästa formatet för en USB-enhet på en Mac?
Det finns flera filsystem där du kan formatera USB på Mac. Formatering vanligast på macOS:
APFS (Apple File System)
Standardfilsystemet utformat för macOS 10.13 och senare är APFS. Lämplig för SSD. Eftersom filsystemet endast är kompatibelt med den senaste versionen av macOS, kommer du inte att kunna använda USB-enheter formaterade med detta format på äldre versioner av macOS.
Mac OS X Extended (journalförd) och Mac OS X Extended (skiftlägeskänslig, journaliserad)
Standardfilsystemet för macOS 10.12 och tidigare är HFS+ eller macOS X Extended. Den största fördelen med filsystemet HFS+ är att det inte begränsar storleken på en fil som kan lagras på disken.
Filformatet är delvis kompatibelt med Windows OS, eftersom det kan läsas av Windows men inte skrivas. Dessutom, om du planerar att använda en USB-enhet för att säkerhetskopiera din tidsmaskin, är Mac OS X Extended det format som krävs.
Mac OS X Extended (journalförd, krypterad) och Mac OS X Extended (skiftlägeskänslig, journalförd, krypterad)
Båda dessa format liknar de tidigare, förutom att du måste ange ett lösenord för att ansluta USB-enheten till Mac, eftersom den kommer att krypteras.
MS-DOS (FET)
FAT eller FAT32 är det mest kompatibla filsystemet som är lämpligt för både macOS och Windows OS och kan användas för att överföra data mellan de två operativsystemen. Innan du formaterar USB till FAT32 bör du dock vara medveten om att filsystemet inte tillåter filer med långa namn och att filstorleken inte kan överstiga 4 GB.
ExFAT
Extended FAT eller ExFAT är en förbättrad version av FAT32 som ger mer lagringsutrymme och större filer. Formatet är också kompatibelt mellan Windows och macOS.
Hur formaterar man USB på Mac?
Efter att ha undersökt olika användarforum har vi satt ihop den här guiden som beskriver olika metoder för att formatera USB på Mac till olika filsystem som FAT32, exFAT och NTFS.
- Hur formaterar man USB till FAT32 på Mac?
- Diskverktyg
- Terminal kommandorad
- Hur formaterar man USB till ExFAT på Mac?
- Hur formaterar man USB till NTFS på Mac?
1. Hur formaterar man USB till FAT32 på Mac?
FAT32 är ett mycket flexibelt format för både Mac och Windows. Det kan läsas och skrivas av båda operativsystemen och är därför mycket populärt. Alla enheter som är formaterade i FAT32 kan skannas och brännas av macOS.
Vi kan formatera USB-enheter till FAT32 på Mac på två sätt:
- Diskverktyg
- Terminal kommandorad
1. Diskverktyg
- Börja med att sätta in en USB-enhet i din Macs USB-port och låt operativsystemet skanna den och visa dess ikon på skärmen.
- Välj ”Sök” i det övre högra hörnet och skriv ”Disk Utility”. Välj alternativet ”Disk Utility”.
- Navigera till vänster sida och välj din USB-enhet från rullgardinsmenyn. Klicka nu på ”Radera” som anges längst upp.
- Ange ett enhetsnamn och välj det format du vill formatera enheten i.
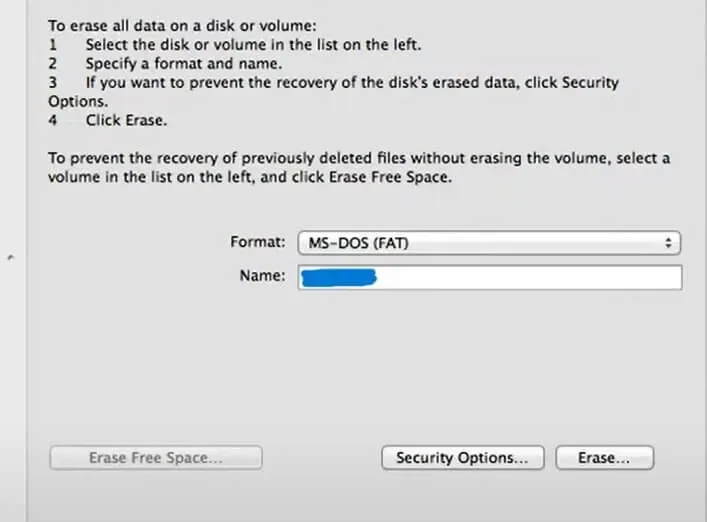
- Klicka på radera. Du kan kontrollera formateringsförloppet i förloppsindikatorn. När processen är klar klickar du på Klar.
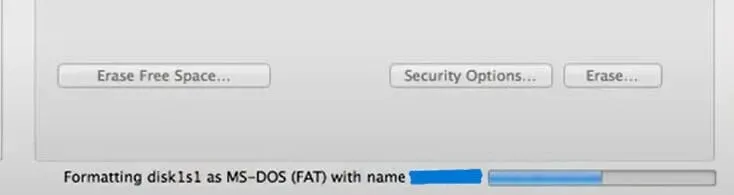
- Avsluta Disk Utility.
När processen är klar kommer din USB-enhet att formateras till FAT32. Denna process kommer att radera all data på din enhet, så se till att säkerhetskopiera den någonstans.
2. Terminal kommandorad
För användare som inte kan formatera sina USB-enheter med Disk Utility kan de använda terminalens kommandorad i Mac för att göra det. Följ stegen nedan för att formatera USB på Mac till FAT32 med terminal.
- Börja med att sätta in en USB-enhet i din Macs USB-port och låt operativsystemet skanna den och visa dess ikon på skärmen.
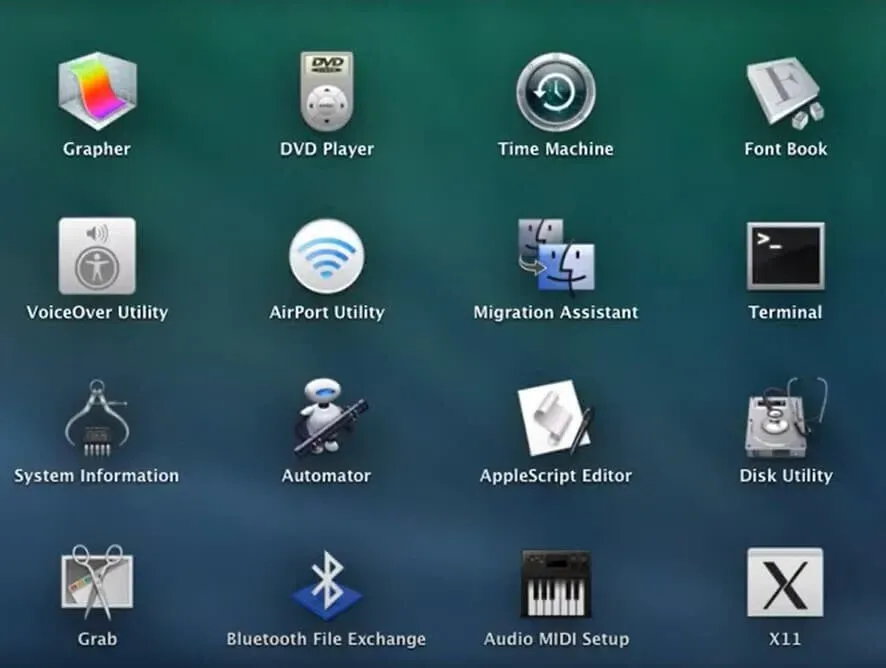
- Tryck kontinuerligt på mellanslagstangenten, kommando och skriv Terminal. Tryck på enter-tangenten.
- Vid Mac Terminal-kommandotolken skriver du diskutil list för att visa en lista över all kringutrustning som är ansluten till din Mac.
- Vid nästa kommandotolk skriver du sudo diskutil eraseDisk FAT32 MBRFormat /dev/disk2. Det kommer att formatera USB-minnet (disk2) till FAT32-filsystemet.
När processen är klar kommer din USB-enhet att formateras till FAT32. Denna process kommer att radera all data på din enhet, så se till att säkerhetskopiera den någonstans.
2. Hur formaterar man USB till ExFAT på Mac?
Till skillnad från FAT32 ger utökad FAT eller ExFAT användare mer lagringsutrymme och gör att större filstorlekar kan lagras. Dessutom skapar FAT32-formaterade USB-enheter problem vid anslutning till en Mac.
- Börja med att sätta in en USB-enhet i din Macs USB-port och låt operativsystemet skanna den och visa dess ikon på skärmen.
- Navigera till Applications i Finder-menyn och öppna Disk Utility.
- Navigera till Extern och välj din USB-enhet från rullgardinsmenyn. Klicka nu på ”Radera” som anges längst upp.
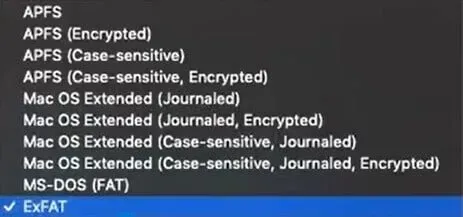
- Ange ett enhetsnamn och välj det ExFAT-filsystem som du vill formatera enheten med.

- Välj nu standard GUID Partition Map (GPT).
- Klicka på radera. Du kan kontrollera formateringsförloppet i förloppsindikatorn. När processen är klar klickar du på Klar.
När processen är klar kommer din USB-enhet att formateras till ExFAT. Denna process kommer att radera all data på din enhet, så se till att säkerhetskopiera den någonstans.
3. Hur formaterar man USB till NTFS på Mac?
NTFS-formatet är mest lämpligt för Windows PC, och därför, om du vill formatera USB på Mac till NTFS för användning på Windows, måste du installera en NTFS-drivrutin på ditt system.
- Börja med att sätta in en USB-enhet i din Macs USB-port och låt operativsystemet skanna den och visa dess ikon på skärmen.
- Många användare har tittat på drivrutiner som Tuxera NTFS för Mac, NTFS för Mac OS X 8.0, vilken programvara som helst med öppen källkod, NTFS-3G eller någon tillgänglig form av Tuxera NTFS.
- Installera den nedladdade NTFS-drivrutinen på Mac.
- Navigera till Applications i Finder-menyn och öppna Disk Utility.
- Navigera till Extern och välj din USB-enhet från rullgardinsmenyn. Klicka nu på ”Radera” som anges längst upp.
- Ange ett enhetsnamn och välj det NTFS-filsystem du vill formatera enheten med.
- Klicka på radera. Du kan kontrollera formateringsförloppet i förloppsindikatorn. När processen är klar klickar du på Klar.
Återställ förlorad data från formaterad USB-enhet
När du formaterar ett USB-flashminne kommer data sannolikt att gå förlorade. För att återställa förlorad data från formaterade USB-enheter måste du sluta använda enheten och använda återställningsverktyg från tredje part som Tenorshare 4DDiG .
Programvaran tillåter användare att återställa förlorade filer från externa enheter som USB-enheter, SD-kort, kameror och hårddiskar. Det stöds av macOS Monterey, Big Sur, Catalina och andra äldre versioner.
Vanliga frågor (FAQ)
Vilket är det bästa formatet för en USB-enhet på en Mac?
Det finns flera filsystem som du kan formatera en USB-enhet med på en Mac, till exempel APFS (Apple File System), Mac OS X Extended (Journaled) och Mac OS X Extended (Case-Sensitive, Journaled). Mac OS X Extended (journalförd, krypterad) och Mac OS X Extended (skiftlägeskänslig, journalförd, krypterad), MS-DOS (FAT) och ExFAT.
Hur formaterar man USB till FAT32 på Mac?
– Börja med att sätta in ett USB-minne i din Macs USB-port och låt operativsystemet skanna det och visa dess ikon på skärmen. – I det övre högra hörnet, välj Sök och skriv Diskverktyg. Välj alternativet ”Disk Utility”. Navigera till vänster sida och välj din USB-enhet från rullgardinsmenyn. Klicka nu på ”Radera” som anges längst upp. – Ange ett enhetsnamn och välj det format som du vill formatera enheten i. – Klicka på ”Radera”. Du kan kontrollera formateringsförloppet i förloppsindikatorn. När processen är klar klickar du på Slutför. Avsluta Disk Utility.
Varför finns det inget FAT32-alternativ?
Det kan vara så att FAT32 inte är tillgängligt för din USB-enhet. Eftersom Windows endast tillåter FAT32-diskpartitioner på enheter som är 32 GB eller mindre, om partitionen är större än 32 GB, kommer alternativet FAT32 inte att vara tillgängligt.
Är ExFAT samma som FAT-formatet?
Extended FAT eller ExFAT är en förbättrad version av FAT32 som ger mer lagringsutrymme och större filer.
Lämna ett svar