4 sätt: Återställ raderade foton från Android papperskorgen
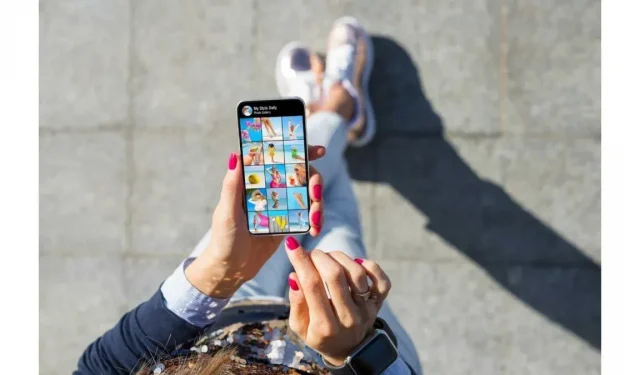
Ibland tar människor av misstag bort foton från sin Android-enhet och undrar om det finns ett sätt att återställa foton från Android Trash. Oroa dig inte; du är på rätt sida. Vi har försett dig med många lösningar som du kan prova så att du kan återställa dina raderade bilder.
Orsaker till att förlora bilder i Android-telefoner
1. Problem med enheten
Om bilder försvinner utan att raderas manuellt indikerar detta ett problem med programvaran eller enheten. Problemet kan vara att ditt galleri inte fungerar på Android-telefonen, infektion med skadlig programvara, uppdateringsfel, programvarufel från tredje part, etc.
2. Otillräcklig uppmärksamhet
När människor har bråttom kan de av misstag ta bort mer användbara bilder. Otillräcklig uppmärksamhet kan leda till förlust av foton på din Android-enhet.
Steg för hur man återställer raderade foton från Android papperskorgen
1. Återställ foton från Google Cloud
Liksom många Android-användare, om du använder molnlagring för att säkerhetskopiera dina foton, blir ditt jobb med att återställa raderade foton enkelt. Du kan hämta alla dessa appar från Google Play Butik.
Metod 1: Återställ från Google Foton
Detta är en applikation för lagring och delning av foton utvecklad av Google. Den säkerhetskopierar bilder på ett säkert sätt till molnet så att du kan återställa dem när du behöver dem. Ibland raderar den automatiskt säkerhetskopior av bilder, vilket gör att användaren får panik.
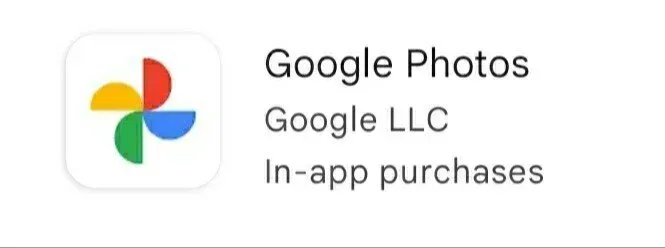
Men oroa dig inte, det är väldigt enkelt att återställa foton från Google Foto . Följ instruktionerna nedan för att återställa foton från Google Foto-appen.
- Öppna Google Foto-appen på din mobiltelefon.
- Du måste välja borttagna foton.
- Det kommer att visa tre punkter. Klicka på prickarna och välj Spara till enhet.
Metod 2: Återställ från Microsoft OneDrive
OneDrive är Microsofts molnlagring. Den har funktionen för automatisk säkerhetskopiering och radering av foton. Det hjälper till att frigöra intern lagring genom att ladda upp foton till molnet och radera dem från din telefon.
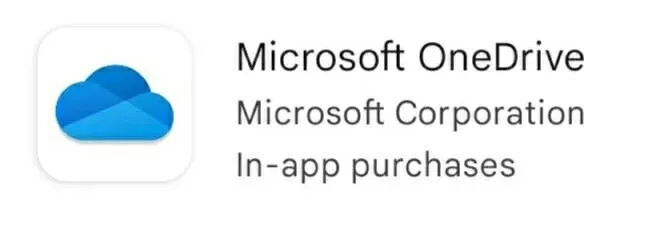
Bilder som laddats upp till OneDrive kan återställas från vilken enhet som helst. Detta inkluderar enheten som användes för att ta den. Följ instruktionerna nedan för att återställa foton från OneDrive.
- Öppna OneDrive-appen på din mobiltelefon.
- Välj foton från bottenmenyn.
- Välj de foton du vill återställa.
- Klicka på de tre prickarna och välj alternativet spara.
Metod 3: Återställ förlorade foton från Dropbox
Dropbox-användare aktiverade den automatiska fotobackupfunktionen innan de av misstag förlorade eller raderade sina foton. De kan enkelt återställa dem utan hjälp av en dator på telefonen genom att följa enkla steg.
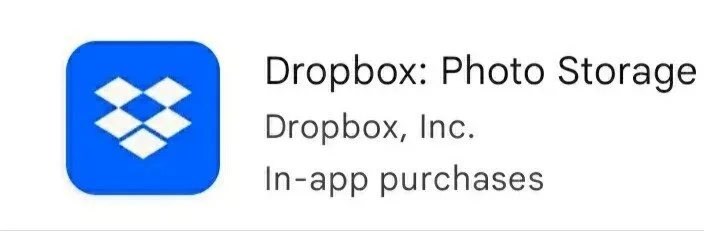
Följ instruktionerna nedan för att återställa förlorade bilder från Dropbox.
- Öppna Dropbox-appen på din mobiltelefon.
- Navigera till kamerans nedladdningsmapp. Om du flyttade den till en annan mapp, navigera till den mappen istället.
- Välj de foton du vill återställa.
- Klicka på de tre prickarna och välj alternativet för att spara på din enhet.
Metod 4: Återställ foton från Google Drive
Från och med 2019 visas inte foton som lagrats i Google Drive automatiskt i Google Foton. Det betyder att det finns ett annat sätt att återställa dem från Android Gallery.
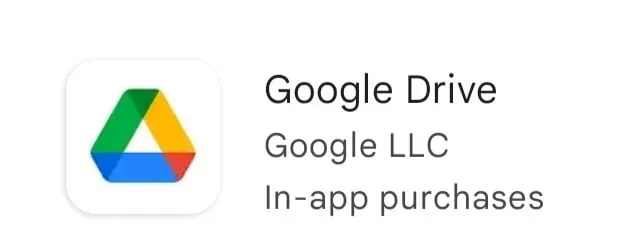
Observera dock att den automatiska säkerhetskopieringsfunktionen laddar upp foton till Google Foton oavsett om du aktiverar den från Google Foton eller Google Drive. Följ instruktionerna nedan för att återställa foton från Google Drive.
- Öppna Google Drive-appen på din mobiltelefon.
- Välj de foton du vill återställa.
- Klicka på de tre prickarna och tryck på alternativet Ladda ner.
2. Återställ bilder från SD-kort inuti Android-telefon
Användare som använder SD-kort som extra lagringsutrymme kommer att kunna lagra fler foton än att bara lita på intern lagring. Men ibland kan det leda till att tusentals bilder går förlorade samtidigt. Det är därför du måste ta en närmare titt på att återställa bilder från SD-kort inuti Android-telefonen.
Du kan återställa det med återställningsprogram för SD-kort. Användare måste installera den praktiska och kraftfulla programvaran Disk Drill-fotoåterställning. Det hjälper dem att återställa foton utan säkerhetskopiering från tredje part eller molnplattform.
Följ stegen nedan för att återställa foton från SD-kort.
- Ladda ner och installera Disk Drill på ditt system.
- Anslut sedan SD-kortet till ditt system. Klicka på sökalternativet för att skanna kortet efter återställningsbara foton.
- Du kan använda förhandsgransknings- och filteralternativen för att hitta de foton du vill återställa.
- Klicka på återställningsknappen och välj destinationen där du vill återställa.
3. Återställ raderade bilder från Androids internminne med programvara för dataåterställning
Som standard lagrar Android-enheter foton i internminnet och dessa bilder visas automatiskt i galleriet. Beroende på typ av operativsystem kan du välja någon av metoderna nedan.
Processen är enkel om enheten är rotad och USB-felsökning är aktiverad.
Metod 1: För Mac-användare
Disk Drill för Mac hjälper Android-användare att återställa raderade foton. Följ instruktionerna nedan för att återställa raderade foton.
- Du måste ladda ner Disk Drill For Mac och installera den.
- När du gör detta, se till att du har rotat din Android-enhet och aktiverat USB Debugging.
- Starta Disk Drill på Mac och välj din Android-enhet.
- Anslut din Android-enhet till Mac. Du måste ge nödvändiga behörigheter till Disk Drill.
- Det kommer att visa Android-enheten. Klicka på sök efter senaste data. Den kommer att börja skanna. Om du inte har rotat din enhet visas ett varningsmeddelande istället för en knapp. I det här fallet kan du ta bort SD-kortet eller rota det för att skanna det separat med en minneskortläsare.
- Välj de foton du vill återställa med Disk Drill med hjälp av filter och förhandsgranskningsfunktion. Klicka på ”Återställ” och välj den plats där du vill återställa data.
Metod 2: För Windows-användare
Tyvärr har Windows-användare inte möjlighet att återställa det från Disk Drill som Mac-användare gör. Men de har ett annat alternativ som heter dr.Fone från Wondershare. Det är ett program för bildåterställning som slutför återställningen utan ansträngning.
Följ stegen nedan för att återställa bilder
- Du måste ladda ner Wondershare-versionen av dr.Fone för Windows.
- Installera och kör programmet, men anslut inte enheten.
- Välj Dataåterställning på huvudskärmen. Anslut sedan din Android-enhet.
- Välj filtyp för de foton du vill återställa. Klicka på Nästa och välj lagringsskanningsläge.
- Vänta medan programmet skannar. Välj de foton du vill återställa. Du har två alternativ: återställa den till din enhet eller återställa den till din dator.
4. Återställ foton från papperskorgen
Det kommer inte att raderas omedelbart när du tar bort ett foto från telefonens galleriapp. Den kommer att flyttas till mappen med nyligen raderade filer eller papperskorgen. Den förblir i papperskorgen i 30 till 60 dagar, beroende på din Android-enhet.
Följ instruktionerna nedan för att återställa dem från papperskorgen.
- Du måste starta galleriappen. Öppna sedan appen Inställningar.
- Expandera avsnittet för avancerade inställningar och klicka på papperskorgen.
- Ibland kan den hittas i albumsektionen på nyare enheter.
- Välj de foton du vill återställa och klicka på återställ-knappen.
- Du kan också kontrollera papperskorgen i filhanteraren för att återställa några raderade bilder därifrån.
Hur man undviker att tappa bilder på en Android-enhet
Det faktum att det finns många återhämtningsmetoder garanterar inte en fullständig återhämtning. Även med de bästa återställningsprogrammen kan det finnas en liten chans att du inte kommer att kunna återställa allt.
Det är därför du bör undvika att förlora dina bilder på din Android-enhet. Här är fem tips som hjälper dig att undvika att tappa dina bilder.
1. Telefon backup
Att ha en fullständig säkerhetskopia av din Android-enhet hjälper dig att återställa förlorade foton och videor, såväl som appar, inställningar och filer. Även om du tappar bort din enhet kan du skaffa en ny och återställa den från en säkerhetskopia istället för att göra allt från början.
2. Rensa cachade bilder från Android Gallery-appen
Ibland händer ingenting när du klickar på en miniatyr i Android-galleriet. Detta händer när operativsystemet i Android inte kan generera miniatyrer korrekt. Gå till DCIM-mappen och ta bort filen. miniatyrer för att fixa det.
Du kan ta bort det med en diskutrymmesrengörare eller en filläsare.
3. Städa upp lagringsutrymme
När din Android-enhet har ont om lagringsutrymme kommer den att fungera oregelbundet. Ibland kan dina bilder försvinna, så det är bäst att kontrollera hur mycket utrymme du har på din Android-enhet.
Om du bara har några få megabyte kvar behöver din enhet städas upp.
4. Ladda upp bilder till molnplattformen
Idag finns det många molnlagringar. Du kan välja den som är kompatibel med din Android-enhet och erbjuder automatisk säkerhetskopiering av foton. Det bästa är att du kan återställa bilder var som helst och när som helst.
5. Var försiktig
En säkerhetskopia kommer att rädda dig när något värre händer, men lita inte helt på en säkerhetskopia. Detta beror på att de flesta Android-telefoner inte behöver återvinna papperskorgen. Du måste vara mycket försiktig när du tar bort bilder eller videor. När du har bråttom eller stressad, tänk efter två gånger innan du knackar på kranen.
Slutsats
Jag hoppas att instruktionerna ovan kan hjälpa dig att återställa dina foton från din Android-enhet. Att ha en regelbunden backupplan innebär att du alltid har en kopia av din information och aldrig förlorar den.
FAQ
Är det möjligt att återställa permanent raderade filer?
För att återställa permanent raderade filer måste du ha en säkerhetskopia av filerna så att du kan återställa dem. Om du inte har en säkerhetskopia måste du använda en effektiv dataåterställningslösning.
Har raderade foton försvunnit permanent?
I vissa enheter försvann de inte för alltid. Istället skickas bilderna till den nyligen borttagna albumappen i appen Foton. Den kommer att finnas kvar i den här appen i 30 dagar. Om du vill återställa den här bilden kan du göra det inom 30 dagar efter att du tagit bort den.
Kan jag återställa bilder som tagits bort från papperskorgen i Android?
Ja, du kan återställa dem om de flyttas till Google Cloud. Med Google Photos, Microsoft OneDrive, Google Drive och Dropbox kan du återställa raderade foton.
Vart tar bilder vägen efter att de har raderats permanent?
Dina foton kommer att flyttas till papperskorgen. Om du vill kan du återställa dem eller ta bort bilden permanent från det här avsnittet. Men efter 30-60 dagar, beroende på typen av Android-enhet, kommer de att raderas permanent.
Lämna ett svar