12 bästa korrigeringar när Android Messages-appen inte fungerar

Fungerar inte din Android Messages-app? Kan du inte skicka, ta emot eller läsa texter? Du bläddrar och läser artiklar som letar efter potentiella lösningar på detta problem. Du behöver inte söka längre eftersom den här artikeln kommer att diskutera olika lösningar som snabbt kan fixa din meddelandeapp.

Varför fungerar inte meddelandeappen på min Android-telefon?
Det finns många anledningar, och nedan är en lista med argument som kan förklara varför Messages-appen inte fungerar.
- Meddelandeappen är föråldrad. Eller så kör han med misstag och misstag.
- Ditt mobilabonnemang kan ha löpt ut. Eller så har du inte tillräckligt med krediter på ditt saldo.
- Du använder en tredjepartsapp som din standardapp för textmeddelanden.
- Du har nyligen installerat ett program i konflikt.
- Uppsvälld cache. Noll ledigt utrymme för meddelandeapp.
- Fel i nätverksinställningar.
- Google Play-tjänster är utfasade.
Hur fixar jag att Android Messages-appen inte fungerar?
- Starta om din Android-telefon
- Tvinga stopp för meddelandeapp
- Rensa cache och data
- Gör meddelandeappen till standardapp för textmeddelanden
- Uppdatera din meddelandeapp
- Ta bort en nyligen installerad app
- Starta Android i felsäkert läge
- Uppdatera Google Play-tjänster
- Sätt tillbaka SIM-kortet
- Återställ nätverksinställningar
- Uppdatera Android OS
- Återställer din Android till fabriksinställningarna
1. Starta om din Android-telefon
De flesta användare tänker på omstart eller omstart när de stöter på ett fel med sina elektroniska enheter. Samma sak kan tillämpas här. Gör en omstart av din Android-telefon.
Omstart hjälper till att rensa det tillfälliga minnet i telefonen och uppdateringsprogrammet. Detta ledde till upptäckten och elimineringen av buggar och mindre fel. Omstart förbättrar också telefonens prestanda. Tryck och håll ned strömknappen och tryck på ikonen Starta om på skärmen.
2. Tvinga stopp av meddelandeappen
Påtvingad lutning av meddelandeappen är en annan lösning du kan prova.
- Öppna Inställningar.
- Gå till Program-> Hantera installerade program.

- Klicka på Sortera efter programnamn.
- Scrolla ner på sidan och klicka på ”Meddelanden”.
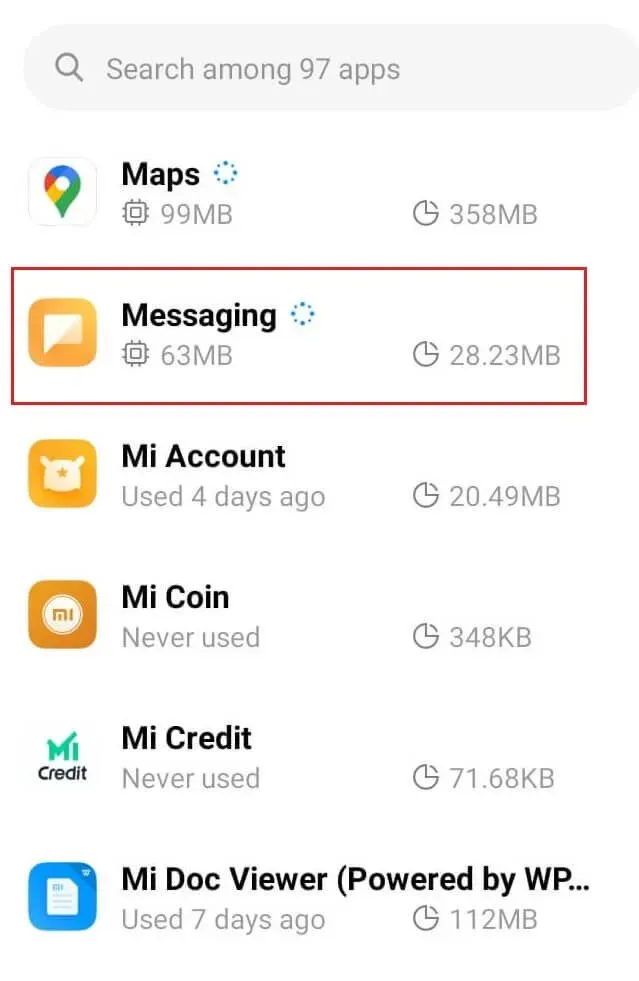
- Du hittar alternativet Force Stop längst ned på sidan med information om meddelandeappar.
- Klicka på Force Stop.
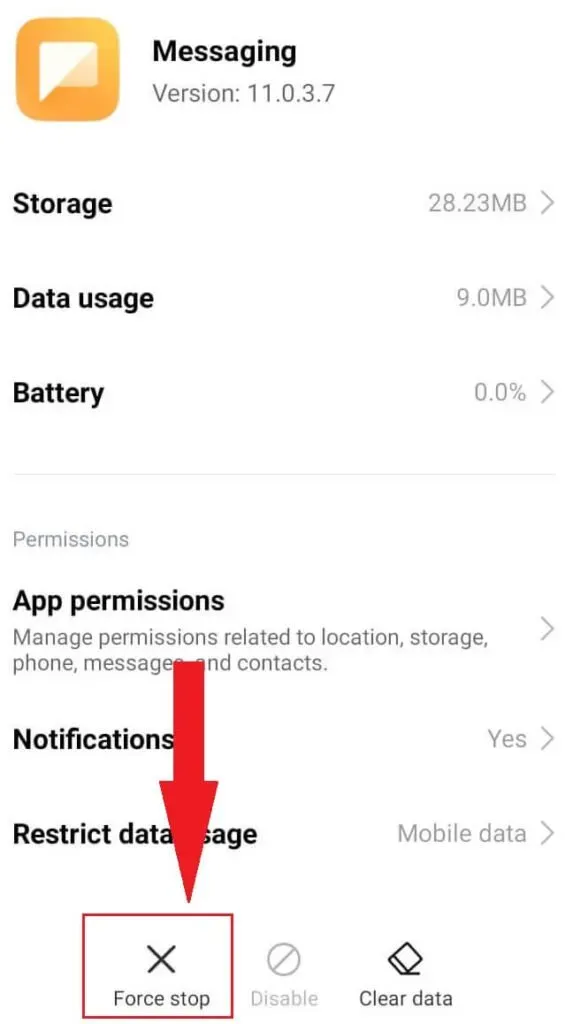
- Avsluta inställningar.
Testa nu att starta appen Messages. Om orsaken till felet är ett tillfälligt fel, löser du om du startar om appen Messages.
3. Rensa cacheminnet och data för appen Meddelanden
Om den tidigare lösningen ”Tvinga stoppa meddelandeappen” inte fungerar för dig, försök att rensa cacheminnet och datalagringen i Messages-appen.
- Öppna Inställningar.
- Gå till Program-> Hantera installerade program.
- Klicka på Sortera efter namn.
- Scrolla ner på sidan och klicka på ”Meddelanden”.
- Klicka på Force Stop. Du hittar det här alternativet längst ned på appens infoskärm.
- Klicka på Rensa lagring/data.
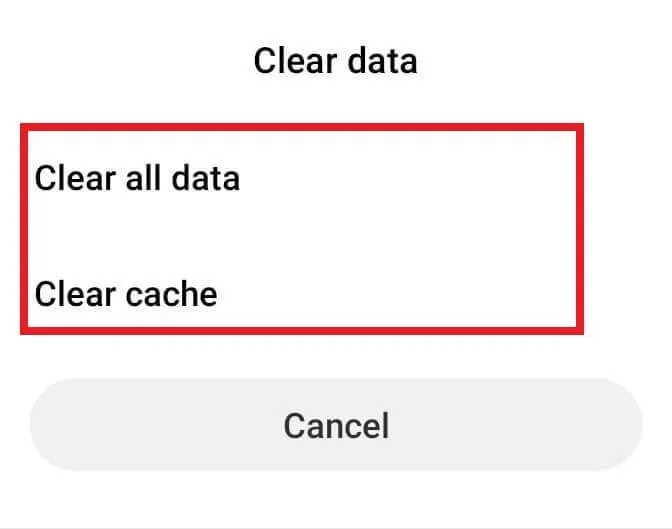
- Välj först alternativet ”Rensa cache”. Välj sedan alternativet ”Rensa all data”.
- Avsluta inställningar.
Försök nu att starta Messages-appen och kontrollera om det försöket löste problemet.
4. Gör meddelandeappen till din standardapp för SMS
Idag finns många Call & Text Manager-applikationer tillgängliga online. Du kan välja mellan gratis- och betalappar. Användare som installerar dessa appar och gör dem till standardapp för textmeddelanden kan skapa tekniska konflikter med meddelandeappen.
- Öppna Inställningar.
- Gå till Program-> Hantera installerade program.
- Hitta och välj en app från tredje part.
- Rulla ner på sidan Appinformation och klicka på Rensa standardinställningar.
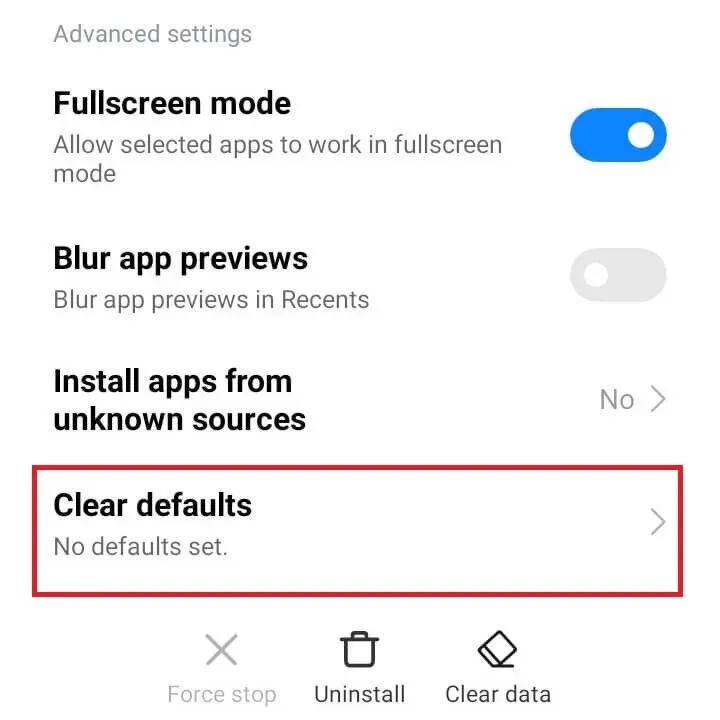
- Öppna appen Meddelanden.
- Du kommer att uppmanas att bekräfta meddelandeappen som standardapp. Klicka på Godkänn.
5. Uppdatera din meddelandeapp
En föråldrad version av Messages-appen är en annan viktig anledning till att appen inte fungerar på din telefon. Uppdatera till den senaste versionen från Google Play Butik.
- Öppna appen Google Play Butik.
- Tryck på din profilavatar.
- Tryck på Hantera appar och enheter.
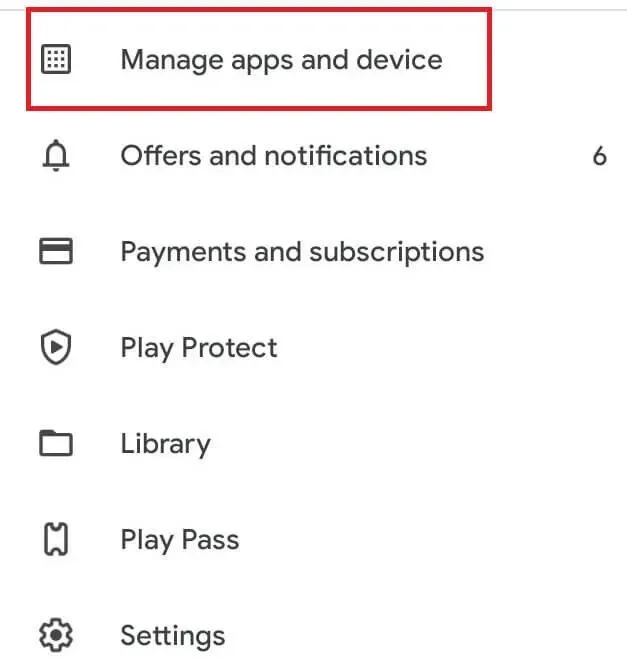
- Klicka på Uppdateringar tillgängliga.
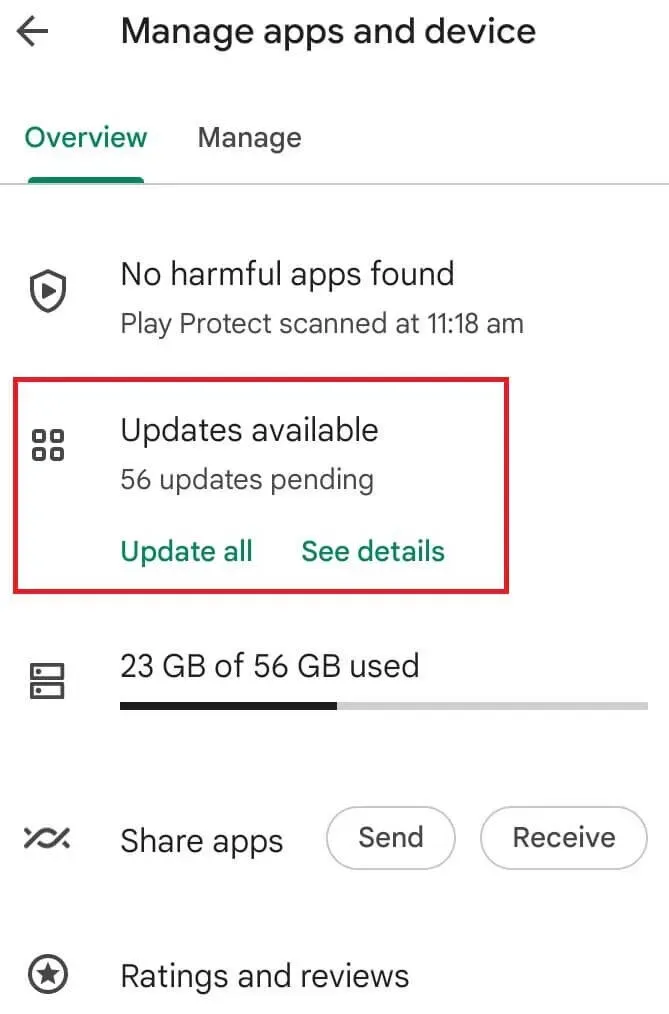
- Klicka på Uppdatera bredvid alternativet Messaging App.
6. Avinstallera en nyinstallerad app
Låt oss säga att du installerade en tredjepartsapp och att Messages-appen slutade fungera. Du kan säkert dra slutsatsen att problemet inte fungerar beror på en konflikt med ett tredjepartsprogram. För att åtgärda det här problemet kan du överväga att avinstallera tredjepartsappen.
- Öppna Inställningar.
- Gå till Program-> Hantera installerade program.
- Hitta och välj en app från tredje part.
- Scrolla nedåt på appinfosidan och klicka på Avinstallera.
- Stäng inställningar efter radering.
7. Starta Android i felsäkert läge
Om du inte kan identifiera den motstridiga tredjepartsappen, starta din Android-telefon i säkert läge. I säkert läge slutar alla tredjepartsprogram att fungera. Om Messages-appen fungerar bra i säkert läge, motiverar den argumentet att felet berodde på störningar från en tredjepartsapp.
- Stäng av din Android.
- Tryck och håll ned strömknappen och volym ned-knappen.
- Släpp strömbrytaren när Android-logotypen visas på skärmen. Fortsätt att hålla ned volymknappen.
- Släpp ned volymknappen när Androids startskärm tänds.
8. Uppdatera Google Play Services
Google Play-tjänsten spelar en viktig roll som mellanhand för att ansluta applikationer till Googles API. Om något fel orsakar kaos i Google Play-tjänsterna kan du stöta på fel relaterade till olika Android-funktioner, inklusive Messages-appen fungerar inte.
- Öppna Inställningar.
- Gå till Applikationer->Hantera installerad applikation.
- Klicka på Alternativ (tre vertikala punkter) i det övre högra hörnet.
- Välj Visa alla appar från appmenyn.
- Hitta och välj Google Play-tjänster.
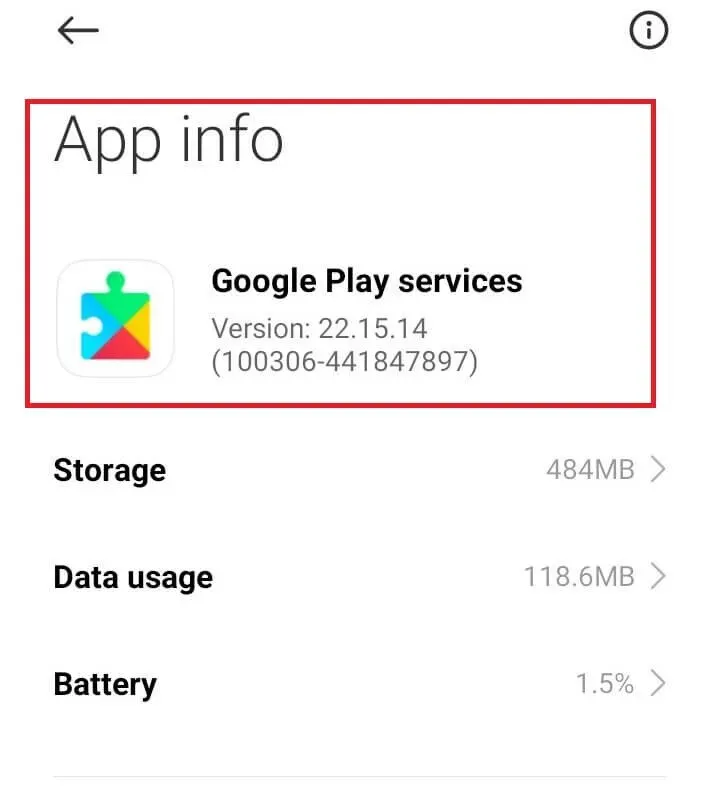
- Tryck på informationsikonen (i).
- Tryck på alternativet Appversion. Appen Google Play Butik kommer att starta.
- Klicka på Uppdatera om du hittar en tillgänglig uppdatering.
- Starta om en gång efter att uppdateringen är klar.
9. Sätt tillbaka SIM-kortet
Problemet med att meddelandeappen inte fungerar kan bero på felhantering eller felinställning av SIM-kortet. Du kan testa att installera om SIM-kortet för att åtgärda problemet.
10. Återställ nätverksinställningar
I vissa fall kan felet vara relaterat till tjänsteleverantören och inte till din Android-meddelandeapp. Utför en nätverksåterställning för att återställa alla nätverksinställningar och standardinställningar.
- Öppna Inställningar.
- Gå till ”Om telefonen”-> ”Återställ alternativ”.
- Klicka på Återställ inställningar.
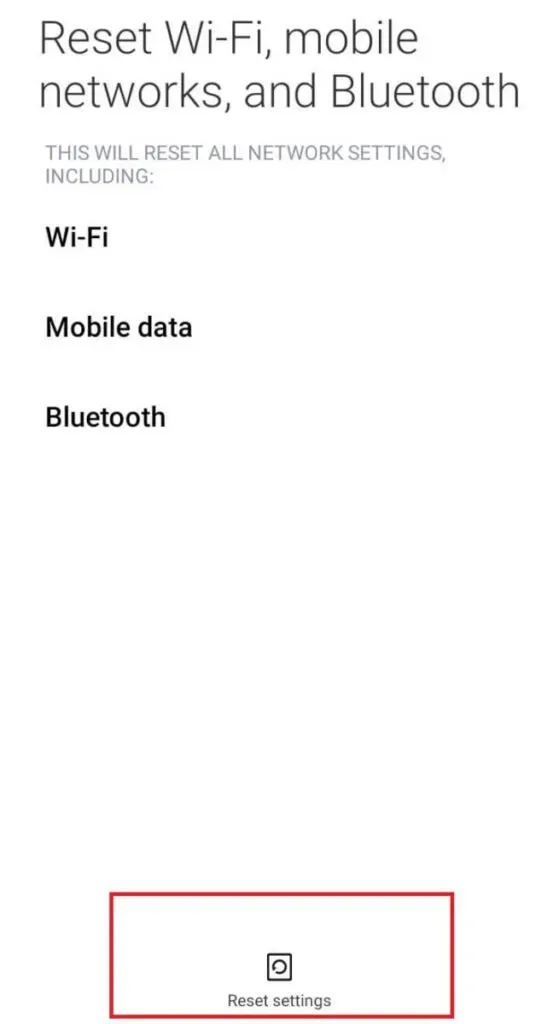
- Bekräfta din åtgärd och ange ditt lösenord/pinkod.
- Starta om telefonen efter återställningen.
11. Uppdatera Android OS
Ett Android OS-uppdateringspaket innehåller buggfixar, säkerhetsuppdateringar och mer. Att hålla din Android-telefon uppdaterad regelbundet håller den igång som bäst och skyddar din integritet från säkerhetsintrång.
- Anslut din telefon till ett Wi-Fi-nätverk.
- Öppna Inställningar.
- Gå till ”Om telefonen”-> ”Avancerat”-> ”Uppdateringar”.
- Klicka på Sök efter uppdateringar.
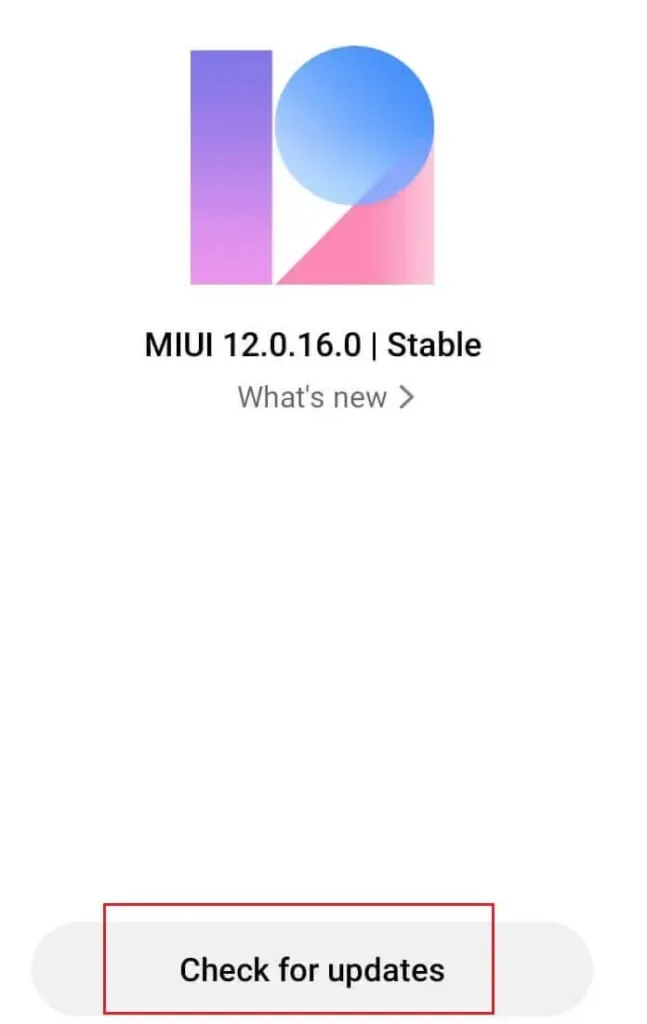
- Ladda ner och installera det tillgängliga uppdateringspaketet.
- Klicka på Starta om systemet.
- Testa att starta appen Messages efter uppdateringen.
12. Fabriksåterställning för Android
Du kan prova den här lösningen om andra lösningar inte fungerar. Fabriksåterställning återställer ditt system till dess ursprungliga tillstånd.
- Öppna Inställningar.
- Gå till ”Om telefonen”-> ”Återställ inställningar”.
- Klicka på ”Radera alla data”.
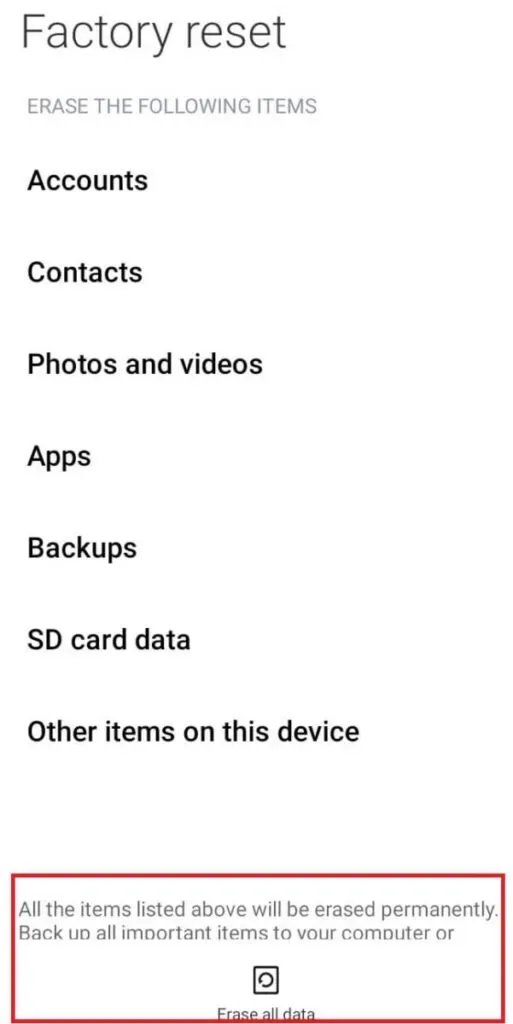
- Ange ditt lösenord/pinkod och bekräfta ditt lösenord.
Notera. Säkerhetskopiera dina viktiga data innan du faktoråterställer din telefon.
Slutsats
Den här artikeln diskuterade effekten av buggar, konflikter med tredjepartsappar och appversioner i din Android-meddelandeapp. Här har du sett hur omstart av Android-telefonen löser problemet. Det finns också riktade lösningar för konflikter med texthanterare från tredje part.
Så om du står inför problemet där Messages-appen inte fungerar kan du prova de olika korrigeringarna som finns i den här artikeln.
Vanliga frågor (FAQ)
Varför fungerar inte min Samsung Message-app på Android?
Orsak 1: Meddelandeappen kan vara föråldrad. Eller så kör han med misstag och misstag. För det andra har du ställt in en sms-app från tredje part som standard. För det tredje har din meddelandeapp inte mycket ledigt utrymme. För det fjärde är Google Play-tjänsten föråldrad. Och slutligen, nätverksinställningarna gör din Message-app på det här sättet.
Hur fixar jag en textmeddelandeapp som inte fungerar på Android?
Om du startar om din Android-enhet kan du lösa tillfälliga fel och fixa appen Meddelanden. Du kan också prova att uppdatera appen till den senaste versionen. I många fall är det också bra att avinstallera motstridiga program från tredje part. Du kan uppdatera Google Play Services så att din meddelandeapp kan ansluta till Googles API:er. Och slutligen kan du försöka återställa dina nätverksinställningar.
Hur återställer jag Messages-appen på Android?
Öppna appen Inställningar. Gå till Program-> Hantera installerade program-> Meddelanden. Här klickar du först på ”Tvinga stopp”. Klicka på alternativet ”Rensa data”. Utför både ”Rensa cache” och ”Rensa alla data”. Avinstallera även meddelandeuppdateringar.
Lämna ett svar