Hur använder man Gstatic? Allt du behöver veta

Om du surfar på webben kan du ha sett webbplatsen gstatic.com. Vad är Gstatic.com? Är det en hemsida? Eller virus? Det är säkert? Kommer det att skada din dator om du använder den? Hur man använder det? Behöver den tas bort från datorn?
Många nätanvändare är omedvetna om gstatic.com och uppfattar det som ett virus eller skadlig kod. Så vad är gstatic.com? Detta kan vara Googles statiska kodsida, designad för att producera en HTTP 204 med ett ”Inget innehåll”-svar.
Det går bra att ladda webbplatsinnehåll med gstatic.com. Någonstans används den av cyberkriminella för att främja skadlig programvara och bedrägerier. Om du ofta stöter på ett popup-fönster som öppnas från gstatic.com kan din dator vara infekterad med adware.
Dessa annonser är vanligtvis irriterande och omdirigerar dig till opålitliga webbplatser. De kör till och med skript som laddar ner och installerar oönskade applikationer.
I den här artikeln kommer vi att förklara vad som är gstatic och vad gör det? Och även förstöra myterna förknippade med det.
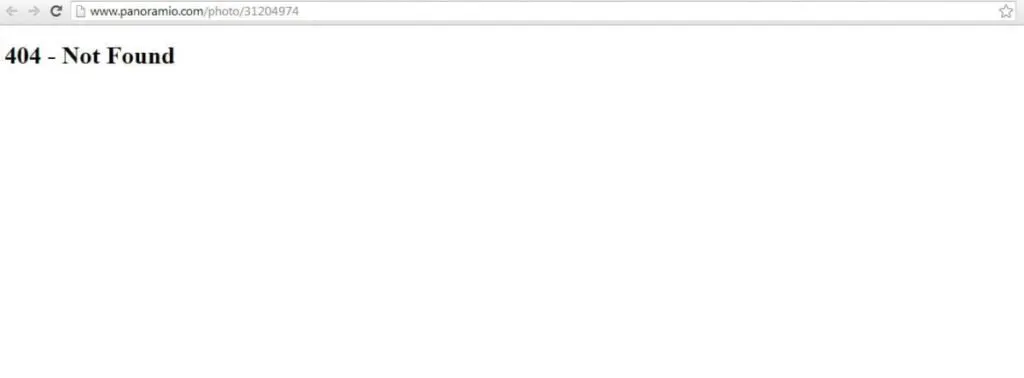
Vad är Gstatic/Gstatic.com och vad är det till för?
Gstatic eller gstatic.com är en domän som ägs av Google. Det spelar en viktig roll för att hjälpa Googles innehåll att laddas snabbare från deras innehållsleveransnätverk (CDN). Den utför även följande funktioner:
- Minskar bandbreddsanvändning
- Snabba upp Google-tjänster som Gmail och Google Maps.
- Förbättra nätverkets prestanda
- Lagra statisk data som JS-bibliotek, stilmallar, etc.
- Verifierad internetanslutning (för Android och Chrome)
Dessutom har den följande underdomäner:
- fonts.gstatic.com: Förfrågningar till Google Fonts API riktas till resursrelaterade domäner.
- Maps.gstatic.com: Låter dig bädda in en Google-kartabild på en webbsida utan att använda JavaScript.
- csi.gstatic.com: Dess huvudsakliga syfte är att förbättra prestandan på andra webbplatser.
Det finns också en falsk version av denna domän som många cyberkriminella använder för att installera oönskade applikationer. De avslöjar inte information om de applikationer som är kopplade till dem. Därför rekommenderar experter att installera tredjepartsapplikationer endast från pålitliga källor.
Är Gstatic ett virus/spårare/säkert?
Gstatic är en legitim Google-tjänst som ökar bandbreddsanvändningen. Det förbättrar också nätverkets prestanda.
Exempel på dess användning för dåliga handlingar har också rapporterats. Så när du ser oönskade popup-fönster från gstatic ska du söka efter virus och skadlig programvara.
Gstatic är också en tracker. Dessutom behöver han hjälp att tillföra värde till din verksamhet. Sedan 2017 har det blivit 20-25% mindre effektivt än man tror.
Som vi vet är Google en teknikjätte som används av miljarder människor. Andelen gstatisk spårning ökar varje månad. Du behöver inte oroa dig eftersom den bara används för att leverera innehåll och inte för att spåra din personliga information.
Kan du ta bort Gstatic?
Många människor vill ta bort gstatic eftersom de tror att det orsakar problem som irriterande popup-fönster och fel.
Men gstatic kan inte diskonteras eftersom det påskyndar innehållsleveransen.
Hur installerades adware på min dator?
Låt oss först belysa ”vad är adware”. Detta är känt som annonsstödd programvara. Det genererar automatiskt intäkter för sina utvecklare genom att generera adware på din skärm. Den är gjord för datorer, men den kan även hittas på mobila enheter. Ibland är han manipulativ och kan öppna dörren för misstänkta personer.
Annonsprogrammet skapar en irriterande popup som visas på din skärm. Det kan hamna på användarens enhet på ett eller två sätt.
- Du kan ha installerat en gratis applikation eller ett datorprogram utan att veta att det innehåller adware. Detta kommer att tillåta utvecklaren att tjäna pengar, men innebär att du kan ladda ner adware utan behov av samtycke.
- Det kan finnas en sårbarhet på ditt system som hackare drar fördel av med skadlig programvara, inklusive viss adware för ditt system.
Adware kommer oftast med applikationer eller program som du laddar ner från internet. Det kommer att installeras i hemlighet på din enhet utan din vetskap. Reklam för fri programvara kan vara irriterande, men inte olagligt. Men om en tredje part lägger till skadlig adware utan ditt medgivande är det olagligt.
Annonsprogrammet fungerar tyst genom att installera sig på din enhet eftersom det är möjligt att du av misstag klickar på annonsen som visas för dig. För syftet med hans existens är att tjäna pengar.
Skapare och leverantörer av annonsprogram tjänar pengar på:
- Betala per klick: De får betalt varje gång du klickar på deras annons.
- Betala per visning: Dessa betalas varje gång du ser en annons.
- Installationsavgift: De får betalt varje gång den medföljande programvaran installeras.
Adware kan spåra din sök- och webbhistorik för att visa dig relevanta annonser. När de väl har din plats och webbhistorik kan de tjäna ytterligare inkomster genom att sälja denna information till en tredje part.
Den mindre skadliga delen är att annonsprogrammet bara kommer i vägen. Men den farligare delen är att det kan vara skadlig skadlig programvara som hotar din cybersäkerhet.
Hur undviker man att installera potentiellt oönskade applikationer?
Använd pålitliga och autentiska resurser för att ladda ner eller installera applikationer. Undvik programvara från tredje part, nedladdare, torrentklienter, etc.
Kontrollera också anpassade, avancerade och andra alternativ när du installerar programvara. Välj inte den medföljande oönskade programvaran, slutför sedan installationen.
Många påträngande annonser omdirigerar användare till opålitliga webbplatser. Webbplatser handlar vanligtvis om hasardspel, vuxendejting eller pornografi. Om du stöter på dessa omdirigeringar, kontrollera dina installerade appar och tillägg. Även plug-ins för din webbläsare och ta bort onödiga applikationer omedelbart.
Om ditt system redan är infekterat med dessa oönskade program rekommenderar vi att du kör en genomsökning med ett kombinationsantivirus för Windows.
Några gstatiska webbadresser som används av Google:
- ssl.gstatic.com
- www.gstatic.comEncrypted.tbn0.gstatic. com
- Encrypted.tbn1.gstatic. com
- Encrypted.tbn2.gstatic. com
- csi.gstatic.com
Borttagning av annonsprogram
Ta bort skadliga tillägg från Internet Explorer:
- Välj kugghjulsikonen i det övre högra hörnet på webben.
- Välj hantera tillägg
- Leta efter misstänkta webbläsartillägg
- Markera alla och ta bort.
Om du fortfarande har problem med borttagning av gstatic skadlig programvara, återställ internetinställningarna till standardinställningarna.
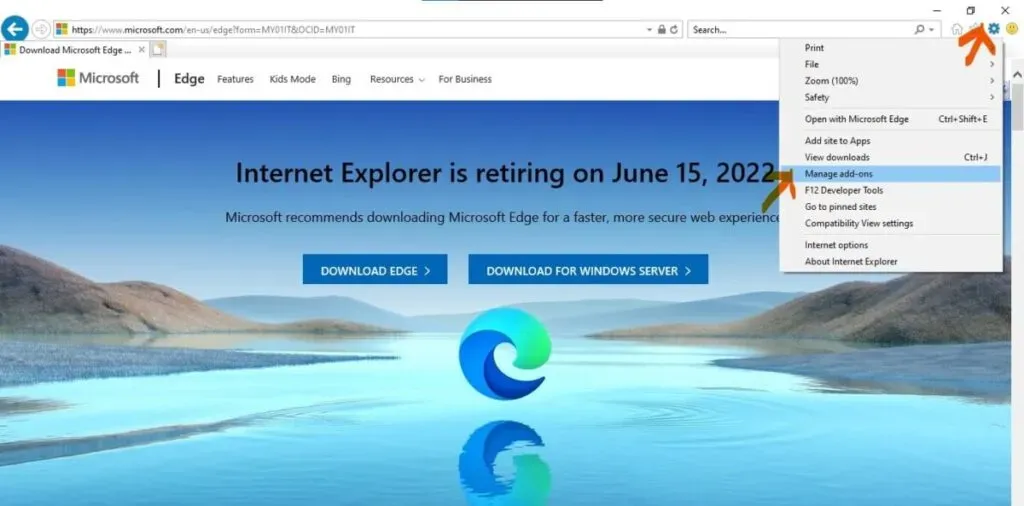
För Windows XP-användare:
- Välj start
- Klicka på kör
- Skriv in i fönstret som öppnas
inetcpl.cpl - Klicka på fliken ”Avancerat” i fönstret som öppnas.
- Tryck på återställ
För användare av Windows Vista och Windows 7:
- Klicka på Windows-logotypen
- Ange i det första sökfältet
inetcpl.cpl - tryck enter
- I fönstret som öppnas, gå till fliken ”Avancerat”.
- Tryck sedan på återställ
För användare av Windows 8:
- Öppna Internet Explorer
- Gå till kugghjulsikonen
- Öppna internetalternativ
- Gå till fliken ”Avancerat” i fönstret.
- Tryck på återställningsknappen
- Bekräfta att du vill återställa Internet Explorer-inställningarna till standardinställningarna genom att klicka på återställningsknappen
Ta bort adware från webbläsare
Ta bort det skadliga tillägget från Google Chrome:
- Klicka på menyikonen för Chrome i det övre högra hörnet på skärmen.
- Navigera till Fler verktyg och klicka på Tillägg.
- Leta efter eventuella nyligen installerade misstänkta webbläsartillägg
- Ta bort dem alla
Om problemet kvarstår, återställ webbläsarinställningarna.
- Gå till Chrome-menyikonen
- Klicka på Inställningar
- Rulla ner på skärmen
- Välj utökad länk
- Tryck på återställningsknappen när du har rullat ner på skärmen för att återställa standardinställningarna.
- Bekräfta nu att du vill återställa alla inställningar till standard och klicka sedan på återställningsknappen.
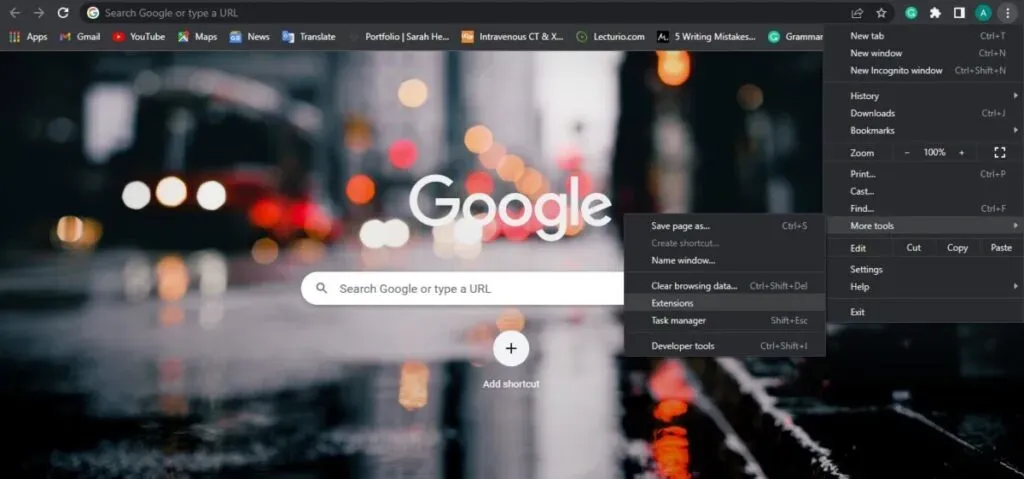
Ta bort skadliga plugins från Mozilla Firefox:
- Klicka på Firefox-menyn i det högra hörnet av skärmen.
- Klicka på Tillägg
- Välj tillägget i det öppnade fönstret
- Ta bort alla nyligen installerade misstänkta webbläsarplugin.
Om du fortfarande har problem med att ta bort skadlig programvara från gstatic, försök att återställa Mozilla Firefox.
- Öppna Mozilla Firefox-menyn i det högra hörnet av skärmen.
- Klicka på hjälp i menyn som öppnas
- Gå till Felsökningsinformation
- Klicka på Firefox-uppdateringsknappen i fönstret som öppnas.
- Se till att du vill återställa alla Firefox-inställningar till standard i fönstret som öppnas.
- Klicka sedan på ”Uppdatera Firefox Köpmeny”.
Ta bort skadlig tillägg från Safari
Se till att din Safari-webbläsare är aktiv.
- Välj Safari-menyn och klicka på Inställningar.
- Klicka på Tillägg i fönstret som öppnas
- Välj alla nyligen installerade misstänkta tillägg
- Markera dem alla och klicka på Ta bort.
Ett annat alternativ är att aktivera webbläsaren Safari:
- Klicka på Safari-menyn
- Rulla ned och välj rensa historik och webbplatsdata
- I fönstret som öppnas väljer du hela berättelsen
- Klicka på knappen Rensa historik
Ta bort det skadliga tillägget från Microsoft Edge:
- Klicka på kantmenyikonen i det övre högra hörnet av skärmen.
- Välj Tillägg
- Leta efter alla nyligen installerade misstänkta tilläggsklick
- Välj ta bort under ditt namn
Om problemet med borttagning av gstatic skadlig programvara kvarstår:
- Gå till sidomenyikonen
- Välj inställningar
- I menyn som öppnas, gå till återställ inställningar
- Klicka på återställ inställningar till standard.
- Se till att du vill återställa Microsoft Edge till standardinställningarna i fönstret som öppnas.
- Tryck sedan på återställ
Om alla dessa hack inte fungerar för dig, finns det alternativ för att göra ändringar i webbläsare. Låt oss ta en snabb titt på dem:
Återställ dina Google Chrome-inställningar till standardinställningarna:
Att återställa Google Chrome tar inte bort bokmärken och lösenord. Genom att återställa Chrome kan du återgå till oönskade ändringar gjorda av adware. Följ noga stegen nedan för att få din standardsökmotor. Eller startsidan, standardstartflikar och tillägg.
- Gå till Google Chrome
- Öppna rullgardinsmenyn i det övre högra hörnet av skärmen och klicka på Inställningar.
- Scrolla ner på sidan och välj fler
- Rulla ned igen och återställ de ursprungliga standardinställningarna.
- Klicka på Återställ i bekräftelsedialogrutan.
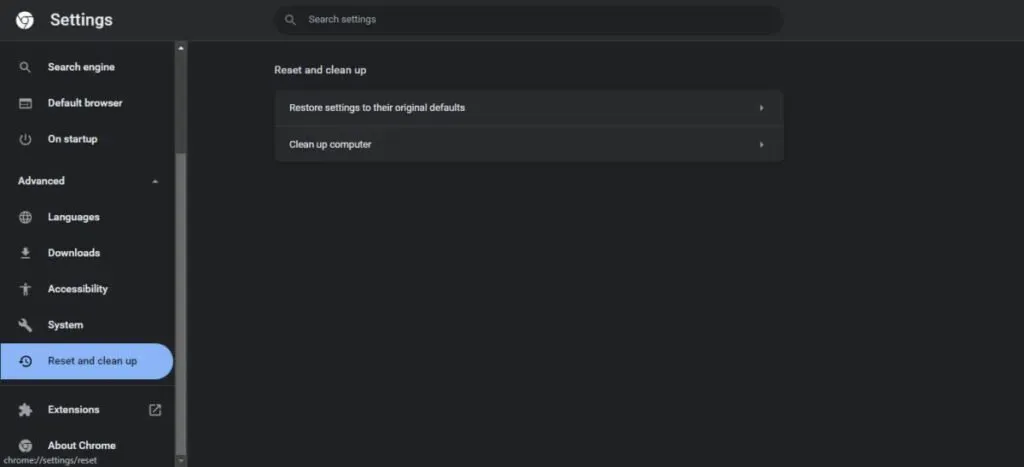
Återställ Mozilla Firefox-inställningarna till standard:
Om du återställer Firefox kommer den att återställas till fabriksinställningarna. Den senaste funktionen kan fixa olika problem relaterade till kapare och adware.
När du återställer Firefox sparas viktig information och flikar öppnas. Följ instruktionerna för att återställa tillägget. Eller teman, sökmotor, anpassning av plugin, anpassning av verktygsfält, anpassad stil, etc.
- Öppna Firefox
- Tryck på menyknappen och välj hjälp
- Välj Felsökningsinformation
- Välj Uppdatera Firefox
- Klicka på Uppdatera Firefox i bekräftelsedialogrutan.
- Välj Klar för att slutföra processen.
Återställ Apple Safari till standard
Du kan ta bort webbläsarkapare, adware och oönskade appar genom att återställa Apple Safari. Följ instruktionerna nedan noggrant för att återställa din webbhistorik.
Eller avinstallera tillägg, ändra din startsida och ta bort webbplatsdata. Före version 8 hade Safari ett menyalternativ för återställning som kunde nås genom att klicka på Safari och välja återställ.
De med Safari 8 kan återställa sin webbläsare genom att göra följande:
- Öppen äppelsafari
- Öppna Safari-menyn och välj Rensa historik.
- Rulla ned, välj all historik och välj sedan ”Rensa historik” för att slutföra processen.
- Välj Safari-menyn och klicka på Inställningar.
- Gå sedan till sekretessfliken och välj hantera webbplatsdata.
- Välj radera alla
- Välj Ta bort nu för att slutföra processen.
- Klicka på Slutför eftersom all webbplatsdata har tagits bort.
- Gå till Safari-menyn och välj Inställningar
- Välj fliken ”Avancerat”.
- Klicka på ”Visa utvecklingsmeny” i menyraden.
- Välj nu Utveckla i safarimenyraden och klicka på Rensa cacher.
- Gå tillbaka till Safari-menyn och välj Inställningar
- Gå till tilläggsfliken, välj tillägget att ta bort
- Klicka på Visa i Finder
- Högerklicka på tillägget, välj Flytta till papperskorgen eller dra det till papperskorgen.
- Ange ditt lösenord och välj OK
Återställ dina Microsoft Edge-inställningar till standardinställningarna.
Microsoft Edge har blivit en integrerad del av Windows. Den genomgick en del förändringar tills den ursprungligen släpptes.
Nu är det enkelt att återställa standardinställningarna. Följande steg guidar dig genom fabriksåterställning och avancerad filraderingsmetod.
Du kan rensa din webbhistorik, sparad webbplatsdata, cookies, cachad data och filer och generera data och lösenord genom att följa dessa steg:
- Öppna Microsoft Edge
- I det övre högra hörnet klickar du på ellipsen och klickar på inställningar
- Till vänster väljer du fabriksåterställning
- Välj återställ inställningar till standard.
- Klicka på återställ i informationsdialogrutan
Slutord
Gstatic är ett stort ämne som är svårt att täcka i en artikel. Men i den här artikeln har vi försökt hjälpa dig så mycket som möjligt för att veta vad gstatic är, och om det är skadligt för din enhet, hur då? Om inte, vad är det verkliga syftet med gstatic.
Detta hjälper dig att förbättra prestandan för din internetanslutning. Om du vill ta bort det för att du tror att det orsakar irriterande popup-fönster och fel kan du inte eftersom det ökar innehållsleveransen.
Den här artikeln kommer också att ge dig hjälp med adware. Vad det är, hur det kan installeras på din enhet utan din vetskap och hur man tar bort det från olika webbläsare.
FAQ
Hur inaktiverar man Gstatic?
Du kan inte ta bort gstatic från din enhet, men du kan kontrollera adware och misstänkt innehåll på din enhet. Om du hittar något hot eller skadlig programvara i oönskade appar bör du avinstallera eller avinstallera dem omedelbart för att skydda din enhet.
Varför dyker Gstatic upp hela tiden?
Om du ofta stöter på popup-fönster när du öppnar gstatic.com, finns det en chans att din enhet kan vara infekterad med adware eller annat skadligt innehåll. Oönskade adware levereras vanligtvis av adware-typ programvara. Eller ibland installeras kapare utan att meddela användaren.
Vad är WWW.Gstatic.Com Generate_204?
I många fall har människor surfat på deras Internet, de har ett problem och de stöter på ett fel. Genom att klicka på den hittade de www.gstatic.com gener_204. Problemet uppstod bara i Chrome och Edge, inte Firefox eller E11. Och senare löstes detta problem genom att skaffa ett självsignerat certifikat.
Vad används gstatic till?
Detta är en Google-ägd domän som används för att ladda ner innehåll från ett innehållsleveransnätverk (CDN). CDN används för att ladda ner innehåll från en webbplats, som senare nås via gstatic-domänen. Gstatic används också för att lagra statisk data. Dessutom är connection.gstatic.com en annan domän som används för att testa internetanslutning.
Lämna ett svar