Hur tar man bort sparade lösenord på Android? 5 enkla sätt
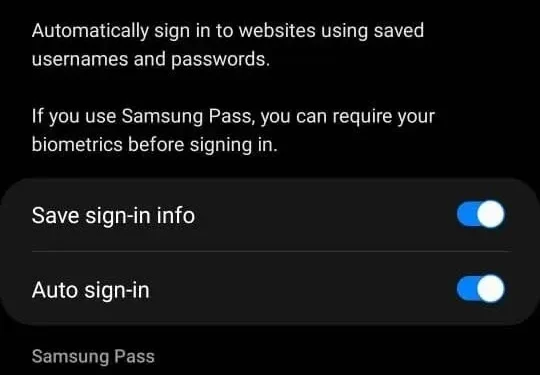
Det finns många anledningar till att radera sparade lösenord. Du kan ha vissa integritetsproblem. Du kanske vill byta till ett annat lösenord. Du kan använda olika ID och du vill inte att din telefon fyller i dem automatiskt. Oavsett anledning har vi din rygg.
Från att komma åt Chrome-inställningar till din telefon och till och med navigera i inbyggda appar, vi har dig täckt. Vi erbjuder dig en detaljerad guide som hjälper dig att få svar på alla dina frågor.
Observera att steg kan kopplas till varandra. Så läs dem i den ordning de finns tillgängliga.
Hur tar man bort sparade lösenord på Android?
- Använder Android-telefoninställningar
- Ta bort ditt Samsung Pass-lösenord
- Ta bort lösenord från Google på Android-telefon
- Ta bort lösenord från webbläsaren Google Chrome på Android
- Ta bort lösenord från den inbyggda webbläsaren
1. Använda Android-telefoninställningar
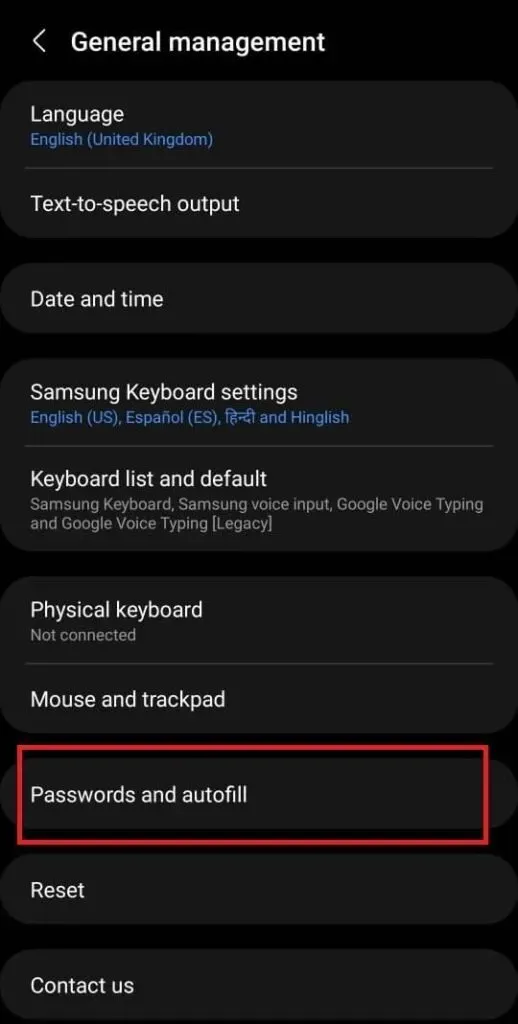
Det första sättet är ganska enkelt. Men du måste lära dig hur du gör det. Fokusera inte bara på att följa stegen nedan.
Varje Android-smarttelefon kommer med olika varianter. Vissa företag har också ett helt annat gränssnitt. Vi kommer att ta en Samsung-telefon som grund för denna instruktion.
Men vi kommer också att ge lite information om hur du kan följa det på andra telefoner. Så låt oss börja:
- Först och främst har varje Android-telefon ett inställningsalternativ. Du kan glida nedåt för systemfältet eller uppåt för andra versioner.
- Oavsett vilket kommer du att se den berömda kugghjulsikonen för inställningar. Klicka på det.
- Nu kan du följa två olika steg.
- Det första steget är att använda sökikonen i det övre högra hörnet. Detta gör att du kan söka efter olika inställningar på din telefon.
- Gå vidare och ange lösenordet.
- Som ett resultat kommer du att se olika alternativ och inställningar. Se om du kan hitta alternativet ”Lösenord och autofyll”. Om det är det, klicka på det.
- Ett annat sätt att hitta lösenorden och autofyllalternativen är att gå till General Management. Det finns också i inställningarna.
- Nu i avsnittet ”Lösenord och autofyll” kommer du att se verktyg som låter dig spara och lagra lösenord.
- Som standard ska den visa Google och Samsung Pass for Samsung Mobile.
- Vissa telefoner har inbyggda sparade lösenord. Om så är fallet kommer du att se en lista över appar och lösenorden som sparats för dem.
- Du kan välja, redigera, visa eller ta bort dem.
Om du nu får alternativet Samsung Pass eller Google, följ dessa steg.
2. Samsung Pass för att ta bort lösenordet
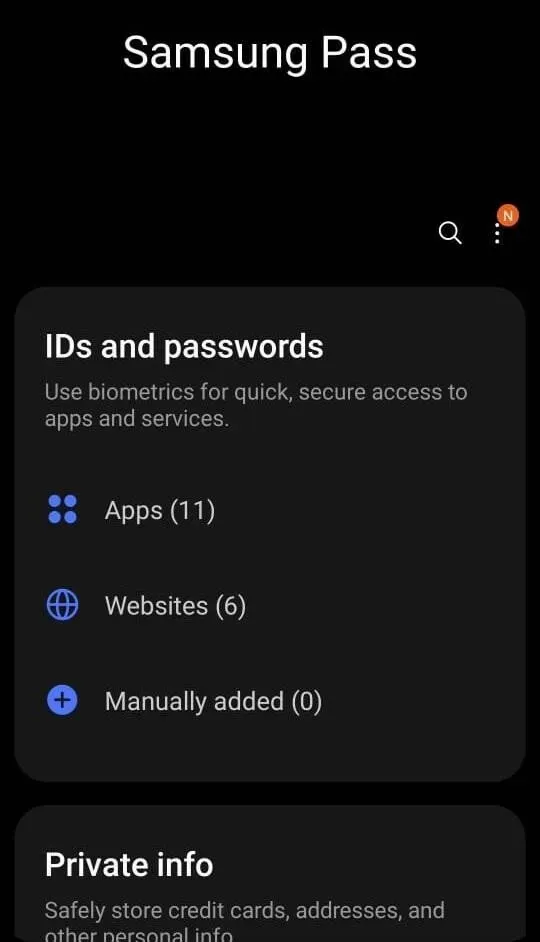
Om du ser Samsung Pass i Inställningar > Allmän hantering > Lösenord och autofyll:
- Klicka på skiftnyckelikonen (Inställningar) för den.
- Den kommer att be dig ange ett lösenord. Detta för att säkerställa att du är en äkta användare. Om du har biometri lagrad kan det be om fingeravtryck.
- När du väl är inne kommer du att se olika kategorier. ID och lösenord, personlig information etc.
- Ja, Samsung Pass är en uppsättning olika personliga data och referenser. Du kan lägga till och ta bort fler.
- Välj nu bara valfri app, id eller andra program du vill ta bort id och lösenord för.
- Du kan se lösenordet eller ta bort det direkt.
- Samsung Pass lagrar till och med information om olika webbplatser. Så du kan ändra dem också.
3. Ta bort lösenord från Google på Android-telefon
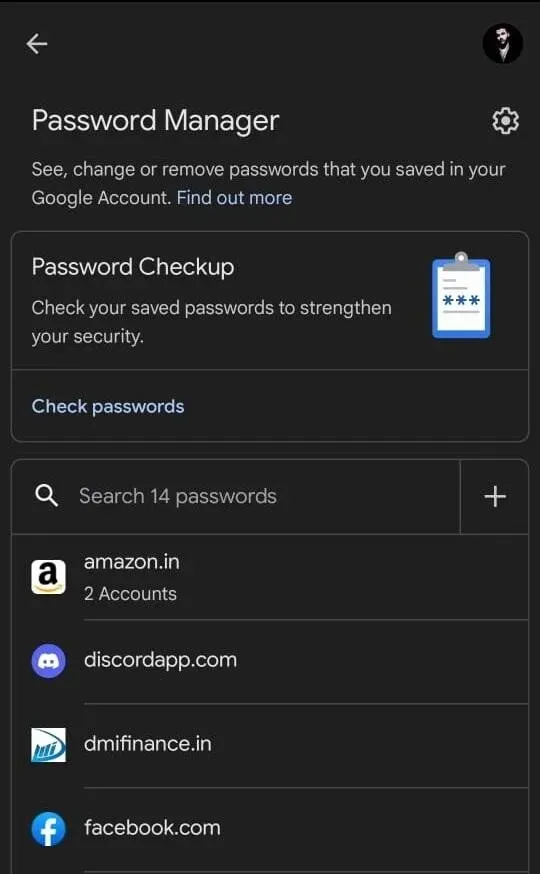
Nu kan du följa instruktionerna ovan i den första metoden för att navigera till Google-alternativet.
- När du är i avsnittet ”Lösenord och autofyll” ser du Google bland alternativen.
- Välj det, men när du väl gör det måste du välja ett konto. Alternativet för kontoval visas om du har mer än ett konto.
- Varje konto kommer att ha olika sparade lösenord och ID:n. Gå vidare och få tillgång till var och en för att ta bort de du vill ha.
- Tänk på att du måste ange autentiseringsuppgifter eller biometri för att komma åt dem. Även för att radera, redigera eller visa dem måste du ange autentiseringsuppgifter.
4. Ta bort lösenord från Google Chrome-appen på Android
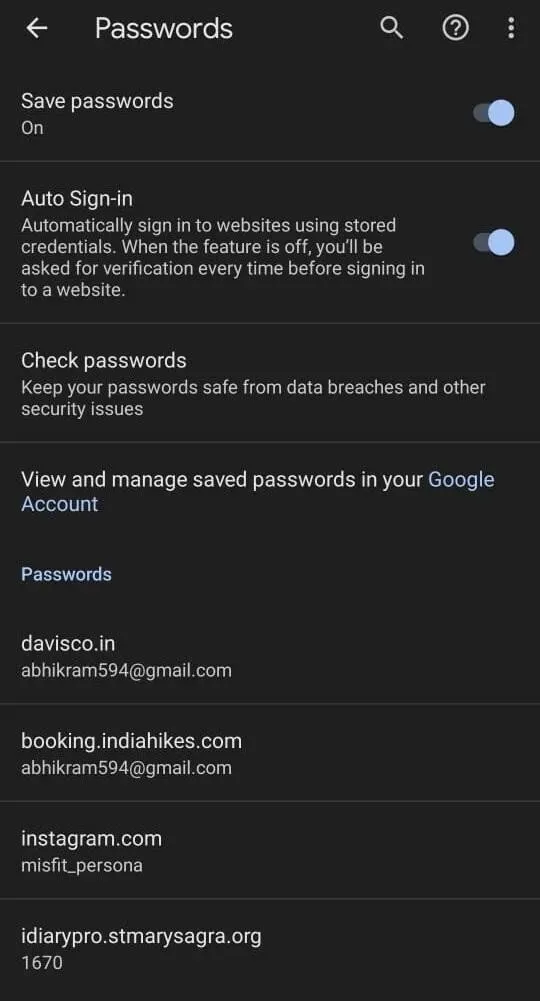
Vanligtvis fungerar den tredje metoden också för webbläsaren Google Chrome . Google använder molnlagring. På så sätt överförs allt du gör med ditt ID till alla Google-produkter.
Om du tar bort lösenordet och ID direkt från dina kontoinställningar bör webbläsaren. Detta är om du använder samma id.
Om du har ett annat ID eller sparat lösenord i en webbläsare på din telefon, använd dessa instruktioner:
- Öppna Google Chrome på din Android-telefon.
- Gå till Inställningar. För att göra detta klickar du på Chrome-menyikonen (tre punkter) i det övre högra hörnet. Välj sedan Inställningar i listan.
- I det nya fönstret som öppnas väljer du ”Lösenord”. Ja, den är tillgänglig direkt.
- I lösenord kommer den att visa dig olika alternativ. Du kan trycka på lösenordet för att se det, automatisk inloggning och andra alternativ. Så om du vill göra ändringar i detta, fortsätt.
- Om inte, gå till lösenordslistan och du kommer att se alla konton.
- Klicka på någon av dem. Det låter dig kopiera dem, visa lösenord eller till och med ta bort dem. Raderingsalternativet finns i det övre högra hörnet.
- Så fortsätt och ta bort dem.
- Det finns också en aldrig sparad lista. Denna lista är till för dig att avgöra om du vill ändra inställningarna för någon av dem. Det här är webbplatser för vilka Google aldrig kommer att uppmana dig att spara lösenord.
5. Ta bort lösenord från den inbyggda webbläsaren
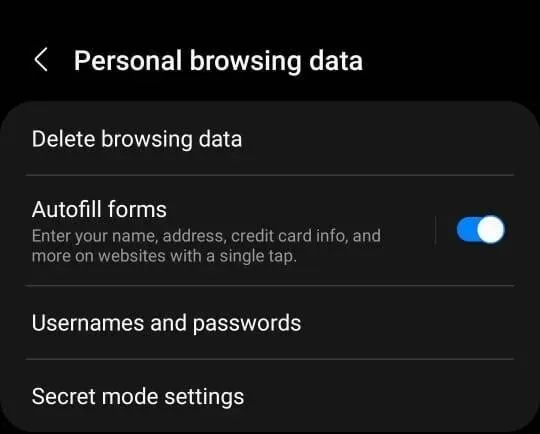
Den inbyggda webbläsaren är också telefonens inbyggda webbläsare. Du kan kalla det internetalternativet på telefonen. Om du klickar på den kommer du åt Android-telefonens webbläsare.
Nu har varje webbläsare olika inställningar, men vi kommer återigen att ta Samsung som referens:
- Varje inbyggd webbläsare har internetalternativ. Det kan vara tre rader i Samsungs webbläsare, som finns i det nedre högra hörnet.
- Öppna Meny och välj Inställningar.
- Leta sedan efter alternativet ”Personliga webbläsardata”.
- Där ser du alternativet ”Ta bort webbinformation”.
- Under den ska det finnas ett alternativ för autofyll formulärdata. Du kan stänga av den.
- Precis under den bör det finnas ett ”Användarnamn och lösenord”-alternativ.
- Klicka på den så ser du andra alternativ för att spara, automatiskt logga in osv.
- Du kan också se en lista över sparade lösenord. Du kan inte komma åt det, så du kan bara trycka och hålla det.
- Efter en lång tryckning på det sparade lösenordet kommer du att välja det. Alternativet Ta bort alla visas längst ned. Klicka här. Detta kommer att ta bort lösenord.
Kom ihåg att vi använde Samsungs webbläsare som referens. Varje Android kan ha sin egen webbläsare.
Så du kan ändra stilen på formatet lite. Vanligtvis är alternativen liknande.
Slutsats
Du kan nu använda det här alternativet för att ändra inloggningar för ditt Google-konto, surfplatta eller andra inställningar. Om du rensar dina webbläsardata kommer det inte att radera ditt sparade lösenord. Nu, om du använder en lösenordshanterare från tredje part, måste du följa deras instruktioner. Vi försökte täcka detta med alternativet Samsung Pass.
Detta var exklusivt för Android-telefonen. Men låt oss anta att du har dina Firefox- , Microsoft Edge- eller Chrome-lösenord lagrade i ett ID. Du kan också ta bort dem från din telefon. Vare sig det är Instagram, Facebook eller andra webbplatser.
FAQ
Var lagras lösenord på Android-enheter?
Lösenord lagras vanligtvis i säkerhetsdelen av appen eller webbläsaren. Du kan komma åt dem från inställningsappen. För att radera dem klickar du på papperskorgen. Chrome-inställningarna är annorlunda. Du kan till och med exportera lösenord därifrån.
Fungerar Clear Data för att ta bort inloggningsdata?
Du kan inte radera webbplatsinloggningsdata genom att rensa cacheminnet. Även om du tar bort cacheminnet från början. Allt det kommer att göra är att bli av med cookies, autofylldata och andra sådana alternativ. Om du vill bli av med dina inloggningsuppgifter måste du komma åt det ID där du lagrade dem.
Hur tar man bort automatiskt sparade lösenord?
Först måste du hitta din egen autentiseringshanterare för webben. Vanligtvis är detta antingen en webbläsare eller Google eller en företagsledare. Genom att gå till menyknappen kan du navigera till inställningarna. Den kommer att ha alla sparade inloggningsuppgifter. Du kan ta bort den därifrån.
Hur tar man bort sparade lösenord i Chrome Android?
Gå till Chrome-inställningarna genom att trycka på menyn till höger om adressfältet. Lösenordsalternativ visas i listan. Klicka på den och du kan klicka på ”Visa” eller ”Inställningar” för att ändra eller redigera lösenordet.
Lämna ett svar