11 bästa korrigeringar för fel CE-34878-0 på PlayStation (PS)
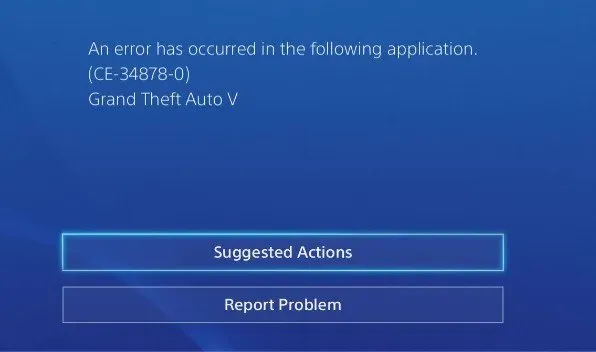
Spelet kraschar och visar ett felmeddelande CE-34878-0 på skärmen. Felet ger ingen information om varför spelet kraschade. Dessa problem är inte begränsade till videospel. Felkoden CE-34878-0 är inte bara för videospel på din konsol.
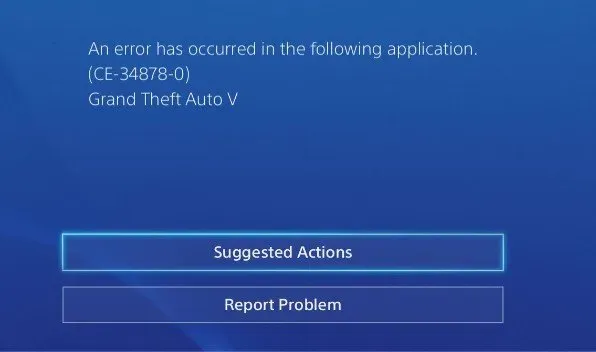
Problemet kan uppstå när du använder andra applikationer som YouTube. Fel CE-34788-0 kan uppstå när konsolen inte känner igen den exakta platsen för den nedladdade data som spelet kräver, vilket gör att spelet kraschar. Om konsolen går sönder när du installerar en uppdatering kommer en fantastisk konsol att bli en skräck.
Anledningar till att få felet CE-34878-0?
Korrupta data som skapats av en felaktig lagringsenhet som du sätter spelet/appen på är huvudorsaken till PS4-felet CE-34878-0. Det är vanligt att PS4:s interna hårddisk slits ut. Om du spelar på utökat lagringsutrymme kan den externa hårddisken orsaka felet CE-34878-0.
PS4-fel CE-34878-0 är ett problem på mjukvarunivå som signalerar datakorruption eller konflikt på ditt system.
- Felaktig installation eller uppdatering av spelet/applikationen.
- Det finns ett kompatibilitetsproblem med den senaste PS4-systemmjukvaran.
- Din PS4:s hårddisk kan vara full eller nästan full.
- Om så är fallet är det ingen överraskning att din PS4 ger fel.
- Om din PS4 interna lagring är helt ny och du tror att det är den huvudmisstänkta men felet kvarstår, kan det finnas ett inkompatibilitetsproblem med PS4-systemet.
- Vissa viktiga PS4-systemprogramvarufiler har skadats eller skadats.
- En skadad PS4-strömkabel, en felaktig PS4-strömförsörjning, en felaktig grenuttag eller till och med en kortslutning i en PS4-moderkortskomponent kan orsaka en instabil strömanslutning.
- Lagringsenheten där ditt spel/app är installerat är trasig och behöver repareras.
- PS4 CMOS-data är skadade och måste återställas.
Tidig diagnos för att fixa felet CE-34878-0 på Playstation
Det skulle vara bra om du observerade beteendet hos din konsol för att diagnostisera problemet. Övervaka detta fel och notera när det inträffar.
- Om PS4- felet CE-34878-0 uppstår när du startar din PS4 och laddar PlayStation-startskärmen, kan du behöva initiera din PS4 eller formatera din interna hårddisk.
- Detta händer bara när du spelar spel eller tittar på film. Men när man kör program fungerar det bra.
- Det betyder att PS4-grafikkortet är trasigt. I vissa fall kan problemet lösas genom att bara ansluta till en annan bildskärm.
- Om det här problemet bara uppstår när du installerar spel på en extern hårddisk, är enheten dålig.
- Det har förmodligen dåliga sektorer och du måste formatera det helt (inte snabbt). Ett fullständigt format tar bort/fixar skadade sektorer och återställer förlorad diskprestanda.
- När du spelar online och får CE-34878-0-felet beror det troligen på att din internetanslutning har avbrutits.
- Detta CE-34878-0-fel kan också orsakas av en plötslig strömstörning eller plötsligt maskinvarufel. Vanligtvis är detta en engångsföreteelse som inte händer igen.
- Du bör i alla fall läsa den här guiden för att hitta den lösning för felkoden CE-34878-0 som bäst passar dina behov.
Hur fixar jag PS4-felet CE-34878-0?
- Uppdatera din spelmjukvara
- Installera om den ursprungliga hårddisken
- Starta om PS4 Firmware
- Uppdatera din PS4-systemmjukvara
- Kontakta Playstations support för hjälp
- Stäng av din PS-kamera
- Ändra PS4-skärminställningar
- Återställ PS4-databas
- Rensa PS4 CMOS-minne
- Fabriksåterställning PS4
- Initiera PS4
1. Uppdatera din spelmjukvara
Detta gäller inte för alla program eller spel, men att ignorera konceptet är som att ignorera en patch som kan hjälpa många människor som är frustrerade över PS4-koden CE-34878-0 när de försöker spela sina favoritspel.
- Gå till startskärmen på PS4 efter att du har slagit på den.
- Spelet som orsakar CE-34878-0 kraschar måste markeras. Välj Sök efter uppdateringar från menyn Alternativ på din Dualshock 4-kontroller.
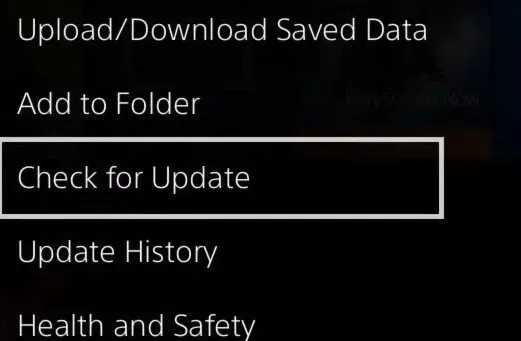
- Vänta medan systemet söker efter uppdateringar. Ladda ner och installera den senaste uppdateringen om tillgänglig.
- När nedladdningen är klar, starta spelet som orsakade kraschen för att se om felet kvarstår.
Starta om din PS4 och installera om spelet.
Om speluppdateringen inte fungerar kan du avinstallera och installera om spelet för att försöka igen. Innan du tar bort spelet måste du spara speldata för att inte förlora dina framsteg.
- Gå till ”PS4-inställningar” och sedan ”Hantera app sparad data” för att hantera dina sparade data.
- Om du behöver spara den på ditt PS4-system, välj ”Sparade data i systemlagring” eller ”Sparade data på USB-enhet” om du har implementerat ett USB-fel i din PS4.
- Följ instruktionerna på skärmen för att avsluta.
- Gå till ”PS4-inställningar” sedan ”Hantera systemlagring” och sedan ”Appar”.
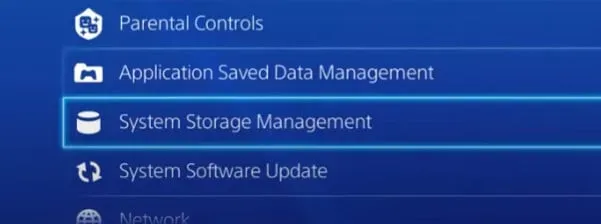
- Hitta spelet som orsakar problemet och isolera det.

- Välj Avinstallera och starta om PS4 från menyn Alternativ.
- För att kontrollera om spelet fungerar, installera om det och försök starta det.
Uppdatera spelet, installera om skivan.
- Om du bråkar vid klick fungerar den här metoden.
- Kör en ren avinstallation av spelet från din hårddisk.
- Stäng av din PS4 genom att stänga av den.
- Sätt tillbaka plattan och sätt tillbaka den.
- Uppdateringar och spel måste installeras om.
2. Installera om den ursprungliga hårddisken
En nyligen uppgraderad (hårddisk) kan påverka spelets prestanda. För att lösa detta problem, byt ut den ursprungliga PS4-hårddisken.
- Anslut USB-lagringsenhetens förstärkning till en av PS4:ans USB-portar.
- Säkerhetskopiera och återställ dina data genom att gå till Inställningar > System > Säkerhetskopiera och återställa.
- Bekräfta vilken data du vill säkerhetskopiera. Om du inte säkerhetskopierar dina appar måste du ladda ner eller installera om dem när/om det slutar med att du installerar om uppdateringen du skapar.
- Ställ in förstärkningsnamnet. När du är klar väljer du Säkerhetskopiera och trycker på X-tangenten.
- Vänta några sekunder tills bytet är klart.
- Efter förstärkning ansluter du din PS4 till den första hårddisken.
- När du har skapat ett konto, prova dina spel igen för att se till att de fungerar.
3. Starta om Ps4 Firmware.
En annan orsak till detta problem kan vara felaktig maskinvara. För att återansluta och arbeta igen, starta först om din PS4-konsol och handkontroll samtidigt.
- Stäng av din PS4-konsol helt.
- Stäng också av din PS4-kontroller.
- Starta om ditt PS4-system först, sedan din PS4-kontroller.
- Öppna spelet som orsakar problemet medan du spelar. Kolla om det fungerar den här gången.
4. Uppdatera Ps4-systemmjukvaran.
På samma sätt kan ett föråldrat spel skapa problem; föråldrad PS4-systemprogramvara kan vara problematisk. Se till att din PS4 har den senaste firmware.
Att uppdatera och kontrollera systemet på din konsol till den senaste versionen är en smart praxis som kommer att spara dig mycket problem. Så här vet du om din PS4 behöver en firmwareuppdatering:
- Starta din PS4 och gå till inställningsmenyn.
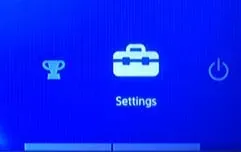
- Hitta och välj System Software Update från inställningsmenyn.

- Konsolen söker sedan efter systemuppdateringar när den klickas. Om en uppdaterad fil är tillgänglig, ladda ner den och installera den på ditt system.
- Låt konsolen slutföra nedladdnings- och installationsprocessen.
- Om din PS4 har uppdaterats till den senaste versionen kommer du att se en skärm som liknar den nedan.
- Om det behövs, klicka på OK och starta om konsolen.
- För att se om BSOD-felet är löst, starta om spelet genom att starta det medan du spelar.
5. Kontakta Playstation support.
Om ingen av lösningarna ovan hjälpte dig att lösa problemet bör du kontakta PlayStation Support. Du har missat något och du kommer att få reda på det efter att du kontaktat PS support.
Kontakta supporten och beskriv ditt problem i detalj för en expert. De kommer att kunna peka ut eventuella problem som kan få PS4 att visa felet CE-34878-0.
- Öppna en webbläsare på din dator.
- Gå till Playstations support för mer information.
- På webbplatsen kommer du att se alternativ som Spel, Konto & Säkerhet, etc.
- Det enklaste sättet att hitta svaret är att ange en fråga i sökfältet, till exempel ”CE-34878-0” och sedan trycka på ”Enter” på tangentbordet.
- Sidan kommer att visa frågor relaterade till din sökning när du trycker på Enter.
- Välj den mest relevanta sidfrågan.
- Om du söker på sidan ser du något i stil med detta:
- Visar hur du kontaktar Playstation support.
- Du har redan provat alla föreslagna lösningar och kommit upp tomhänt. Välj ”PlayStation Support” från rullgardinsmenyn.
- Välj sedan din fråga på nästa skärm. Problemet i vårt fall är att spelet ständigt kraschar. Välj Spel.
- Alternativen ”System eller hårdvara” eller ”Spel”.
- Välj ”Chatbot” eller ”Ring oss” från rullgardinsmenyn längst ner på sidan.
- Genom att välja ett av dessa alternativ kommer du att kontaktas av en PlayStation-specialist som kan hjälpa dig att lösa ditt problem.
6. Stäng av PS-kameran.
Med hjälp av ansiktsigenkänning kan du använda PlayStation-kameran för att logga in på din PS4. Med hjälp av PS-kameran kan du enkelt logga in på din PS4 med ansiktsigenkänning, precis som du skulle göra på alla andra Android- eller iOS-smarttelefoner.
Att inaktivera den här funktionen har enligt uppgift hjälpt vissa människor att fixa CE-34878 PS4-problemet. Om du använder ansiktsigenkänning, försök att stänga av det ett tag och spela spelet medan det är avstängt. Om du har aktiverat ansiktsigenkänning kan det vara värt att stänga av det i några minuter.
- Om din PS4 är avstängd, slå på den.
- Koppla ur din PlayStation-kamera och starta om systemet om det är anslutet till din PS4.
- Logga in på din PlayStation 4 (PS4).
- Välj alternativet Inloggningsinställningar från menyn Inställningar.
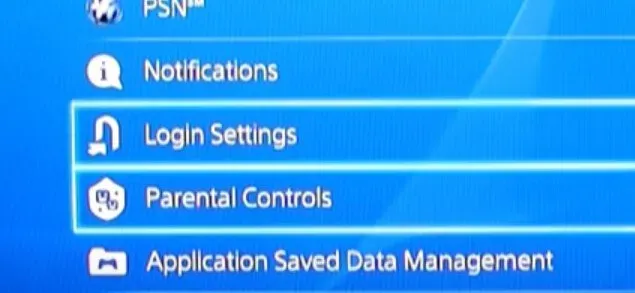
- Gå nu till rutan och avmarkera ”Aktivera ansiktsigenkänning”.
- Starta spelet som orsakar problemet CE-34878-0 för att se om krascharna fortsätter.
7. Ändra din PS4-skärminställningar.
Att ändra dina PS4-skärminställningar är en av de sista lösningarna du kan prova. Skärminställningar kan orsaka problem med din GPU, vilket gör att den kraschar om det finns ett tekniskt problem som GPU:n inte kan hantera.
Vissa användare kunde inte lösa problemet genom att manuellt ändra konsolens skärm. PS4 CE-34878-0-problemet orsakas av ett fel i PS4-skärmfunktionerna. Det är enkelt att byta skärm på PS4:
- Gå till ”Inställningar” på PS4.
- Välj ”Ljud och skärm” och sedan ”Inställningar för videoutgång” från rullgardinsmenyn.
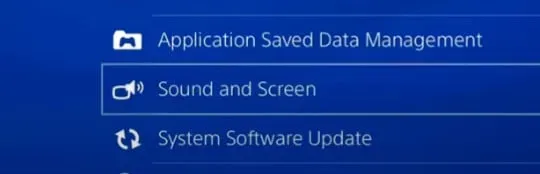
- Välj ”Upplösning”. Detta kommer att vara förstahandsvalet.
- Ändra inställningen ”Upplösning” från ”Automatisk” till vad du vill.
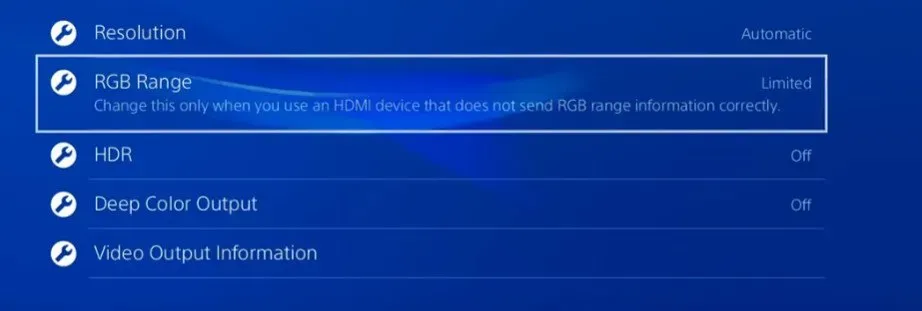
- Starta spelet genom att ringa CE-34878-0 och se om problemet kvarstår.
- Om problemet kvarstår, återgå till standarddisplayen i inställningarna. Du kan också prova att sänka upplösningen från 1080p till 720p.
8. Bygg om PS4-databasen
Du kan försöka reparera PS4-databasen för att fixa den irriterande PS4-felkoden CE-34878-0. Om du någonsin har använt en PC eller bärbar dator med Microsoft Windows installerat och använt ett defragmenteringsprogram, kommer PS4-databasåterställningen att vara densamma.
Den skannar din hårddisk efter installerat innehåll och informerar operativsystemet om innehåll som laddats ner till lagringsenheten. När PS4-databasen väl är ifylld kan systemet snabbt hitta den data som behövs för ett visst spel eller en viss tjänst.
- Den kan användas för att frigöra utrymme på PS4 och åtgärda vissa problem som gör att enheten saktar ner.
- Applikationen skapar en ny databas, inklusive innehållet på konsolens hårddisk.
- Stäng av din PlayStation 4 och håll ned strömknappen i sju sekunder.
- Konsolen avger två pip: en omedelbart efter att strömbrytaren har tryckts ned och den andra efter att strömbrytaren hålls intryckt i sju sekunder.
- Låt oss släppa strömbrytaren efter att ha hört pipsignalen för andra gången.
- Anslut din Dualshock 4-kontroller till PS4 via USB-kabel.

- Tryck på PlayStation-knappen på handkontrollen när du har anslutit den. Konsolen kommer att vara i ”Säkert läge”.
- Markera alternativet ”Reparera databas” och tryck på ”X”-knappen på styrenheten efter att ha startat om systemet i säkert läge.
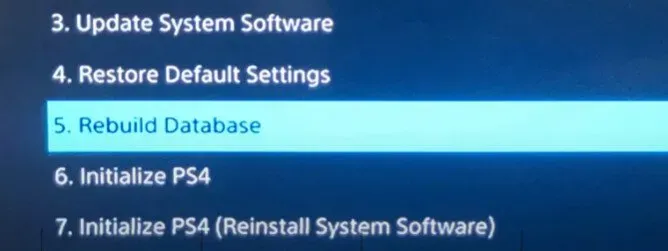
- Vänta tills konsolen laddar om sin databas eftersom proceduren tar lite tid.
- När uppgiften är klar, starta om spelet och se om felet CE-34878 är löst.
9. Rensa PS4 CMOS-minne.
För att genomföra detta erbjudande behöver du uppfinningsrikedom. För att lösa felet [CE-34878-0] på PS4-systemet.
- Du kommer att behöva radera PS4:ans CMOS- minne för att få allt tillbaka till det normala.
- Eftersom du måste öppna PS4-fodralet och försiktigt ta bort PS4 CMOS-batteriet.
- Enkelt uttryckt, försök inte om du inte kan. Sök hjälp från en kunnig expert.
10. Säkerhetskopiera din PS4-återställning
Att återställa din PS4 till fabriksinställningarna är en av sakerna du bör göra. Eftersom denna procedur kräver en fullständig körning kommer du att förlora all din data i gengäld.
Även om du förlorar all din data kan detta lösa olika PS4-problem, inklusive krascher och långsam prestanda. Innan du återställer din PlayStation 4 till fabriksinställningarna, säkerhetskopiera dina viktiga systemfiler.
- Anslut USB-minnet till PlayStation 4. Kontrollera om USB-minnet är formaterat i exFAT eller FAT32.
- Välj ”System” från menyn ”Inställningar”. Välj sedan ”Säkerhetskopiera och återställ” från rullgardinsmenyn.
- Välj sedan PS4 Backup.
- För att börja säkerhetskopiera, tryck på ”X” på din handkontroll. Välj de filer du vill spara på den externa enheten.
11. Initiera PS4
Ett annat sätt att lösa PS4-felet CE-34878-0 är att initiera PS4. All befintlig PS4-data kommer att raderas och systeminställningar och värden kommer att återställas till standard.
Initiering liknar att installera ett nytt operativsystem på en dator. Om du använder detta tillvägagångssätt kommer all din data, inklusive användare som är inloggade på din PS4, att förstöras. Om din PS4 är ansluten till en extern lagringsenhet kommer inte data på den enheten att förstöras.
Skapa en säkerhetskopia
Du rekommenderas att säkerhetskopiera all viktig data som du inte vill förlora. Systemet raderar allt i systemminnet. Det kommer också att ta bort all data från lagringen för alla användare.
Kopiera viktiga systemfiler till din hårddisk och se till att du har en säkerhetskopia av allt du inte vill förlora.
- Anslut en exFAT- eller FAT32-formaterad USB-enhet till din PS4-konsol.
- Gå till avsnittet ”Inställningar” på konsolen och välj ”System”.
- Välj ”Säkerhetskopiera och återställ” från rullgardinsmenyn.
- ps4 visar backupalternativ
- Välj alternativet PS4 Backup från de tre alternativen.
- För att starta en säkerhetskopiering, tryck på ”X”-knappen på kontrollenheten när den är markerad.
- Anslut din PS4 till en extern hårddisk eller USB-enhet och kopiera dina viktiga filer till enheten.
Initiera Playstation 4
- Gå till ”Inställningar” på PS4-startskärmen.
- Välj ”Initiera” och ”Initiera PS4” från rullgardinsmenyn.
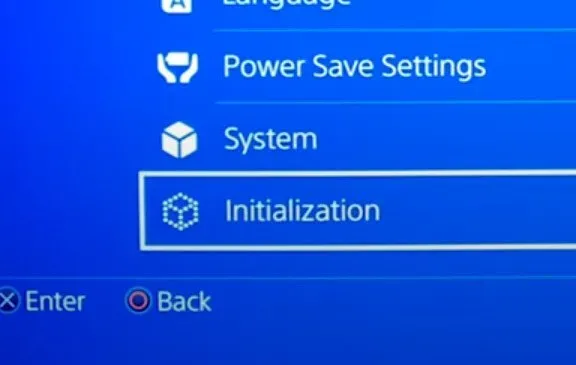
- Förklara hur du konfigurerar din PS4 på två sätt: snabbt och fullständigt.
- För att utföra en snabb initiering, välj alternativet ”Snabb”.
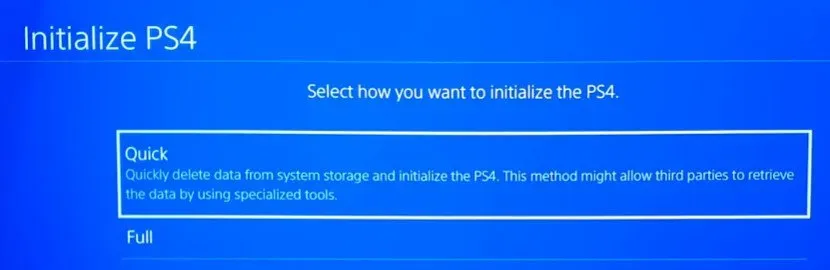
- Om du stänger av konsolen under initieringen kan du stöta på problemet CE-34788-0 som är extremt svårt att lösa.
- Säkerhetskopiera data från extern hårddisk efter aktivering.
Slutsats
PS4 felkod CE-34878-0 är en bugg som får spelet att krascha oväntat. Många användare har rapporterat detta problem när de spelade Witcher 3, The Sims, Fortnite, Monopoly Plus, etc. I den här guiden har jag visat dig de 11 bästa sätten att fixa CE-34878-0-felet på PlayStation (PS). Förutom att vara noggrann med vissa lösningar är andra enkla och lätta att implementera.
FAQ
Hur fixar jag felet CE-34878-0?
Du måste starta om spelet om du får CE-34878-0-felet. Ta bort alla PS-kameror som är anslutna till systemet, starta om dem och inaktivera funktionen ”Aktivera ansiktsigenkänning”. Välj ”Inställningar” på PlayStation-startskärmen. Välj en användare. Välj knappen Inloggningsalternativ. Avmarkera rutan bredvid Aktivera ansiktsigenkänning.
Varför kraschar mina PS4-spel hela tiden?
Några av dem är relaterade till mjukvaruproblem som felaktig spelinstallation/uppdatering och konflikt mellan två olika spel/applikationer. Tvärtom är andra relaterade till en felaktig hårdvarukomponent, till exempel en felaktig hårddisk. För att vara mer exakt, nedan är orsakerna till PS4-kraschen.
Hur blir man av med felkoden CE-34878-0?
Applikationen stötte på ett fel. Stäng programmet och starta om datorn efter att du har installerat den senaste systemprogramvaran och speluppdateringarna. Om ditt systems hårddisk (”HDD”) har uppgraderats, installera om den ursprungliga hårddisken.
Hur rensar man PS4 cache?
Koppla ur din PS4:s strömkabel efter att PS4:ans strömlampa på framsidan slutar blinka. Anslut nätsladden igen efter att ha väntat i minst 30 sekunder. Ladda spelet du vill rensa cacheminnet för, tryck och håll ner L1 + R1-knapparna medan spelet laddas. Spelcachen kommer att rensas som ett resultat av denna åtgärd.
Lämna ett svar