Din telefonapp fungerar inte på Windows 11
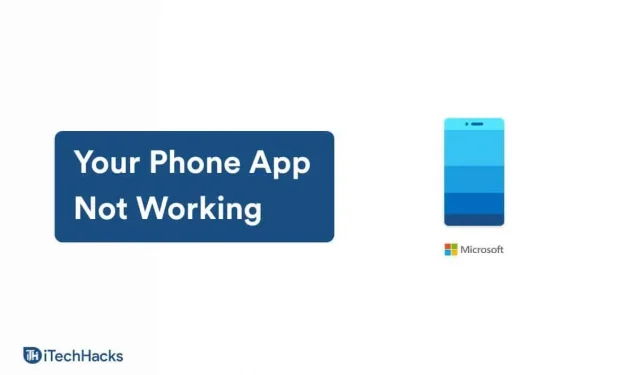
Många användare har stött på problem med appen Din telefon på Windows 11. Användare har rapporterat problem som att appen inte öppnas, att de inte tar emot aviseringar, suddig röst, etc. Det finns olika orsaker till detta fel, inklusive cache, hamstring, app stoppad i bakgrunden och olika. Om du också har problem med appen Din telefon och inte kan lösa problemet du upplever, hjälper den här artikeln dig med det.
Fixa att vår telefonapp inte fungerar på Windows 11
I den här artikeln kommer vi att diskutera hur du kan fixa att din telefon-app inte fungerar i Windows 11.
Prova grundläggande felsökningssteg
Om appen Din telefon inte fungerar på Windows 11, prova grundläggande felsökning först. Se till att din telefon och dator är anslutna till samma nätverk. Om båda enheterna inte är anslutna till samma nätverk bör du uppleva ett problem när du använder appen Din telefon. Se också till att Bluetooth är aktiverat på både din telefon och PC. Du kan stöta på fel på grund av slumpmässiga fel; därför bör du starta om datorn för att åtgärda problemet. Om du har slutfört alla dessa grundläggande felsökningssteg bör du gå vidare med den här artikeln.
Kör Windows Store App Felsökare
Om du har problem med appen Din telefon är det bäst att köra felsökaren för appen Windows Store. Följ dessa steg för att köra Windows Store-appens felsökare:
- Öppna appen Inställningar på din PC. För att göra detta, öppna Start-menyn genom att trycka på Windows-tangenten och sök sedan efter appen Inställningar . Öppna appen Inställningar från sökresultaten eller tryck på tangentkombinationen Windows + I för att öppna appen Inställningar .
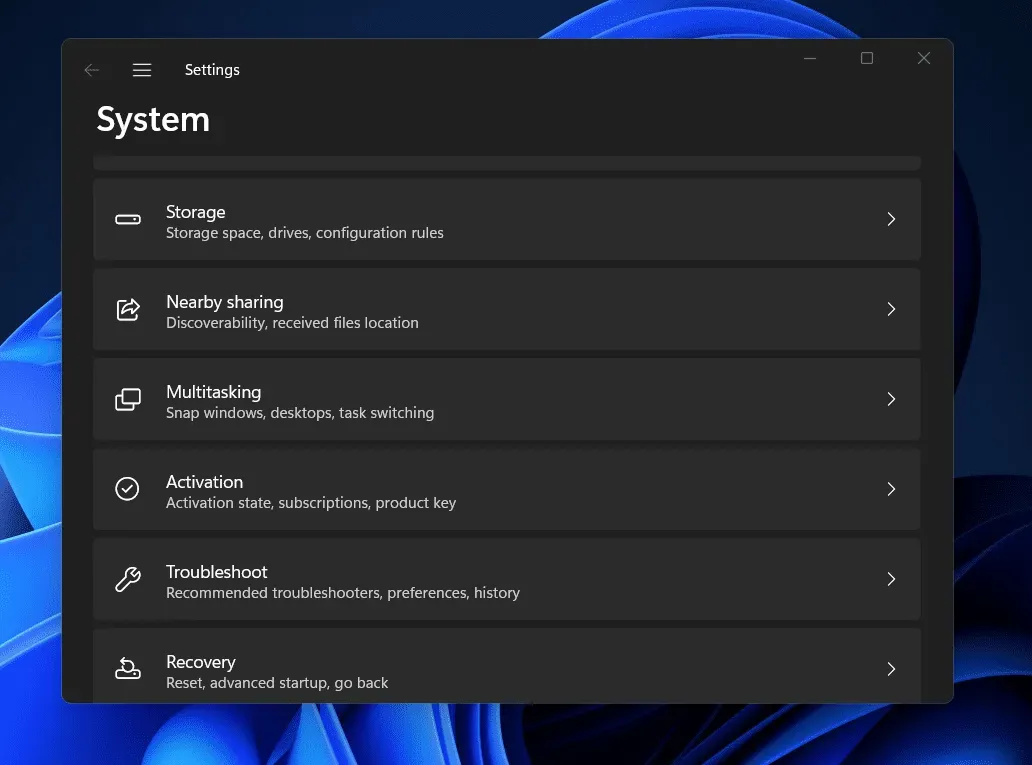
- Nu till höger om ” Inställningar ”, klicka på ” Felsökning ”.
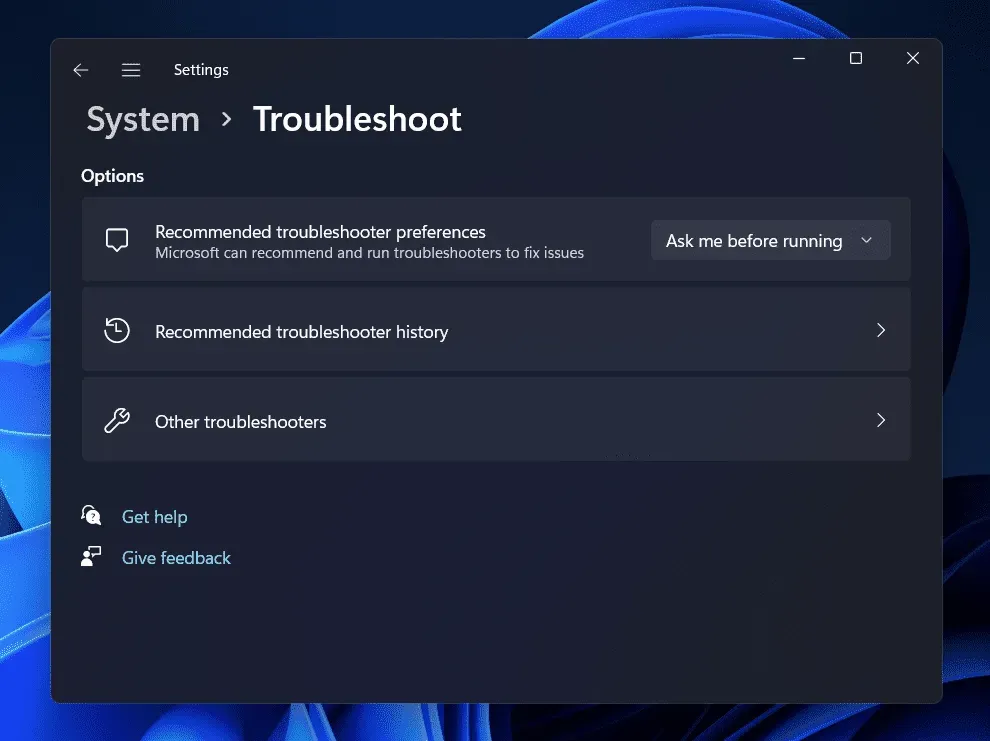
- På nästa skärm klickar du på Andra felsökare .
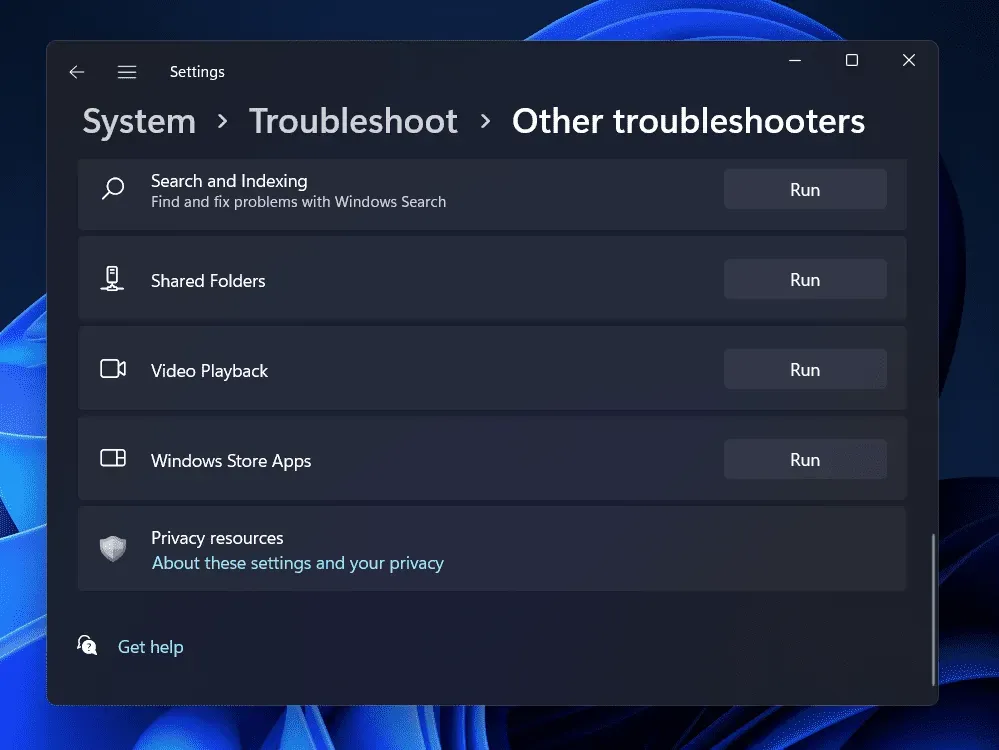
- Scrolla ner här för att hitta alternativet Windows Store Apps . Klicka på knappen Kör bredvid Windows Store Apps för att köra Windows Store Apps Felsökare.
- Följ nu instruktionerna på skärmen och du bör kunna åtgärda alla problem du står inför i appen Din telefon.
Tillåt appen Din telefon att köras i bakgrunden
Se till att du ger tillstånd för att appen ska köras i bakgrunden. Många gånger kan ett program behöva köras i bakgrunden för att kunna utföra någon process. Om du inte har gett tillåtelse att köra appen Din telefon i bakgrunden kan du ha problem med den. För att tillåta Din telefon-appen att köra Din telefon-appen i bakgrunden, följ dessa steg:
- Gå först till appen Inställningar på din PC. Windows + I är en genväg för att öppna appen Inställningar på din PC.
- I den vänstra rutan i appen Inställningar klickar du på avsnittet Appar. Klicka sedan på Appar och funktioner till höger.
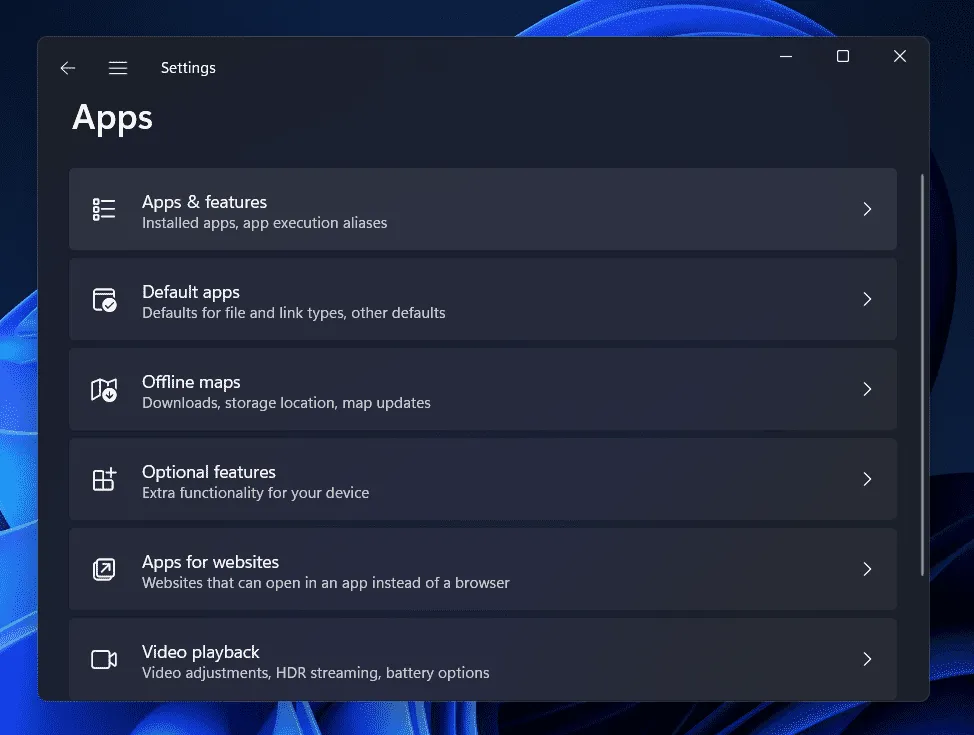
- I listan över applikationer som öppnas letar du upp applikationen Din telefon. Klicka på de tre ellipserna bredvid appen Din telefon och klicka sedan på Fler alternativ.
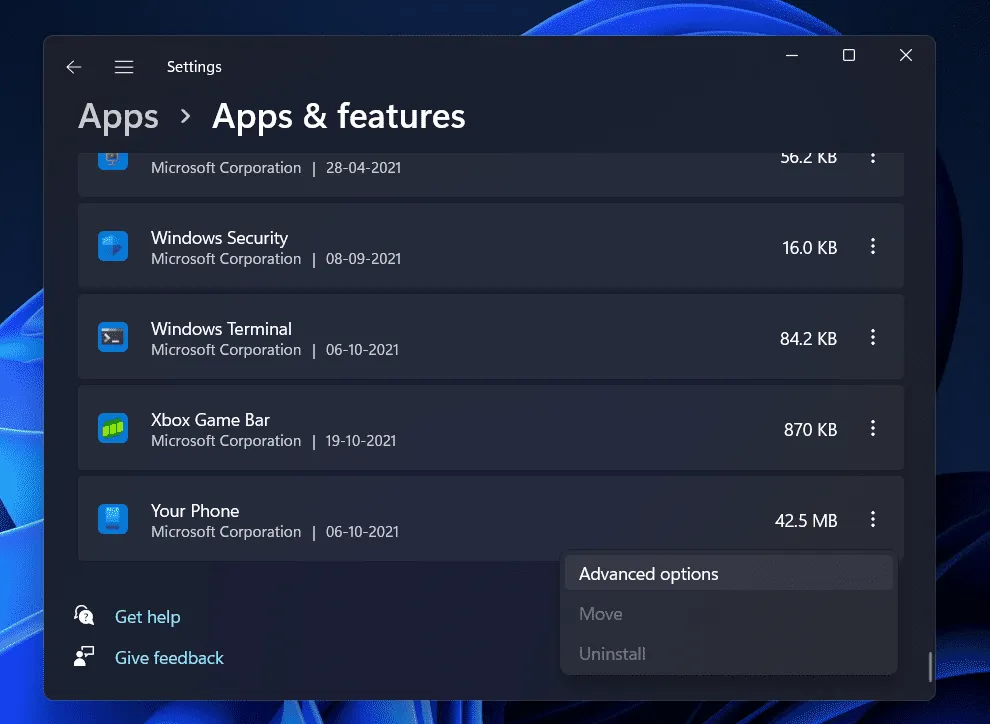
- I avsnittet Bakgrundsappbehörigheter klickar du på rullgardinsmenyn.
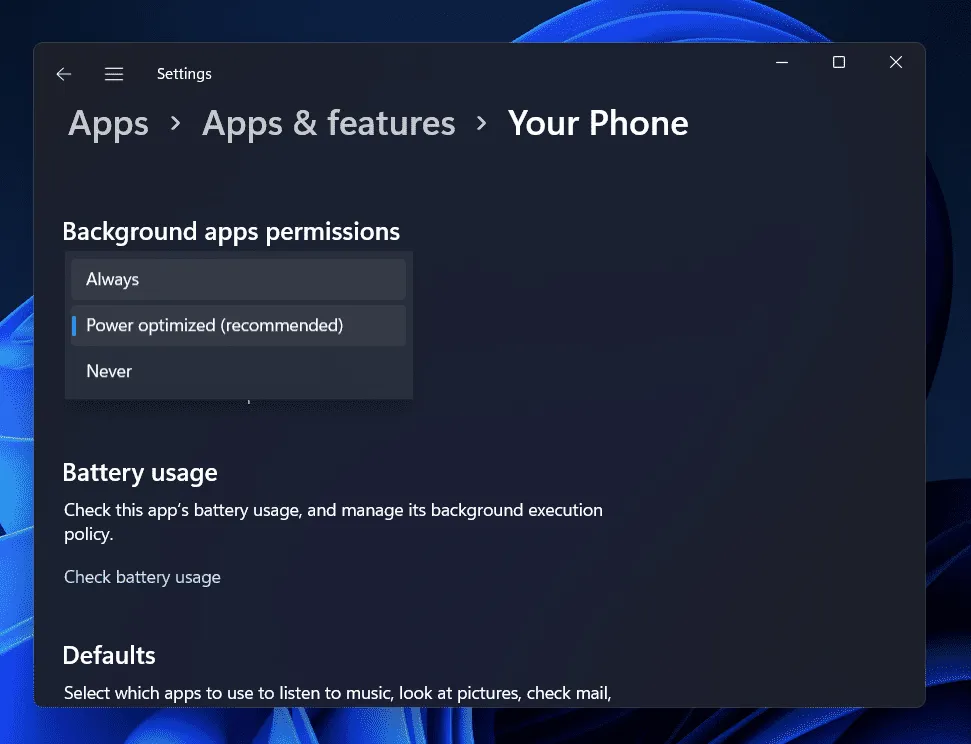
- Som standard kommer Power Optimized (rekommenderas) att väljas. Välj Alltid för att låta Din telefon-appen köras i bakgrunden.
Kontrollera om detta löser problemet eller inte. Om appen Din telefon fortfarande inte fungerar fortsätter du till nästa steg.
Koppla bort och koppla ihop enheten igen
Om du fortfarande står inför problemet bör du koppla bort enheten och para ihop den igen. Om det här felet uppstår på grund av vissa anslutningsproblem mellan dina enheter kan det lösas genom att koppla bort enheten och koppla ihop den igen. För att göra detta, följ stegen nedan:
- Öppna appen Din telefon på din PC.
- Tryck på ikonen Inställningar (kugghjulet) i det nedre vänstra hörnet av appen Din telefon .
- Klicka på alternativet ” Mina enheter ” i inställningarna.
- Välj här din enhet och klicka på de tre ellipserna du ser. Klicka nu på ” Ta bort” för att inaktivera din enhet.
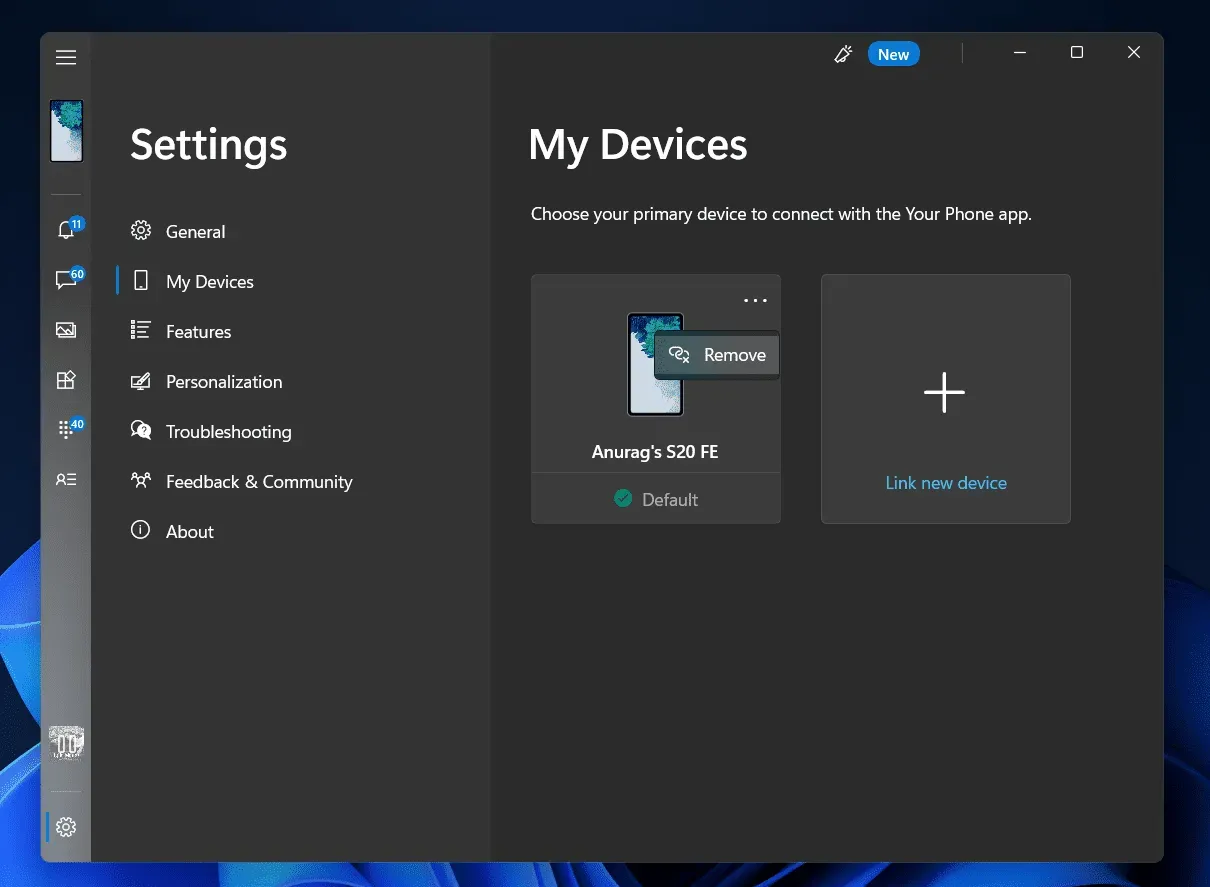
- När du är klar med att koppla bort enheten, para ihop den igen och kontrollera sedan om du har samma problem eller inte.
Återställ telefonappen
Om något av stegen ovan inte hjälpte dig att lösa problemet kan du återställa appen Din telefon. Det är mest troligt att du stöter på det här felet på grund av de cachade filerna som samlats på din dator. Dessa cachade filer som samlas på din dator kan skadas och kan orsaka problem för programmet att fungera korrekt. Följ dessa steg för att återställa appen Din telefon:
- Gå till appen Inställningar på din PC.
- I appen Inställningar klickar du på avsnittet Appar i det vänstra sidofältet och klickar sedan på Appar och funktioner.
- Här ser du en lista över applikationer. Välj appen Din telefon från listan. Klicka på de tre ellipserna bredvid appen Din telefon och välj Fler alternativ.

- I avsnittet Återställ klickar du på knappen märkt Återställ. Detta kommer att återställa appen Din telefon och all appdata raderas.
Du bör försöka återställa appen Din telefon och se om det löser problemet.
Slutord
Om appen Din telefon inte fungerar på Windows 11 hjälper den här artikeln dig att lösa problemet. Vi har diskuterat några fungerande felsökningsmetoder för att hjälpa dig åtgärda problemet med din telefon-app i Windows 11.
Lämna ett svar