192.168.1.25 Admin inloggningssida, användarnamn, lösenord och WiFi-inställningar
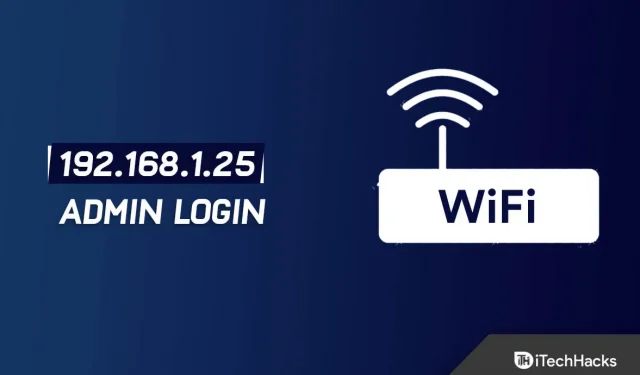
IP-adressen 192.168.1.25 är en privat IP-adress. Olika märken och modeller av routrar använder det ofta som gatewayadress.
Administrativ åtkomst till routern upprättas vanligtvis med denna adress för att konfigurera den och nätverket. Och det finns också vissa routrar som inte använder 192.168.1.25 som sin inloggningsadress.
Och ibland, när vi går in i routern från 192.168.1.25, stöter vi ofta på olika problem.
Så här är lösningarna på några välbekanta problem med 192.168.1.25 admin inloggningssida, användarnamn och lösenord.
192.168.1.25 Inloggningssida
IP-adressen 192.168.1.25 används som en åtkomstpunkt eller gateway av routrar som Linksys och andra nätverksmärken. Företag ger administrativ åtkomst till routrar och nätverk via denna adress.
Och kan hantera säkerhetsinställningar, nätverkshantering, IP QoS, DNS, proxy, LAN, WAN, WLAN-inställningar, DSL, ADSL, MAC, WPS-enhet; bland annat använder den.
Hur man anger 192.168.1.25
Du kan komma åt Router Admin-programvaran via IP-adressen 192.168.1.25 för att göra ändringar i dess inställningar och konfigurationer. Ange bara 192.168.1.25 i adressfältet i din webbläsare.
192.168.1.25 är inte din routers IP om den är nere. Så skriv in routerns IP-adress i webbläsarens URL.
Och sedan kommer du att omdirigeras till användarens inloggningssida. Ange användarnamn och lösenord för routern här.
Genom att följa dessa instruktioner kan du återställa ditt användarnamn och lösenord om du glömmer dem.
Du kan också använda standardanvändarnamnen och lösenordslistan för vår router om du inte har ändrat standardanvändarnamnet och lösenordet som följde med routern.
Routerns internetinställningar kan ändras från routerns adminpanel.
Hur man använder 192.168.1.25 för att logga in på routeradministrationen
Enligt ovanstående introduktion är routerns ingångsadress 192.168.1.25. Men hur kommer man in på routerns administrationssida?
Följ instruktionerna nedan.
1. Använd en nätverkskabel eller WIFI-hotspot för att ansluta din dator/mobiltelefon till routern.
2. Starta din föredragna webbläsare som Edge, Chrome, etc.
Ange nu 192.168.1.25 i adressfältet i din webbläsare. Tryck enter. Sida A visar sedan routerns administratörsinloggningssida.
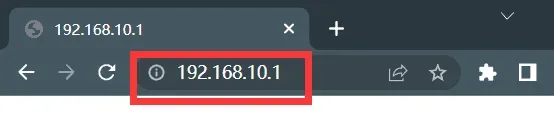
3. Ange lämpligt användarnamn och lösenord på inloggningssidan.
Klicka sedan på ”Logga in”. Förhoppningsvis kan du nu logga in och hantera ditt konto. Fortsätt sedan med att konfigurera routern.
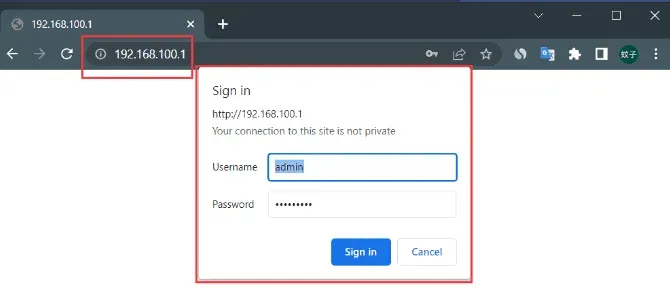
Det kan finnas skillnader mellan märken och modeller av routrar när det gäller inloggningsadressen.
I det här fallet, innan du loggar in, måste du känna till adressen till det administrativa gränssnittet för din router.
Adressen finns vanligtvis på undersidan av routern. Här kan du se inloggningsinformationen för routern.
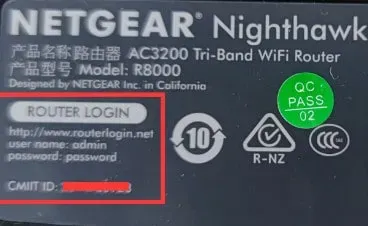
Routerns IP-adress är vanligtvis 192.168.1.25. Vissa routrar använder nu engelska bokstäver som inloggningsadresser, som melogin.cn, falogin.cn, tplogin.cn, miwifi.com, etc.
I den allmänna etiketten hittar du även routerns administrationsadress på hanteringssidan, routerns IP-adress, inloggningsadressen och inloggnings-IP-adressen.
Du kan dock ändra denna adress. Men om du försöker logga in efter att ha ändrat din ursprungliga adress kommer du inte att kunna göra det.
Så hur får du reda på din routers IP-adress?
Datorer och mobiltelefoner kan anslutas till routerns Wi-Fi-signal. Och sedan kan du se det genom dessa enheter.
Varför kan jag inte komma åt 192.168.1.25?
Vi har redan förklarat att du kan komma åt routerinställningarna genom att logga in på 192.168.1.25.
Så vad ska vi göra om 192.168.1.25 inte öppnar routerns inloggningssida?
Vi kommer att diskutera orsakerna och lösningarna på detta problem. Så om du har liknande problem kan du prova följande lösningar.
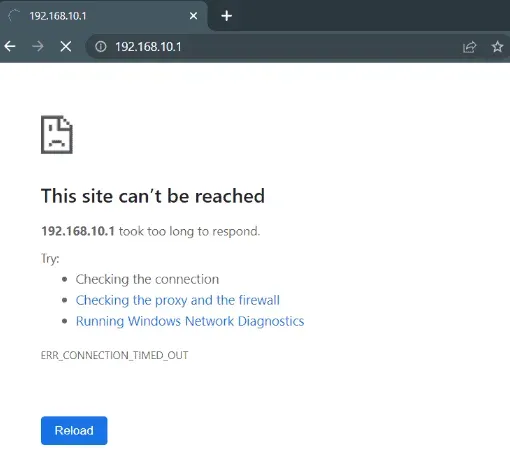
Vi kan villkorligt dela upp anledningarna till att 192.168.1.25 inte kan öppna routerns konfigurationsgränssnitt i följande 5 kategorier:
Problem med routeranslutningen
Datorn, modemet och routern måste anslutas med en nätverkskabel. Här är ett exempel:
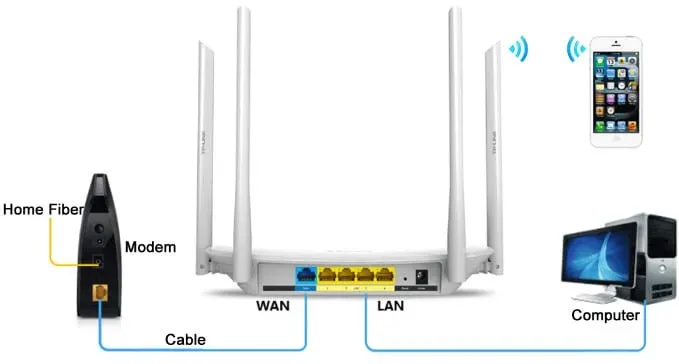
Börja med att ansluta ditt modem till en extern telefonlinje eller fiberoptisk kabel. Därefter ansluter du modemet till WAN-porten på routern med en nätverkskabel.
Via Wi-Fi kan bärbara datorer och mobiltelefoner anslutas direkt till routern. Med hjälp av en nätverkskabel måste du ansluta routerns LAN-port till din stationära dator.
Det gick inte att ange URL i webbläsaren
Hemsidan för de flesta webbläsare har ofta stora sökrutor. I sökfältet anger folk vanligtvis 192.168.1.25. Men detta öppnar inte inloggningssidan.
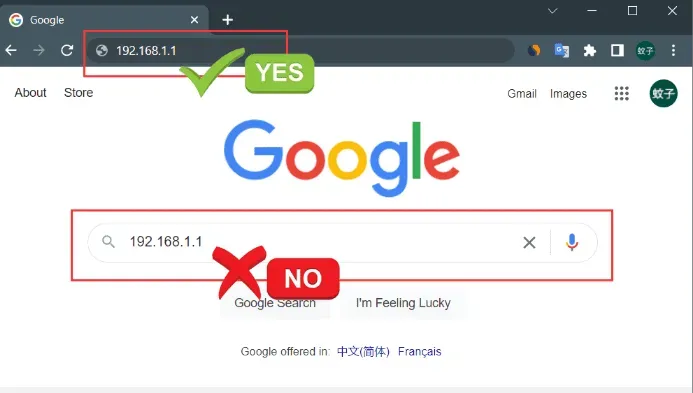
Ange 192.168.1.25 i adressfältet i din webbläsare. Adressfältet finns överst i webbläsaren.
Ogiltig dators lokala IP-adress
Du bör redan ha ställt in datorns lokala IP-adress. Du kommer dock inte att kunna komma åt routern om inställningarna är felaktiga.
Ställ in datorns IP-adress så att den automatiskt söker som en lösning. Vi kommer att använda ett Win10-system för att illustrera det automatiska förvärvet av en lokal IP-adress.
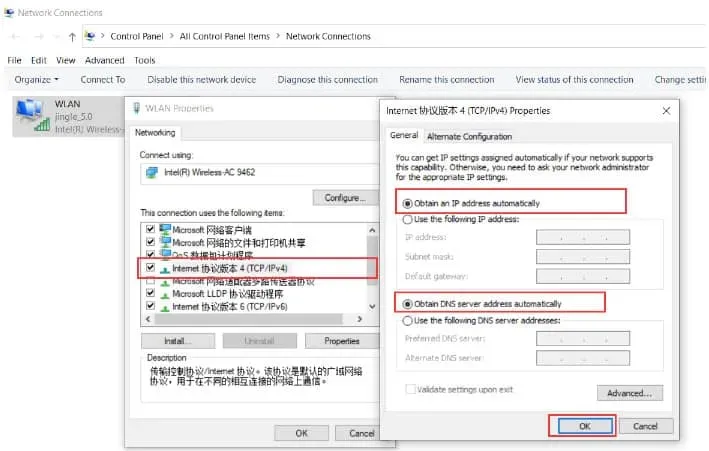
1. Börja först med att högerklicka på Windows 10 Start-knappen. Klicka sedan på Nätverksanslutningar. Och kom igen, öppna upp.
2. Högerklicka nu på ”Local Area Connection”. Och välj ”Egenskaper” för att öppna.
3. Välj sedan “Internet Protocol Version 4 (TCP/IPv4)”. Och fortsätt att klicka på ”Egenskaper”.
4. Välj nu ”Erhåll en IP-adress automatiskt”. Välj sedan Erhåll DNS-serveradress automatiskt. Och klicka på OK.
Men om datorns IP-adress erhålls automatiskt om den aldrig har ställts in tidigare kan du ignorera detta fel.
Problem med nätverkskabel
Det är mycket troligt att 192.168.1.25 inte kommer att kunna öppna routerns installationsgränssnitt om det finns ett problem med nätverkskabeln som används för att ansluta datorn till routern.
För att använda kabeln normalt måste du alltså se till att den är lättillgänglig. Och om du har reservkablar hemma kan du byta ut den skadade mot en fungerande.
Se till att koppla in den ordentligt först. Försök igen om du inte kan komma åt routerns konfigurationssida på 192.168.1.25.
Låt oss också anta att nätverkskabeln är defekt. I det här fallet kommer du att märka en onormal visning av nätverksikonen i det nedre högra hörnet av datorn.
Du kan kontrollera regelbundenhet för anslutningen mellan datorn och routern genom att titta på ikonen eller genom att direkt utföra CMD-kommandot ”Ping 192.168.1.25” på datorn.
Problem med routerinstallationen
Många användare tror felaktigt att standardinloggnings-IP-adresserna för alla routrar är 192.168.1.25. Detta är inte alltid sant.
Routeradresser kan variera beroende på märke och modell. Med en annan IP-adress än 192.168.1.25 kommer du inte att kunna komma åt din routers konfigurationssida.
Du bör kontrollera om din router har en IP-adress på 192.168.1.25. Du kan hitta denna information på routerns nedre etikett under standard IP-adressen (URL).
Dessutom kan routerns standard-IP-adress ha ändrats. För för att förbättra säkerheten för routern kan vissa användare ändra routerns standardadress.
Så 192.168.1.25 kommer inte längre att fungera efter ändringen. Följ dessa steg för att se den faktiska inloggningsadressen:
1. Högerklicka på Windows 10 Start-knappen. Klicka sedan på Nätverksanslutningar.
2. Högerklicka nu på ”Local Area Connection” och klicka på ”Status” för att öppna.
3. Klicka sedan på ”Detaljer”.
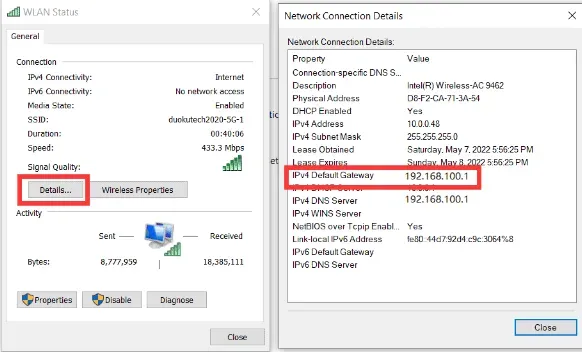
4. Hitta nu IP-adressen bakom “IPv4 Default Gateway”. Detta är den faktiska inloggnings-IP-adressen för routern.
Ändra routerlösenord med 192.168.1.25.
Att ändra standardrouterns användarnamn och lösenord är vanligtvis nödvändigt för att säkra nätverket och hindra andra från att komma åt nätverket.
Följande beskriver hur du ändrar lösenordet för det trådlösa nätverket (WIFI-lösenord) och routerns inloggningslösenord (192.168.1.25).
Ändra lösenordet för ditt trådlösa nätverk
Du kan ändra lösenordet för det trådlösa nätverket (WIFI-lösenordet) på samma sätt som routerns inloggningslösenord.
Efter att ha lyckats logga in på routern på 192.168.1.25 klickar du på Avancerat. Klicka sedan på ”Inställningar”.
Klicka nu på ”Trådlös” och klicka på ”WPA-PWe/WPA2-PWe”. Ange sedan ditt PWe-lösenord (WIFI-lösenord). Klicka sedan på Använd.
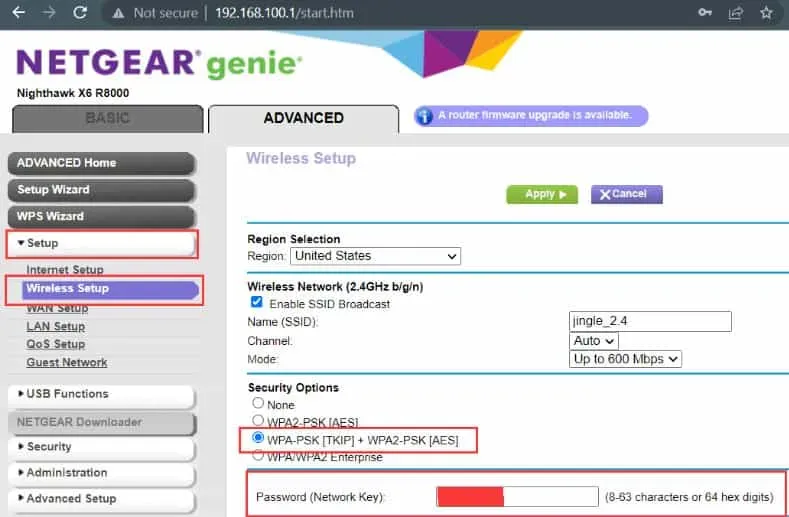
Det finns 3 typer av autentisering. Dessa är automatiskt val, WPA-PWe och WPA2-PWe. Men i princip är det ingen skillnad mellan de tre typerna. Välj bara det automatiska alternativet.
Det finns också 3 krypteringsalgoritmer. Och det är automatiskt val, TKIP och AES. AES-krypteringsalgoritm rekommenderas vanligtvis här.
Ändra lösenordet för att logga in på routern
Datorn eller mobiltelefonen måste vara ansluten till routern via ett trådlöst nätverk eller via en nätverkskabel om du känner till lösenordet.
Du kan öppna inloggningssidan för din router genom att ange 192.168.1.25 i webbläsarens adressfält. Du måste sedan ange användarnamnet och lösenordet för standardroutern.
När du har angett routerns konfigurationsgränssnitt, klicka på knappen ”OK”. Och klicka på ”Avancerat” för att se fler alternativ. Välj sedan ”Administration”.
Klicka nu på ”Ange lösenord”. Och ange ett nytt användarnamn och lösenord. Klicka på Använd.
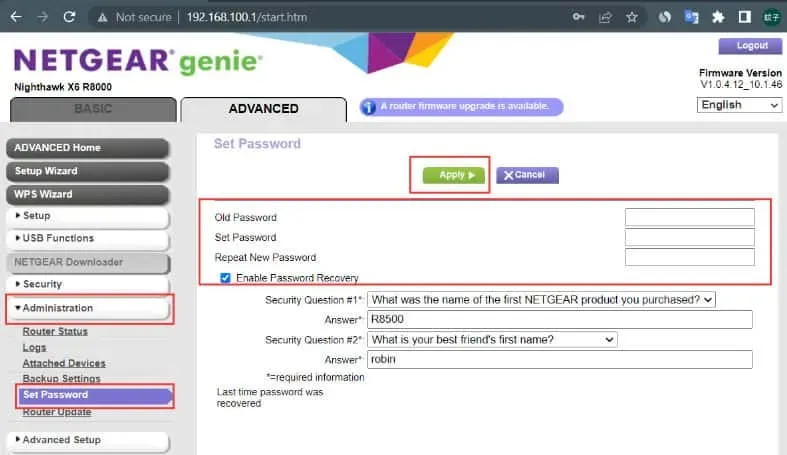
Du kan bara logga in på routern efter att du har ändrat administratörens inloggningslösenord. Därför är det också viktigt att komma ihåg detta lösenord.
Så skriv ner det på ett säkert ställe. För att inte glömma lösenordet kan du också fästa det på baksidan av routern.
Återställ routrar till fabriksinställningar med 192.168.1.25.
Om du använder 192.168.1.25 för att komma åt routerns administrationssida, hur återställer du routern och återställer fabriksinställningarna om routerns inställningar är trassliga och du vanligtvis inte kan komma åt internet?
I allmänhet finns det två metoder för att återställa fabriksinställningarna:
Tryck på återställningsknappen
Du kan återställa din trådlösa router genom att trycka på Reset-knappen på baksidan. Återställ-knappen har vanligtvis två former.
Det finns en utskjutande knapp som kan tryckas direkt. Den andra knappen har ett litet hål.
För att använda, sätt in ett gem, nål eller annat spetsigt föremål i hålet och tryck kontinuerligt.
När du har slagit på routern, tryck och håll ned knapparna i cirka 10 sekunder, indikatorerna tänds.

Routern kommer att börja fungera igen om några sekunder. Och detta tyder på att den framgångsrikt har återställts till fabriksinställningarna.
Återställ fabriksinställningarna med 192.168.1.25.
1. Gå till webbläsaren på din dator eller mobiltelefon. Ange sedan 192.168.1.25 i webbläsarens adressfält. Och klicka på ”Logga in”.
2. Ange ditt användarnamn och lösenord för att komma åt administrationssidan för routern.
3. På routerns administrationssida har olika märken och modeller olika menyer och knappar.
4. Hitta sedan ”Avancerat”. Och klicka på ”Administration”. Klicka sedan på ”Säkerhetskopieringsinställningar”.
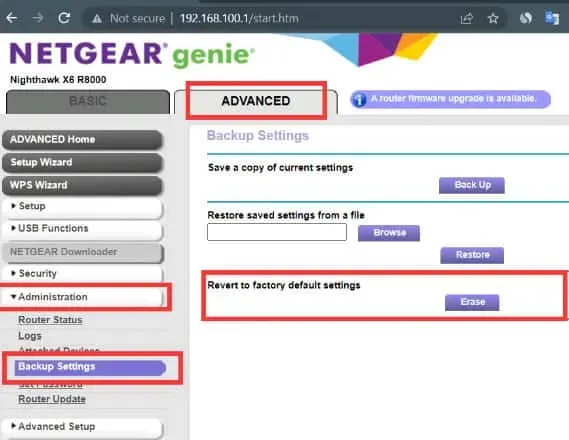
5. Klicka nu på ”Återställ fabriksinställningar”. Här kommer du att tillfrågas om du vill återställa fabriksinställningarna för att undvika funktionsfel eller påverka internetåtkomsten.
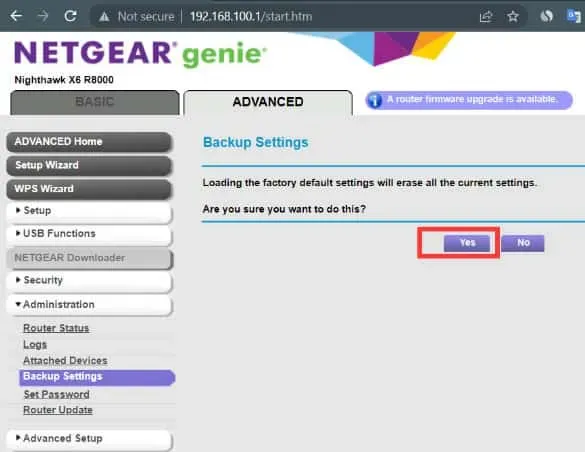
6. Klicka på OK-knappen. Routern kommer sedan att starta om av sig själv. Och fabriksinställningarna kommer att återställas efter omstart.
Slutord
Detta är ungefär admin inloggningssida 192.168.1.25, användarnamn, lösenord och WiFi-inställningar. Vi hoppas att vi har besvarat alla dina frågor. Lämna kommentarer och dela dina förslag eller ställ frågor. Vi är här för att hjälpa.
Lämna ett svar