Apple Pencil fungerar inte? 8 korrigeringar för att lösa problemet

Apple Pencil fungerar felfritt, det finns inga förseningar. Du kan göra anteckningar, markera dokument eller rita med den. Dessutom använder flera proffs Apple Pencil för att skapa ritningar i Procreate. Men om din Apple Pencil inte fungerar korrekt kan det bero på olika orsaker. Så här fixar du det.
Låt oss börja med grunderna!
1. Kontrollera Apple Pencil-kompatibilitet
Så du har precis köpt en Apple Pencil och den svarar inte på din iPad? Du kanske har köpt en Apple Pencil som inte är kompatibel med din iPad. Apple Pencil Gen 2 är inte bakåtkompatibel, och den första generationen Apple Pencil stöds inte på enheter som släpps efter den. Här är en lista över iPads som stöds av båda generationerna av Apple Pencil.
Apple Pencil (Generation 1)
- iPad (6:e-9:e generationen)
- iPad Air (3:e generationen)
- iPad mini (5:e generationen)
- iPad Pro 12,9 tum (1:a och 2:a generationen)
- iPad Pro 10,5 tum
- iPad 9,7 tum
Apple Pencil (Generation 2)
- iPad mini (6:e generationen)
- iPad Pro 12,9 tum (3:e – 5:e generationen)
- iPad Pro 11-tum (1:a – 3:e generationen)
- iPad Air (4:e och 5:e generationen)
Om din Apple Pencil inte är kompatibel med din iPad och du precis har köpt en Apple Pencil, returnera den så snart som möjligt och ersätt den med en kompatibel modell. Om du har en kompatibel penna, gå vidare till nästa fix.
2. Ladda ditt Apple Pencil-batteri.
Apple Pencil fungerar via Bluetooth och har ett inbyggt batteri som behöver laddas. Om din Apple Pencil inte fungerar kan den vara strömlös. För att kontrollera batteritiden för din Apple Pencil på iPad måste du lägga till batteriwidgeten på startskärmen. Här är vår detaljerade guide för att kontrollera din Apple Pencils batteri.
Om du har en 1:a generationens Apple Pencil och vill ladda den, ta bort locket från baksidan och anslut den till din iPads Lightning-port. Eftersom 2:a generationens Apple Pencil kommer med trådlös laddning, måste du fästa den på höger sida av din iPad, där den fästs med en magnet och laddas trådlöst.
Se till att din iPad har tillräckligt med batteri för att ladda din Apple Pencil.
3. Aktivera Bluetooth
Som jag nämnde tidigare fungerar Apple Pencil över en Bluetooth-anslutning. Så du måste aktivera Bluetooth på din iPad för att ansluta Apple Pencil. Så här kontrollerar du om Bluetooth är aktiverat på din iPad,
- Öppna Kontrollcenter på iPad.
- Om Bluetooth-ikonen är blå betyder det att Bluetooth är aktiverat.
Följ stegen nedan för att kontrollera om Apple Pencil är ansluten till din iPad.
- Tryck och håll på mitten av anslutningswidgetarna.
- När widgetarna expanderar, tryck och håll ned Bluetooth-ikonen. En lista över tillgängliga och anslutna enheter visas.
- Se till att din Apple Pencil är ansluten.
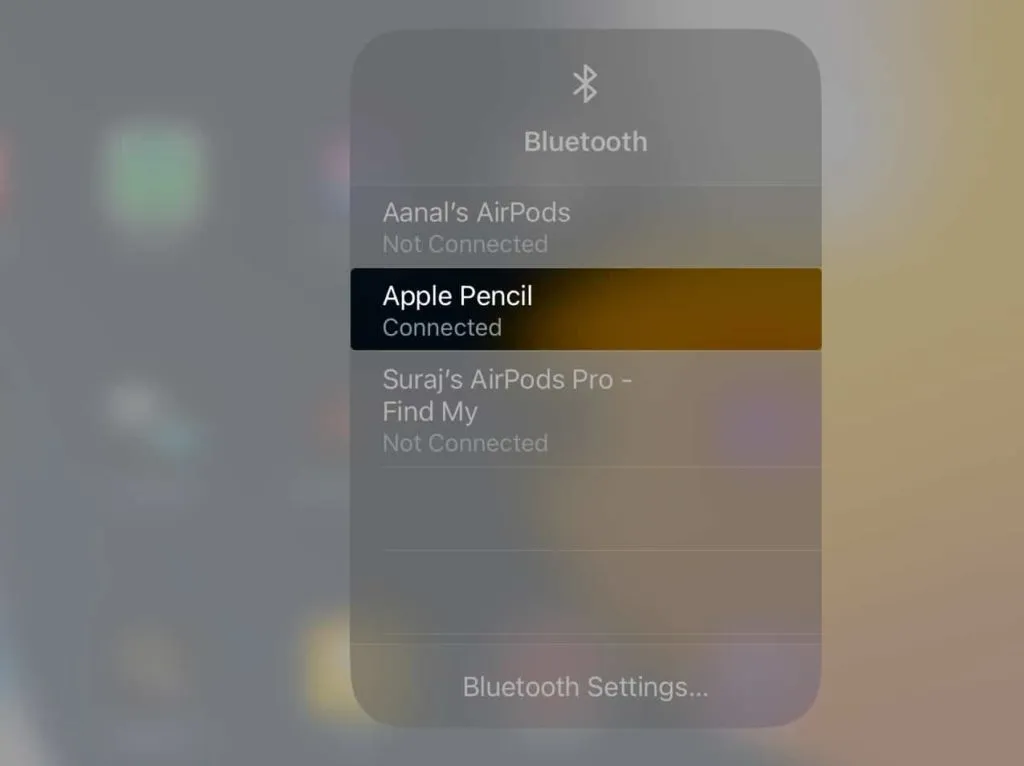
Om allt är ok, stäng av och slå på Bluetooth på enheten och försök sedan ansluta dem.
4. Kontrollera appkompatibilitet
Du vet redan att olika Apple Pencils är kompatibla med olika iPads. På samma sätt stöder inte alla appar Apple Pencil-inmatning. Medan de ofta använda apparna Notes och Sketching är kompatibla med Apple Pencil, nämner de flesta appar som stöder Apple Pencil detta i sin beskrivning.
Om du letar efter appar, här är en lista över de bästa Apple Pencil-apparna för iPad för att få ut det mesta av det.
5. Anslut Apple Pencil igen
Anslutningsproblem med trådlösa enheter är vanligare än du kanske tror. Ett av de enklaste sätten att lösa dessa problem är att återlänka en enhet till sin överordnade enhet. Detsamma gäller här. Koppla bara bort din Apple Pencil från din iPad och anslut den igen efter ett par minuter.
Följ vår steg-för-steg-guide för att koppla ihop och ta bort Apple Pencil med iPad!
6. Starta om iPad
Omstart är ett annat snabbt sätt att felsöka dina enheter, särskilt om du har problem med att ansluta till dina trådlösa enheter. En snabb omstart kan vara mer användbar än du tror för att lösa anslutningsproblem. Här är vår guide som hjälper dig att återställa din iPad om du inte vet.
7. Se till att spetsen sitter ordentligt fast
Om du inte har märkt det, har Apple Pencil en utbytbar spets. Och spetsen slits så småningom ut vid användning och måste bytas ut. Vad mer, om spetsen på din Apple Pencil är lös kan det göra att din Apple Pencil inte reagerar på tryck.
Vrid spetsen på din Apple Pencil medurs för att fästa den på kroppen av din Apple Pencil. Men om du har tappat spetsen eller om den verkar vara utsliten, här är vår guide för att byta ut din Apple Pencils-spets och när du ska göra det.
8. Kontakta Apples support.
Som jag alltid säger, om inget av stegen fungerade för dig, är den enda lösningen att kontakta Apple Support. Om din Apple Pencil är under AppleCare eller AppleCare+ och har ett tillverkningsfel kan du byta ut den utan kostnad. Kontakta dock Apple Support eller ta med den till din närmaste auktoriserade Apple Store.
FAQ
Öppna iPad-inställningar → Bluetooth → tryck på i-knappen bredvid den anslutna Apple Pencil → välj Glöm den här enheten → tryck på Glöm enhet för att bekräfta ditt val.
Apple Pencil kan hålla i upp till 12 timmar på full laddning.
Apple Pencil-spetsens livslängd är mellan 6 månader och 2 år, beroende på användning.
Nej. Apple Pencil går inte att reparera. Om din enhet har tillverkningsfel och omfattas av Apple Care-programmet kommer Apple att undersöka det här problemet. Oavsiktlig skada täcks dock inte av Apple Care, och om du har AppleCare+ kan du få din Apple Pencil mot en avgift.
Apple debiterar dig 29 USD i serviceavgifter om du har AppleCare+ för båda generationerna av Apple Pencil. Om garantin för din Apple Pencil inte är längre, kommer reparationer att kosta dig 79 USD för en 1:a generationens Apple Pencil och 109 USD för en 2:a generationens Apple Pencil-reparation.
Om du har andra tvivel om att din Apple Pencil inte fungerar, lämna en kommentar nedan så ska jag försöka hjälpa dig.
Lämna ett svar