Vad är WiFi-integritetsvarning på iPhone och hur man fixar det
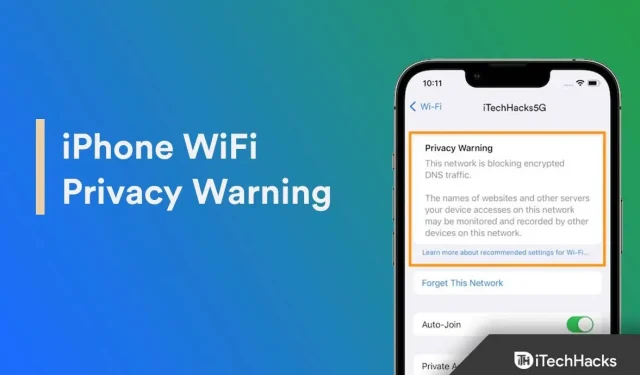
Min iPhone hade en Wi-Fi integritetsvarning på skärmen. Många vanliga iPhone-användare skulle få panik över detta problem. Vi gör trots allt betalningar, kommunicerar och pratar med kunder eller kollegor på våra smartphones. Jag förklarade integritetsvarningen på en iOS-enhet och förklarade hur man löser problemet.
Varför har jag en integritetsvarning på min WiFi?
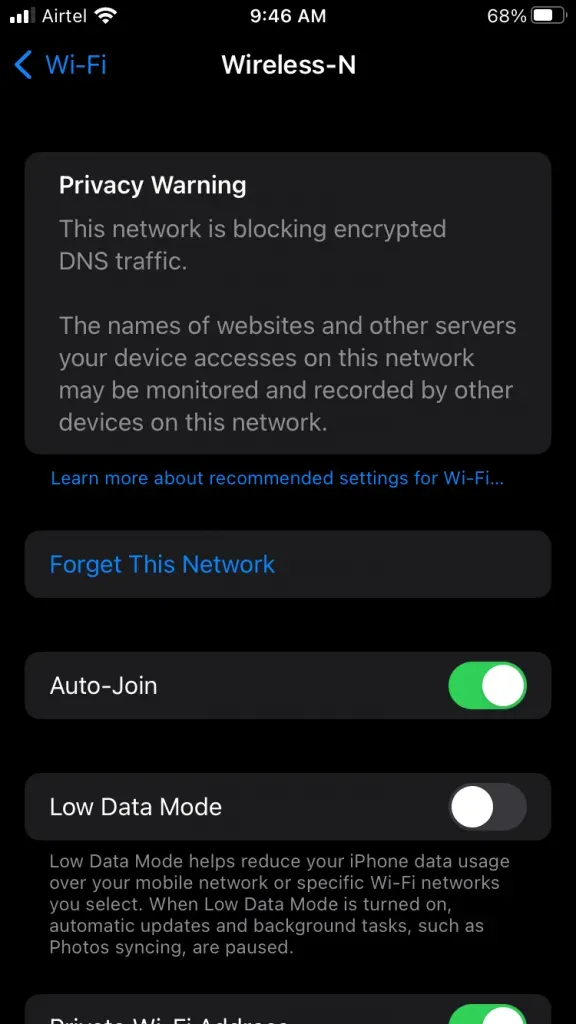
Apple har sålt sina produkter till användare som bryr sig om integritet. Du kanske har sett reklamfilmer där företaget skröt om integritetsfokuserad iOS/macOS-programvara och funktioner. Företaget har lagt till avancerade funktioner för att skydda användarnas integritet.
En integritetsvarning visas i Wi-Fi-inställningarna när den trådlösa routern visar enhetens Mac-adress. iOS-programvaran krypterar DNS-trafik. Den trådlösa routern maskerar inte iPhones fysiska Mac-adress, och webbplatsspårare kan spåra den. iOS-mjukvaran har tagit initiativet till att låta användarna veta det.
Naturligtvis är detta ett problem för företagare och representanter som är anslutna till offentliga Wi-Fi-hotspots.
Vad betyder integritetsvarning för WiFi?
S. Vi rekommenderar inte att dela känslig information via osäkra anslutningar.
b. Undvik att göra betalningar från ett osäkert nätverk.
V. Dela inte plats eller ladda upp innehåll till sociala medieprofiler.
Webbspårare och Wi-Fi-nätverksadministratörer övervakar ditt internetfotavtryck. Du behöver inte ta risker när det kommer till allmänna trådlösa hotspots.
Hur man fixar iPhone WiFi Privacy Warning 2022
Vi ber läsarna att vidta omedelbara åtgärder angående offentligt Wi-Fi. Du kan be ledningen att lösa problemet och hålla användarna säkra. Under tiden aktiverade jag alternativet ”Privat nätverk” när min iPhone var ansluten till mitt hemnätverk. Jag är inte orolig för DNS-kapning eller läckor eftersom ingen har tillgång till den fysiska routern.
1. Öppna appen Inställningar från startskärmen.
2. Välj ”Wi-Fi”-alternativ.
3. Tillåt iPhone att ansluta till din Wi-Fi-router i hemmet.
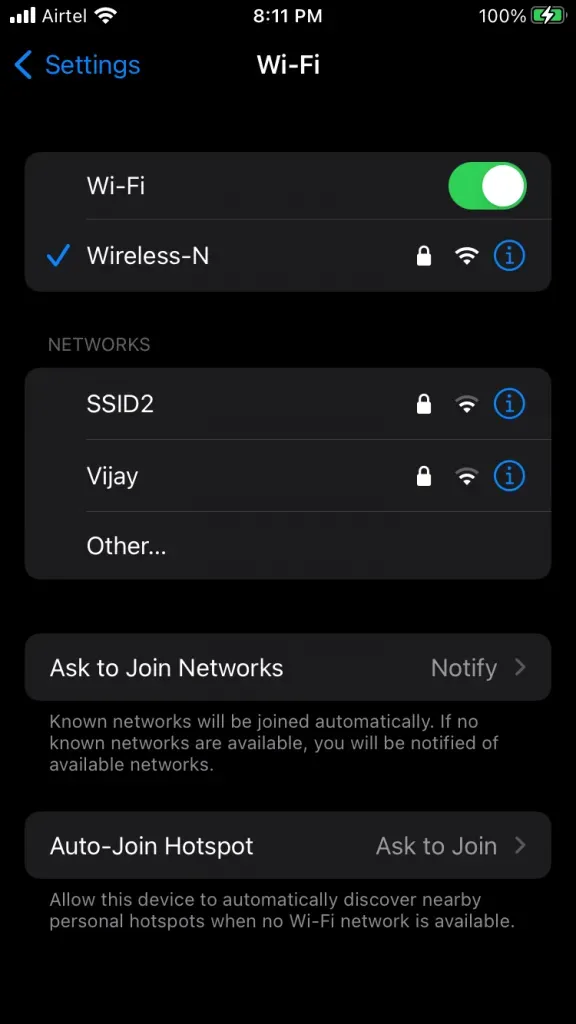
Klicka på knappen (i) bredvid det anslutna nätverket.
4. Svep nedåt.
Klicka på alternativet ”Privat WiFi-adress”.
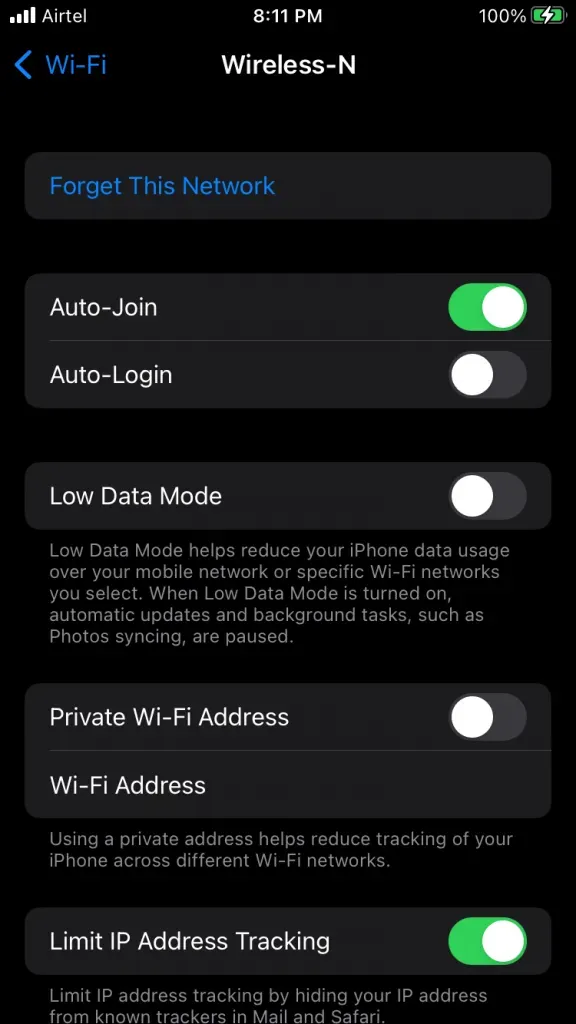
5. Ett popup-meddelande visas på skärmen.
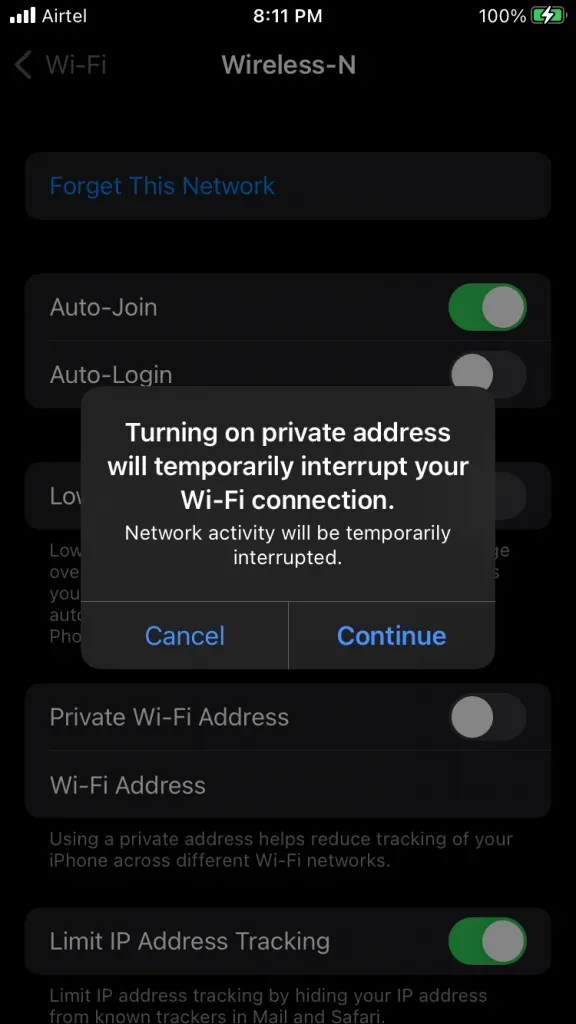
Klicka på knappen ”Fortsätt”.
6. Dubbelkolla aktiveringen av ”Privat Wi-Fi-adress”.
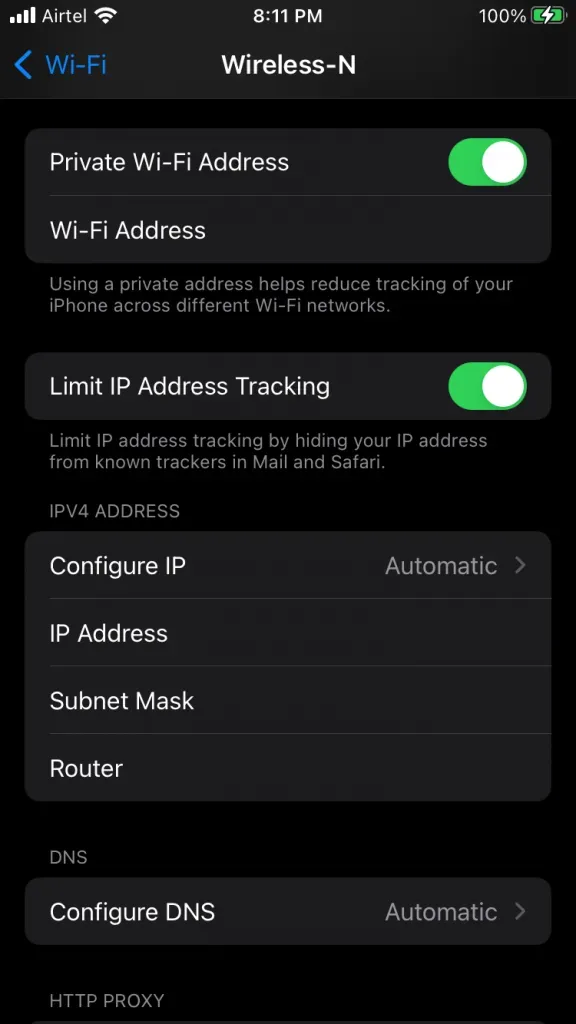
7. Starta om din iPhone.
Kom ihåg att du bara bör aktivera alternativet när iPhone är ansluten till ditt hem
Wifi router. Jag rekommenderar inte användare att låta iPhone ignorera kafé- eller restauranganslutning.
Starta om iPhone eller iPad – iPhone WiFi Sekretessvarning
Jag kommer inte ihåg att starta om iPhone på länge. Apple har optimerat iOS-programvaran och använt premiumdelar för maximal prestanda. Elektroniska varor har dock en gräns, och vi bör inte pressa dem till gränsen. Starta om din dyrbara telefon. Låt iOS-operativsystemet återställa temporära filer och starta drivrutinerna igen. Följ instruktionerna om Sleep/Wake-knappen eller sidoknappen inte fungerar.
1. Klicka på appen Inställningar.
2. Välj ”Allmänt” i applikationen.
3. Svep nedåt.
4. Klicka på knappen ”Stäng av”.
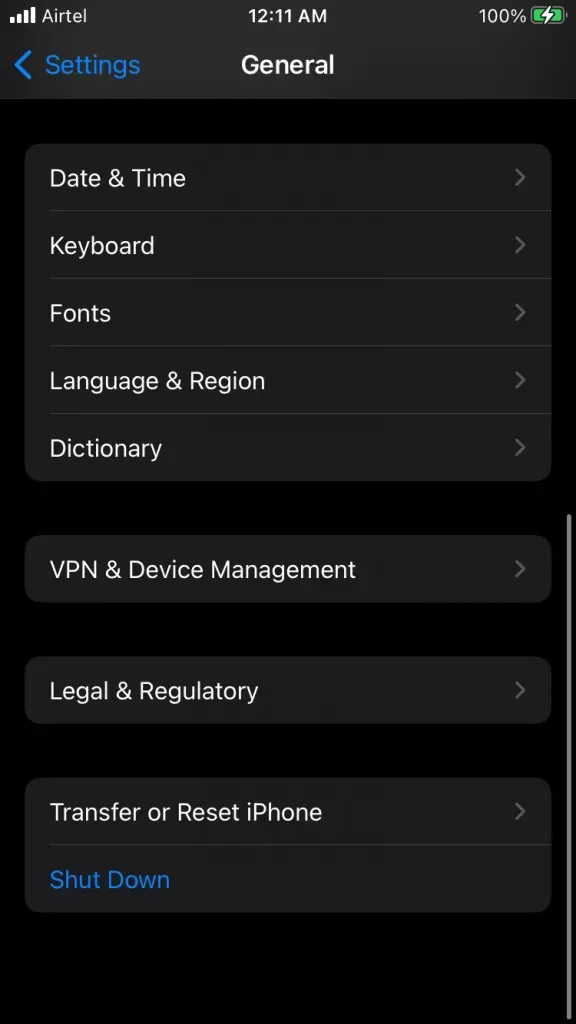
5. Flytta strömreglaget åt höger.
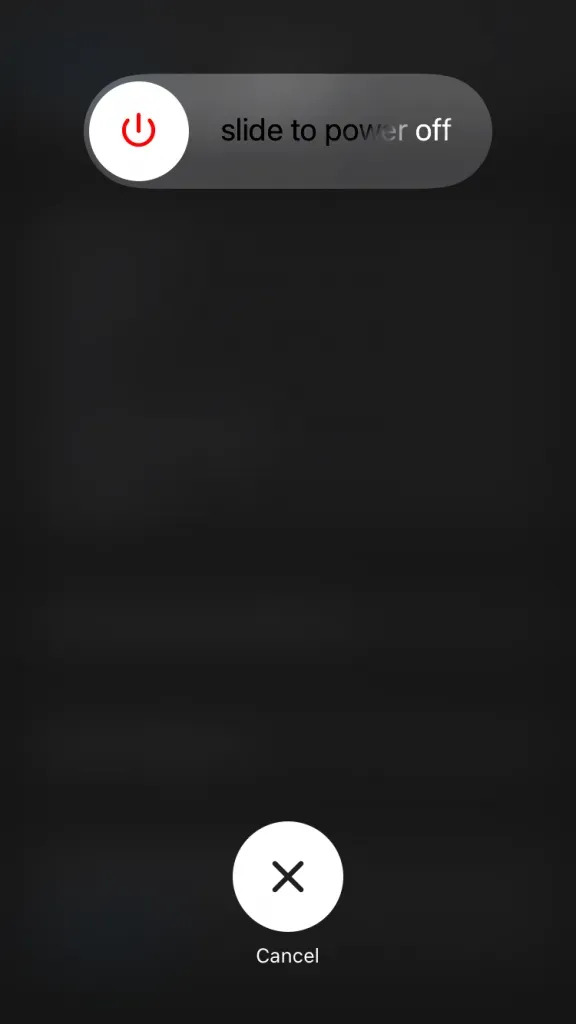
Låt iPhone vila i några minuter, och jag skulle låta den vila i minst fem minuter.
6. Lyft upp belysningskabeln.
7. Ladda din iPhone med en USB-C- eller Lightning-kabel.
Din iPhone kommer att vakna och tas till låsskärmen utan vilo-/väckningsknappen eller sidoknappen. Använd en Apple-certifierad eller original Apple-kabel för att ladda din enhet.
Starta om din Wi-Fi-router
Vi måste må dåligt över routern i våra hem. Tyvärr får Wi-Fi-nätverk i hemmet inte tillräckligt med sömn och fortsätter att betjäna anslutna enheter i månader i taget. Stäng av den fysiska hårdvaran i fem minuter. Det kan finnas ett mjukvarutrassel i routern och du kan bli av med det genom att starta om systemet.

A. Stäng av routern.
b. Dra ur nätsladden från uttaget.
V. Låt routern sova i minst fem minuter.
Låt hårdvaran släppa ut värme från höljet. Du kan återställa routern med hjälp av systemprogramvaran.
1. Hitta dina inloggningsuppgifter på baksidan av din router.
2. Ange IP-adressen för att logga in i webbläsaren. Ange dina inloggningsuppgifter i det tomma fältet och klicka på knappen ”Logga in”.
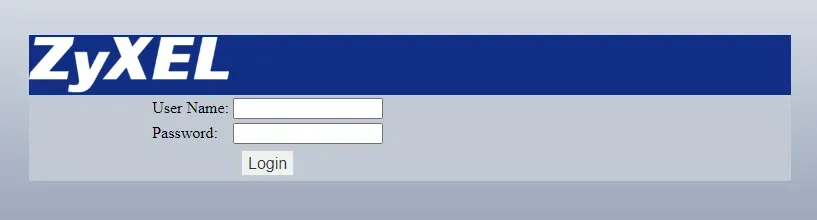
3. Användargränssnittet och alternativnamnen kan skilja sig åt beroende på din modell.
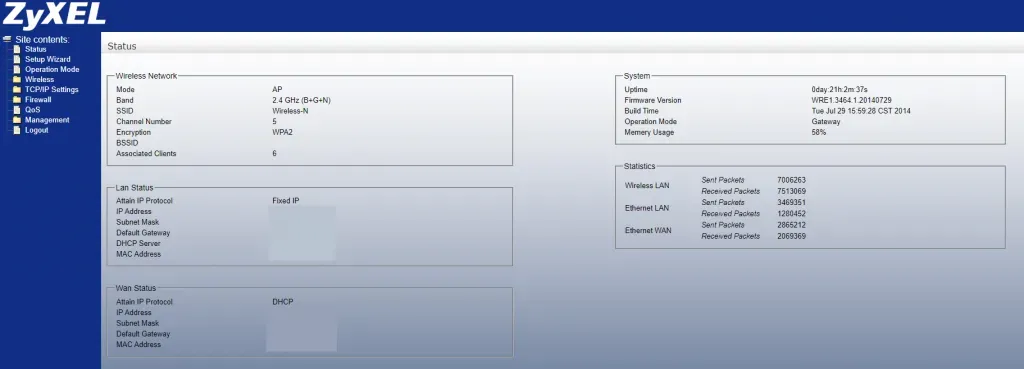
4. Klicka på Installationsguiden i sidofältet.
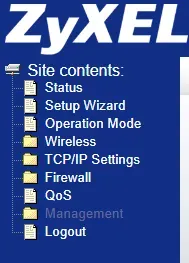
5. Klicka på knappen Spara och ladda om.
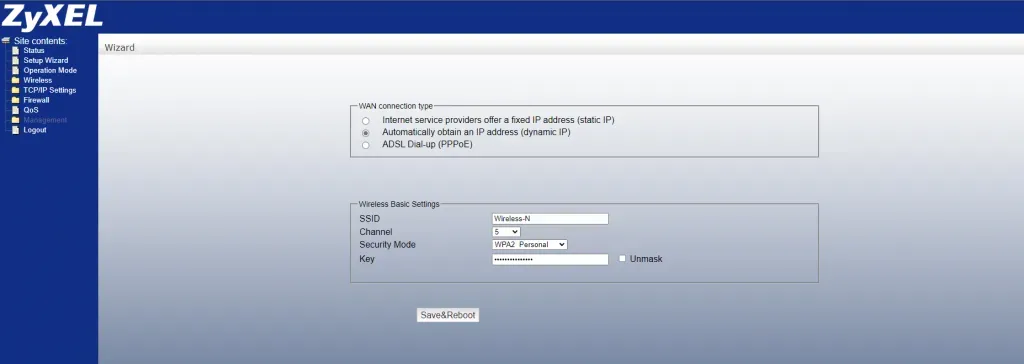
Den trådlösa routern kommer att starta om efter några sekunder. Stäng inte fönstret och tvinga inte avbryta sekvensen. Internet är frånkopplat på alla anslutna enheter. Den trådlösa routern återansluter till Internet efter några minuter.
Uppdatera firmware för din Wi-Fi-router
Många moderna trådlösa routrar har avancerade funktioner för att kryptera DNS-trafik. Den fasta programvaran kan dock ha brister i form av buggar och fel. Tillverkare har ett dedikerat programvaruutvecklingsteam som arbetar bakom kulisserna. De samlar in information och feedback från forumen och skickar in klagomål. Jag kommer att visa dig hur du uppdaterar firmware för din Wi-Fi-router.
1. Öppna en webbläsare i skrivbordsklass.
2. Ange modell och märke för Wi-Fi-routern i sökmotorn.
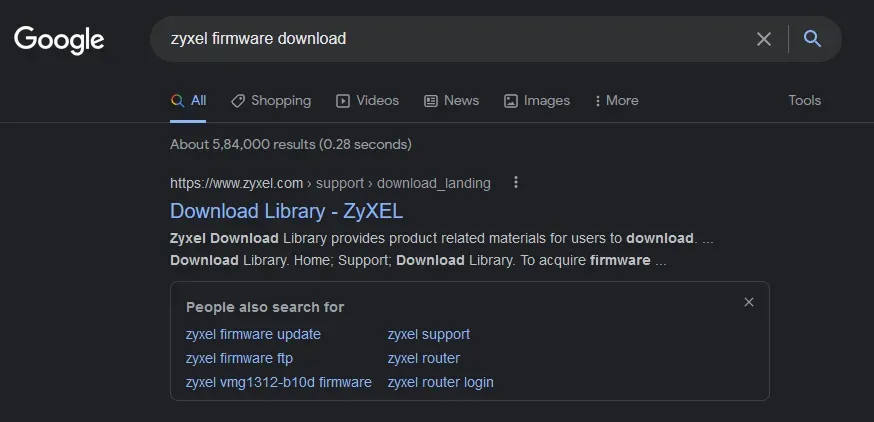
Exempel: Zyxel NWA50AX nedladdning av firmware
3. Välj den officiella webbsidan från resultaten.
4. Bekräfta modellnumret och klicka på ikonen Ladda ner.
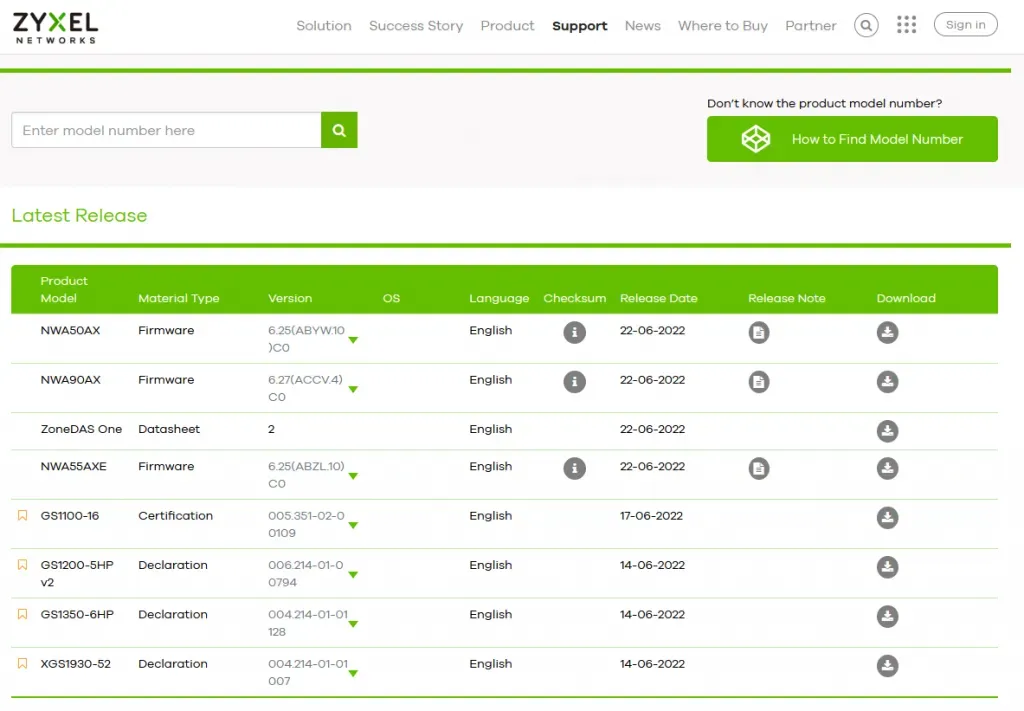
Firmware-filstorleken är cirka 25-50 MB.
5. Hitta dina inloggningsuppgifter på baksidan av din router.
6. Ange IP-adressen för att logga in i webbläsaren. Ange dina inloggningsuppgifter i det tomma fältet och klicka på knappen ”Logga in”.
7. Klicka på alternativet ”Management” i menyn till vänster.
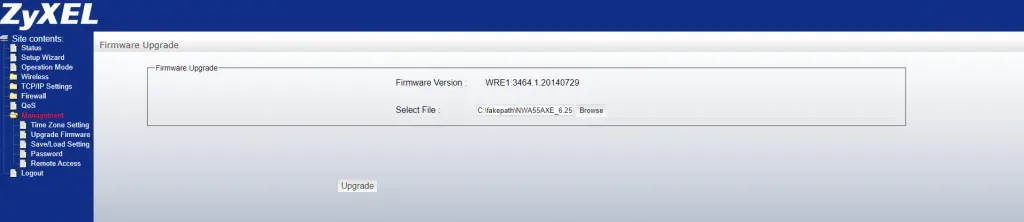
8. Välj ”Uppdatera firmware” från rullgardinsmenyn.
9. Klicka på knappen Bläddra.
10. Välj den nedladdade firmware.
11. Klicka på knappen ”Uppdatera”.
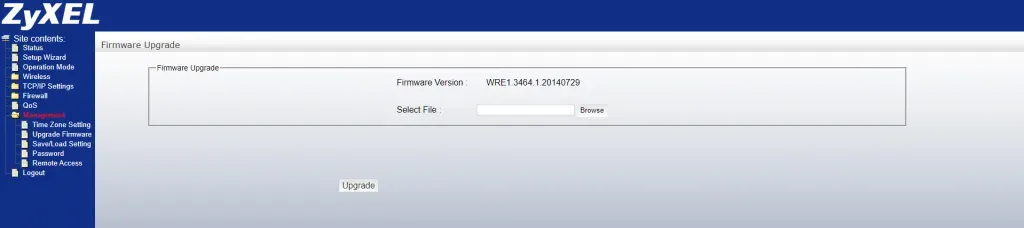
Låt den trådlösa routern uppdatera systemets firmware. Maskinen har mindre processorkraft, så vänta några minuter för att slutföra uppgiften. Tillverkare släpper inte firmwareuppdateringar för äldre modeller, så känn dig inte dåligt över det.
Konfigurera om Wi-Fi-nätverket
Ta bort störande anslutna trådlösa nätverk från iPhone eller iPad. Ta bort nätverket från enheten och lägg sedan till dem efter några minuter. iOS-programvaran raderar informationen som är kopplad till Wi-Fi-nätverket och återställer sparade data. Du kan återansluta samma hemnätverk och skapa en ny fil. Låt mig visa dig hur du tar bort Wi-Fi-nätverk i iOS-programvara.
1. Öppna appen Inställningar från startskärmen.
2. Välj ”Wi-Fi”-alternativ.
3. Tryck på knappen (i) bredvid det anslutna nätverket.
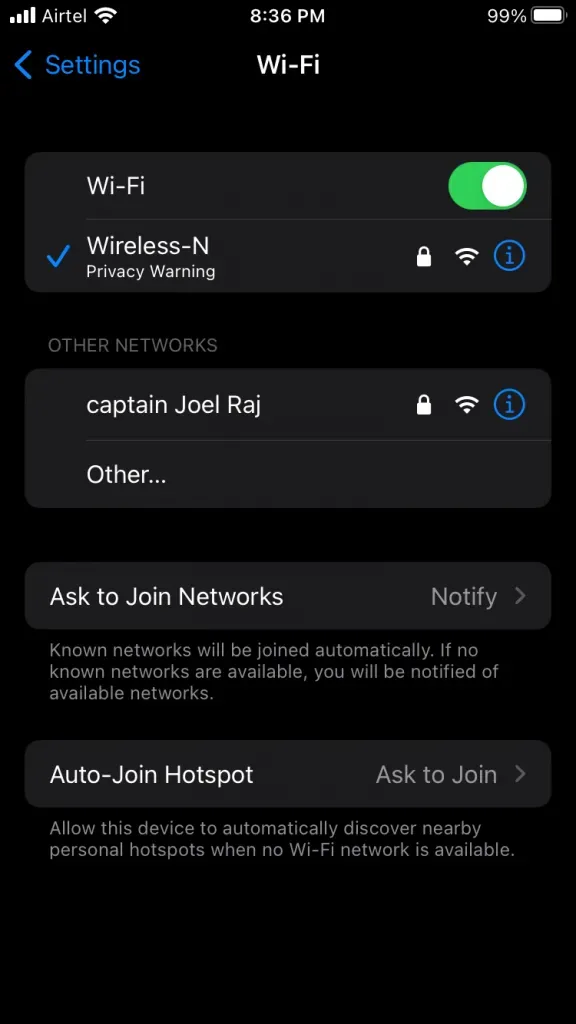
4. Klicka på alternativet ”Glöm detta nätverk”.
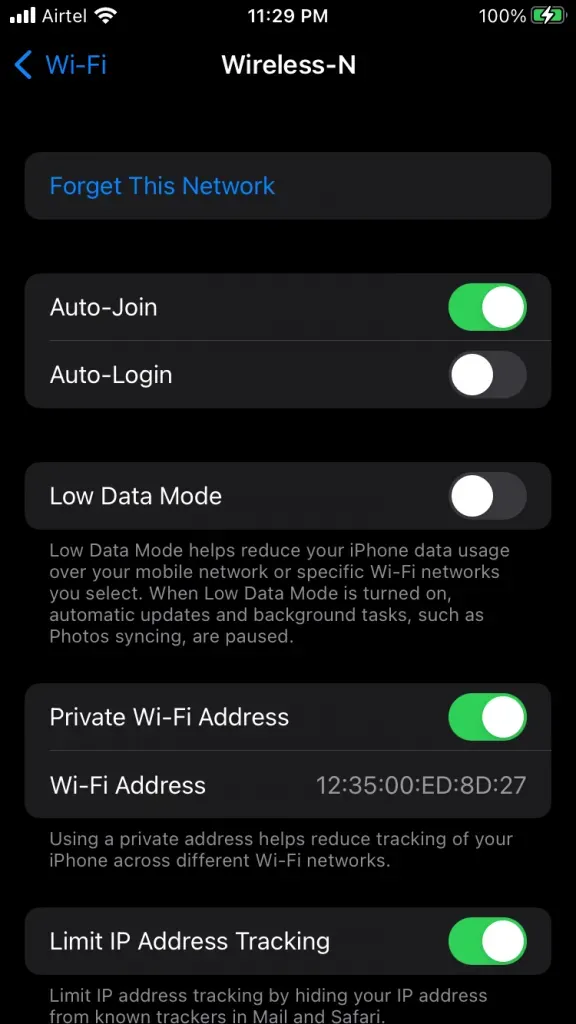
5. Klicka på alternativet ”Glöm” i bekräftelsepanelen.
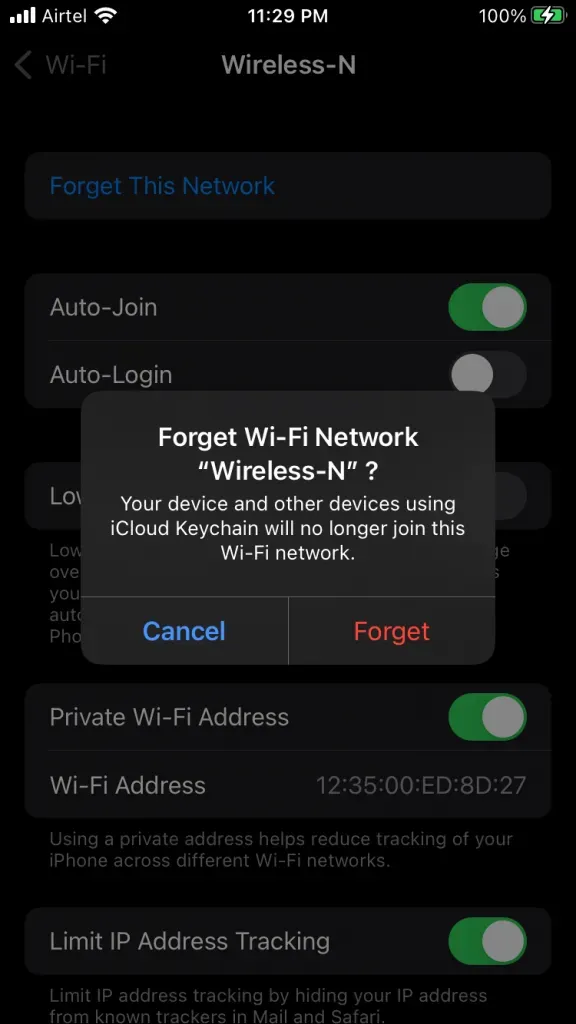
6. Välj ditt hemnätverk igen.
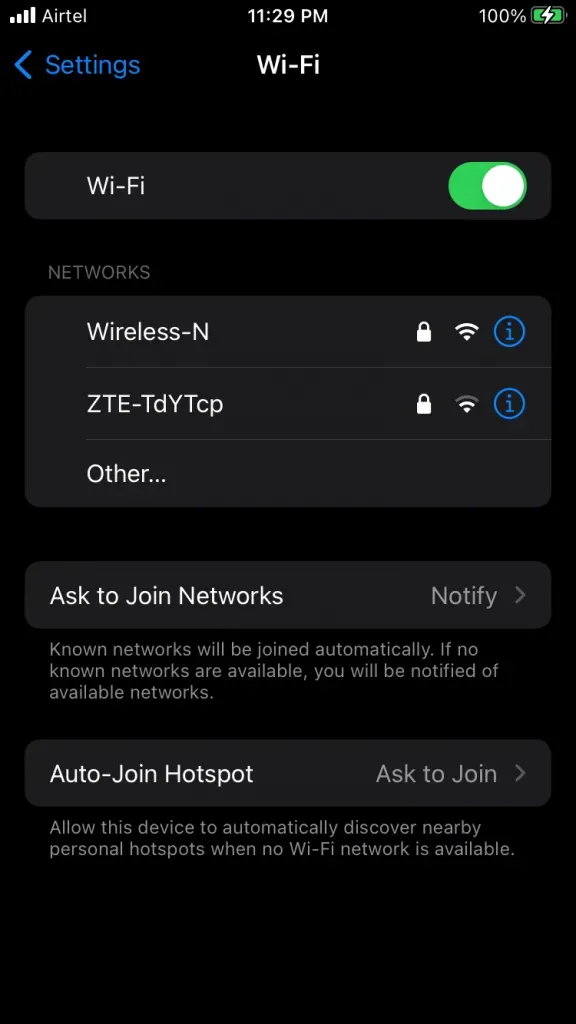
7. Ange ditt nuvarande lösenord och klicka sedan på ”Gå med”-knappen.
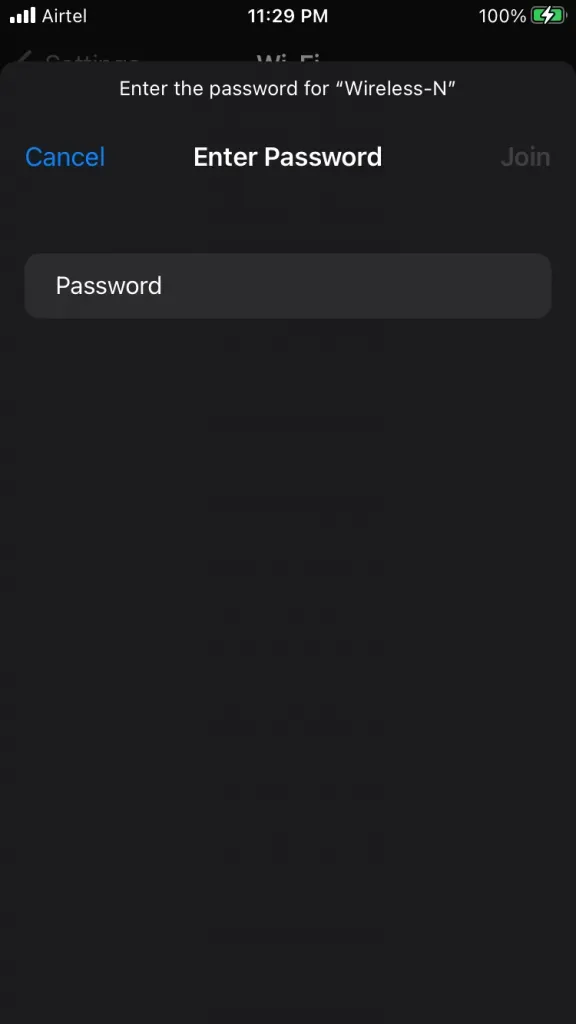
Starta om din iOS-telefon efter att du har anslutit enheten till internet. Om du startar om din iPhone eller iPad startas om Apples drivrutiner och tjänster.
Använd Apples rekommenderade Wi-Fi-inställningar
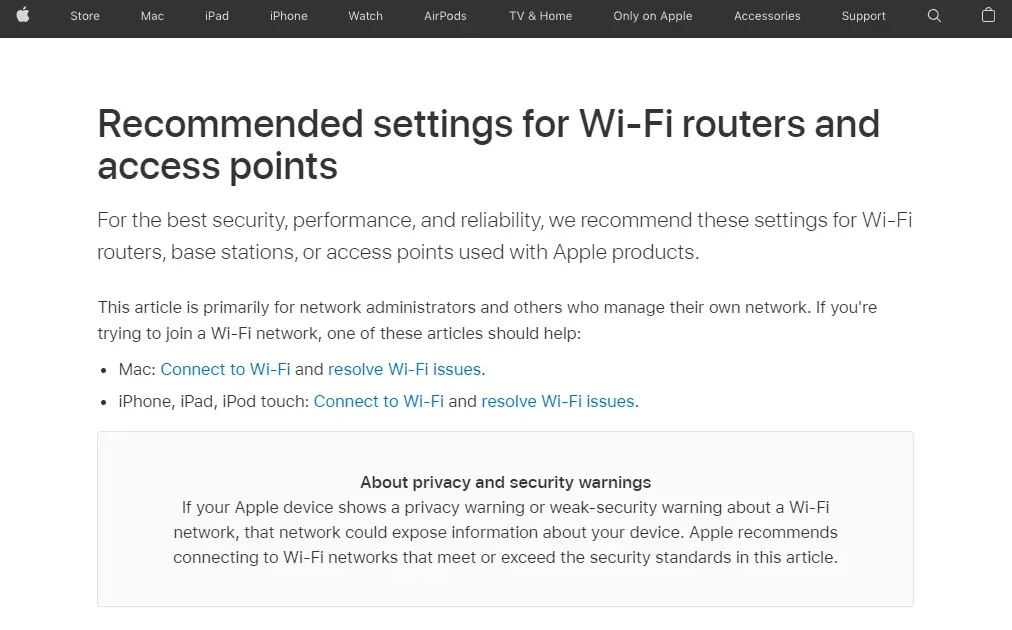
Du behöver inte kontakta Apples support för att få hjälp. Företaget har tekniska skribenter som har beskrivit rekommenderade inställningar för Wi-Fi-routrar. Du kan titta igenom manualen och ta dig tid att lösa problemet.
Resultat | WiFi-sekretessvarning
Du behöver inte oroa dig för WiFi-integritetsvarningen på din iPhone om den inte är ansluten till ditt hemnätverk. Du bör koppla bort din iPhone från ett Wi-Fi-nätverk om ditt liv beror på det. Professionella som aktivister och journalister bör vara bekymrade över Wi-Fi-nätverk med en integritetsvarning. Låt oss veta vad du tycker om integritetsvarningen för Wi-Fi på din iOS-enhet i kommentarsavsnittet nedan.
Lämna ett svar