Hur lägger man till en app till LG Smart TV? 5 bästa sätten
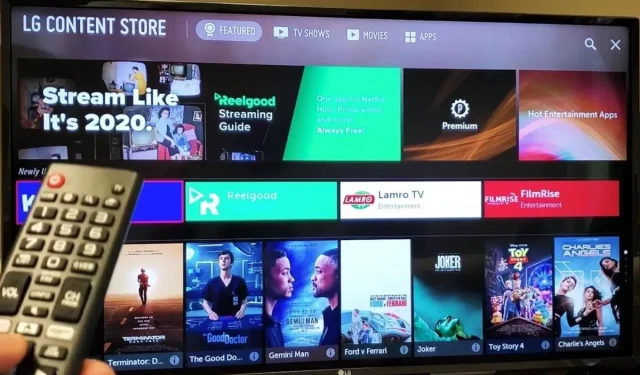
Med LG Smart TV kan du enkelt komma åt ditt favoritinnehåll på vilken plattform som helst, inklusive YouTube, Amazon Prime Video, Hulu, Netflix eller Disney Plus. Från nyheter och sport till filmer och livsstilsprogram, du har fullständig kontroll över din TV-underhållning. Med funktioner som Magic Remote, Magic Mobile Connection och Magic Zoom är den här senaste versionen av LG Smart TV-plattformen enkel att använda.
Många tycker dock att det är svårt att lägga till vissa appar i LG Smart TV-gränssnittet. Här kommer vi att ta en titt på hur man lägger till en app till en LG smart TV med hjälp av den kraftfulla webOS mediaplattformen, som är kompatibel med nästa generations 4K Ultra HD-programvara, såväl som High Dynamic Range (HDR) filmer och TV visar.
Fortsätt också att läsa för att ta reda på hur du kan casta din önskade app till LG Smart TV även om den inte är tillgänglig i LG Content Store.
Vad är LG WebOS?
webOS är ett multi-tasking operativsystem för smarta enheter som smarta TV-apparater baserat på Linux-kärnan. Det har också implementerats som ett mobilt operativsystem för smartphones och surfplattor.
Ursprungligen utvecklad av Palm, Inc. (senare förvärvad av Hewlett-Packard), släpptes plattformen med öppen källkod av HP, vilket resulterade i namnet ”Open webOS”.
Efter att ha sålts till LG Electronics designades operativsystemet om till ett innovativt TV-operativsystem designat specifikt för LG TV-apparater, som blev efterföljaren till LG Netcast-operativsystemet.
I januari 2014 meddelade Qualcomm att de hade förvärvat HP:s teknologipatent, inklusive alla webOS- och Palm-patent.
Flera enheter har inkluderat olika versioner av webOS sedan starten 2009, inklusive Pre-, Pixi- och Veer-smarttelefonerna, pekplattan, LG Smart TV (sedan 2014) och LG:s färgglada Smart Refrigerator-projektorer som introducerades 2017.
LG Smart TV med webOS ger dig vad du vill ha, när du vill ha det, problemfritt. Alla de senaste nyheterna, sport, underhållning och mer till hands.
Hur man lägger till en app till LG Smart TV från LG Content Store
LG Content Store är din one-stop shop för många premiuminnehåll och appar. Om din LG Smart TV är ansluten till internet behöver du bara klicka på lämplig länk för att besöka LG Content Store.
- Du kan återvända hem genom att trycka på hemknappen på fjärrkontrollen.
- Gå sedan till TV-menyn och välj det ljusröda alternativet LG Content Store från rullgardinsmenyn.
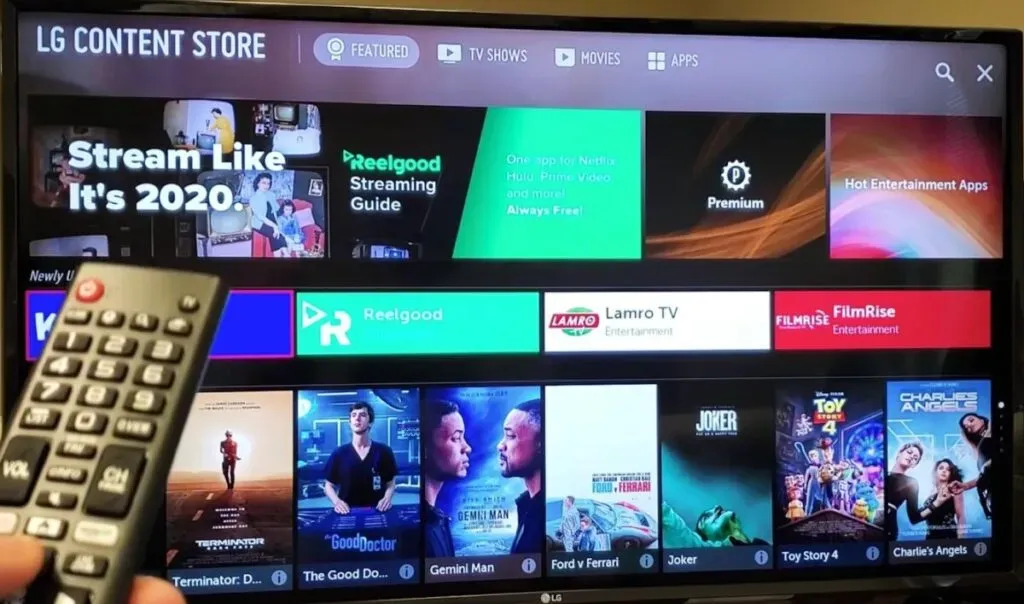
- Slutligen kan du hitta och ladda ner den app du vill ha genom att klicka på knappen ”Installera”.
- När du har laddat ned, starta appen för att installera den.
- Gå nu tillbaka till huvudskärmen och starta den för att njuta av innehållet.
Kan du installera tredjepartsappar på LG Smart TV?
Om appen du vill ha är tillgänglig på LG Content Store måste du besöka LG Content Store. Du kommer dock inte att kunna ladda ner en tredjepartsapp från en okänd källa. Web OS eller Netcast fungerar på LGs smarta TV-apparater och tillåter dig därför inte att ladda ner programvara från opålitliga tredjepartskällor.
LG smarta TV-apparater stöder dock strömning av innehåll från tredje part via tredjepartsförlängningsenheter som Firestick, Chromecast, AppleTV och Roku. Du kan streama innehåll från tredje part från olika LG TV-modeller, inklusive LG OLED, LG Nano Cell och LG UHD TV.
LG-operativsystemet kanske kan hantera, komma åt och se innehåll på Internet via en internetanslutning, men bara om innehållet erhålls via LG App Store, som för närvarande inte är tillgängligt.
Hur man castar appar från tredje part till LG Smart TV
De senaste LG Smart TV-apparaterna inkluderar en inbyggd ScreenShare-funktion som låter dig strömma skärmsändningar från vilken Android-enhet eller dator som helst. SmartShare är dock inte tillgängligt på iOS-enheter. Följ dessa steg för att anpassa skärmen:
- Se till att din enhet är ansluten till samma nätverk som TV:n.
- Sedan, genom att välja menyikonen på din LG Smart TV, hittar du SmartShare-appen på din LG Smart TV.
- Starta ScreenShare-appen på din TV och tryck på lyssningslägesknappen för att aktivera lyssningsläget.
- Välj ikonen ”Inställningar” på hemskärmen för att komma åt menyn ”Inställningar” på din Android-enhet.
- Gå sedan till ikonen Screen Mirroring och tryck på den för att aktivera den.
- Från rullgardinsmenyn väljer du vilken av de tillgängliga medialistorna du vill spela.
- Din telefon kommer att skanna och upptäcka ditt TV-system.
- För att ansluta en TV, välj den från rullgardinsmenyn.
- När båda enheterna är anslutna kommer du att kunna se telefonens skärm som visas på skärmen på din LG smart TV.
2. Google Chromecast
Du kan använda Google Chromecast i kombination med hårdvara för att spegla innehåll på LG Smart TV-skärmen. Med Google Chromecast kan du strömma underhållning från olika plattformar inklusive Netflix, Google Play Butik, YouTube och andra populära appar.
Följ dessa instruktioner för att ansluta din LG smart TV till din Chromecast och få den att köra:
- Ta din Chromecast-gadget och anslut den till HDMI-porten på din tv.
- Tryck nu kontinuerligt på strömknappen på TV:n och enter-knappen på fjärrkontrollen tills du ser Chromecast-logotypen på TV-skärmen.
- Om du ansluter din Chromecast till en dator eller mobil enhet går du till Google Play Butik och laddar ner Chromecast-appen.
- När installationen är klar klickar du på knappen Kom igång och du blir ombedd att logga in med ditt föredragna Google-konto.
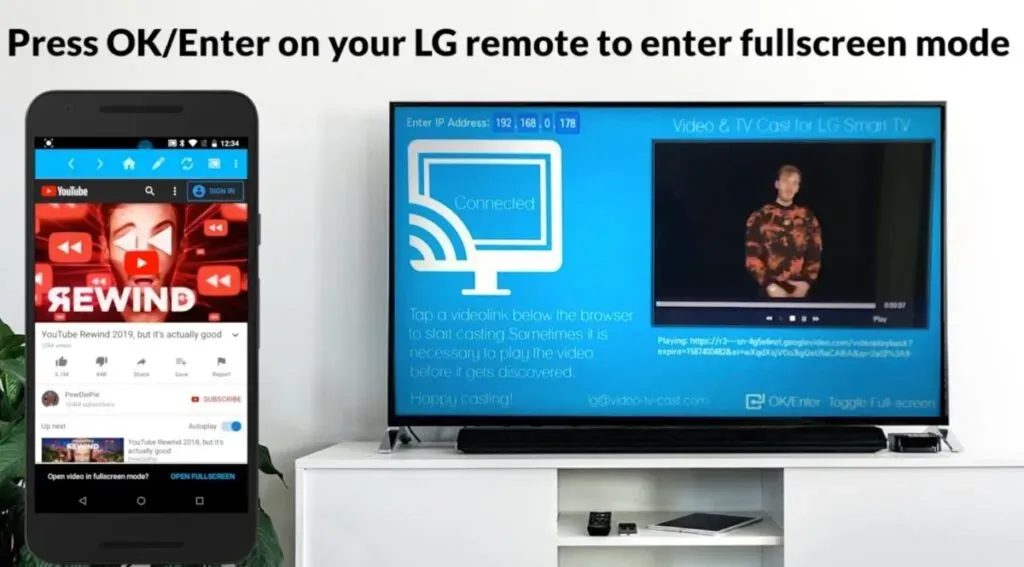
- Välj symbolen Nya enheter genom att klicka på Start-knappen.
- Chromecast-appen känner igen den nya enheten. När Seen-ikonen visas på skärmen klickar du på den.
- När koden har levererats till din LG smart-TV, klicka på ”Ja” för att fortsätta processen.
- Du kommer att bli ombedd att ange namnet på den Chromecast-enhet du använder.
- När du har angett ett namn klickar du på knappen Fortsätt för att skicka screencasten till din TV.
- Se till att dina enheter är anslutna till samma nätverk för att kunna använda Google Chromecast.
3. Amazon Fire Stick
Amazon Fire Stick är ett utmärkt sätt att installera appar från tredje part på din LG smart-TV. Om det här är första gången du använder en Fire Stick, här är en snabbguide för att navigera i menysystemet.
Du kan komma åt Fire Stick-inställningsskärmen genom att trycka på Play-knappen.

- Du kommer att bli ombedd att välja önskat språk under registreringsprocessen.
- När du klickar på OK kommer Fire Stick att börja söka efter en tillgänglig nätverksanslutning. För att ansluta måste du först ange ett användarnamn och lösenord för ditt Wi-Fi-nätverk.
- Installationsinstruktioner kommer att presenteras för dig på din datorskärm. För att registrera dig, följ deras ledning.
När du har slutfört registreringsprocessen kan du använda din Fire Stick för att installera appar som för närvarande inte är tillgängliga från LGs innehållsbutik. Nedan följer stegen för att använda Fire Stick:
- Anslut först din Fire Stick till din LG Smart TV med en HDMI-anslutning enligt instruktionerna.
- Anslut sedan nätadaptern till ett eluttag.
- Använd fjärrkontrollen för att slå på TV:n.
- Slå på Amazon Fire Stick efter att du slagit på TV:n genom att välja den från ingångsmenyn efter att du slagit på TV:n.
- Se till att alla dina prylar är anslutna till Wi-Fi.
- Starta sedan din favoritwebbläsare med din Fire Stick och hitta appen du vill ladda ner.
- När du har laddat ner APK-filen kan du installera programmet.
Hur lägger man till appar som bara är tillgängliga i andra länder till LG Smart TV?
Även om LG är ett globalt företag, stöds ofta inte vissa applikationer i vissa regioner. Om du är intresserad av att komma åt dem kan du enkelt göra det genom att modifiera din TV. För att göra detta, följ dessa steg:
- För att komma åt menyn Inställningar, tryck på Meny-knappen på TV:ns fjärrkontroll.
- Välj sedan ikonen Inställningar och välj sedan alternativet Alla inställningar.
- TV:n ger dig flera alternativ; välj Allmänt för att komma igång.
- Välj landssymbolen för LG-tjänster från rullgardinsmenyn efter att ha klickat på platsikonen.
- Ange det land du vill ta emot ansökningar från och klicka på OK.
- Första gången du ändrar språk på din LG Smart TV kommer enheten automatiskt att starta om.
- When your TV turns on, go to the settings menu and select one of the apps already installed. Chances are you’ll find new apps that weren’t available in your previous country settings.
How to uninstall apps on LG Smart TV
To uninstall an app, follow these steps:
- To access all installed applications, press the menu button on the remote control.
- Check all the apps you want to get rid of.
- At this point, press the right and left buttons on the remote control.
- All applications will be highlighted on the screen when you press the X symbol.
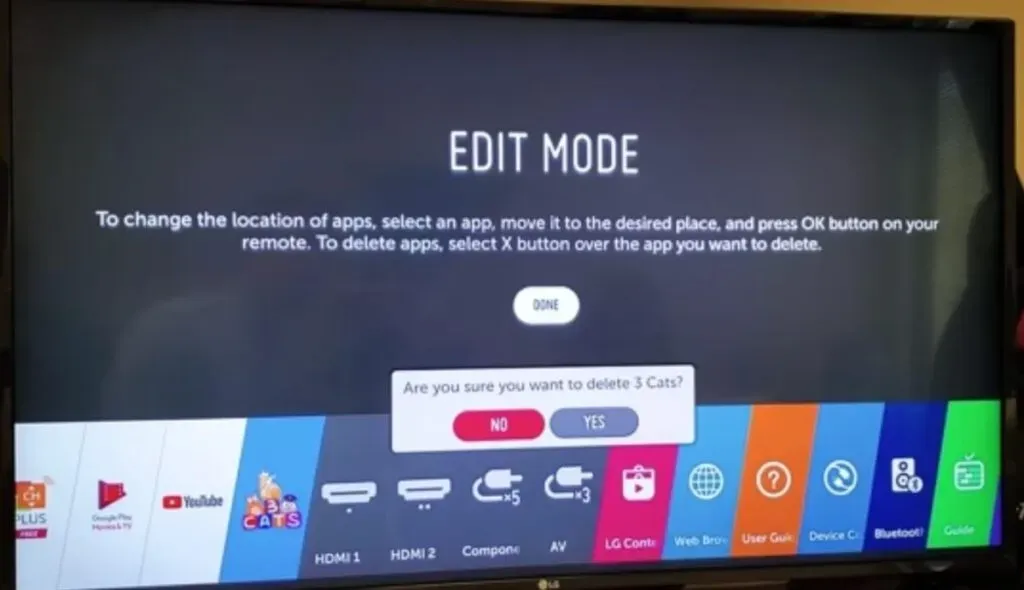
- Select the app you want to remove from your device. A confirmation notification will appear as a pop-up window.
Conclusion
Få alla dina favoritströmmande kanaler medan du tittar på ditt favoritinnehåll på internet i TV-kanallistan med en praktisk guide på skärmen för snabb och enkel navigering. LG Content Store är ett bra ställe att hitta dina favoritappar.
Men om appen inte är tillgänglig kan du använda andra metoder som Fire Stick, Google Chromecast och LG Smart Share. Genom att installera appar från tredje part kan du få ut det mesta av din LG Smart TV. Se till att din TV och tredjepartsenheter är anslutna till samma Wi-Fi-nätverk för att njuta av din tittarupplevelse.
FAQ
Hur lägger man till HBO Max-appen till LG Smart TV?
Alla LG TV-apparater med HBO Max-appen är kompatibla, och installations- och inställningsprocedurerna är enkla. Om du inte redan har den här appen installerad kan du hämta den från LG Content Store. Gå till sökikonen på LG Content Store och skriv HBO Max för att ladda ner och starta.
Har LG TV-apparater en Google Play Butik?
LG TV-apparater har inte tillgång till Google Play Butik, men de har tillgång till LG Content Store där du kan ladda ner dina favoritappar.
Varför fungerar inte mitt LG Content Center?
Svag eller opålitlig internetanslutning är en av huvudorsakerna till att LG Content Store inte kan fungera effektivt. Dessutom kan din internetrouter begränsa och förbjuda vissa tjänster, till exempel din innehållsbutik. Du kan också behöva uppdatera firmware.
Hur tillåter man installation av appar från okända källor på LG Smart TV?
Gå till menyn ”Inställningar” från huvudskärmen. Välj Appar och aviseringar från rullgardinsmenyn. Klicka på ”Special Access” från rullgardinsmenyn. Välj nu ”Installera okända appar” genom att välja dem från rullgardinsmenyn. Välj ansökningsformuläret där du installerar APK-filen. Ändra nu alternativet ”Tillåt från den här källan” från ”Inaktiverad” till ”Aktiverad” för att dra nytta av den här funktionen.
Lämna ett svar