Apple Maps för iPhone tips och tricks
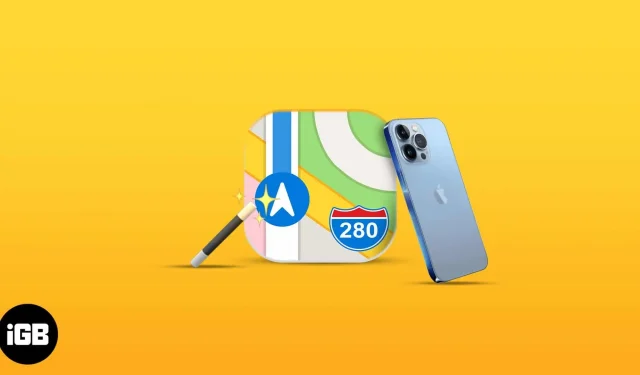
Apple Maps, det inbyggda navigeringsverktyget utvecklat av Apple för iOS, är inte den mest populära appen – tvärtom. Även om de ofta ignoreras eller tas bort helt, innehåller Apple Maps många värdefulla funktioner som hjälper dig att navigera, särskilt efter översynen i iOS 15.
Oavsett om du är ny på den här appen, undrar vad som är nytt i Apple Maps, eller om du äntligen har bestämt dig för att prova, finns här många användbara funktioner och knep som hjälper dig att få ut det mesta av Apple Maps.
1. Utforska med Look Around
Look Around är Apple Map-versionen av Google Maps Street View. Den följer samma koncept: du hittar en plats på en karta och appen ger dig en snabb titt på den gatan som om du stod där.
När du letar efter en plats och du ser kikareikonen trycker du på den. Detta bör visa en popup som täcker halva skärmen. Du kan klicka på pilarna i det övre vänstra hörnet av fönstret för att utöka vyn till helskärm. Kolla in vår guide för att använda Look Around i Apple Maps för en bättre förståelse.
2. Använd gester för att ändra utseendet på kartan
Kartor kan vara svåra att använda. Oroa dig inte; du kan använda gester för att navigera i Maps på iOS. Du kan till exempel använda två fingrar för att rotera kartan och dubbelklicka för att förstora kartan. Du kan också manuellt använda zoomgesten för att zooma in och ut på skärmen.
Vad annars? Du kan också justera kartans lutning, oavsett om du är i en 2D- eller 3D-vy.
Om du vill dela din nuvarande plats med någon lyfter du upp ruttkortet längst ner och klickar på Dela min plats.
Du kan också dela din ETA med dina kontakter. Du kan göra detta genom att helt enkelt säga till Siri ”Dela min beräknade ankomsttid” och ange vem du vill skicka den till. Detta är användbart om du följer någon eller någon väntar på dig. Du kan också göra det manuellt:
- I navigeringsläge trycker du på ruttkartan → tryck på Dela beräknad ankomsttid.
- Välj den kontakt du vill dela din beräknade ankomst med.
Notera. Detta är en aktiv funktion och uppdateras automatiskt för att hålla mottagaren medveten om din nuvarande plats.
Om du inte ser det här alternativet kanske det inte är aktiverat. Gå till ”Inställningar”→ scrolla ner till ”Kartor”→ aktivera ”Dela förväntad ankomsttid”.
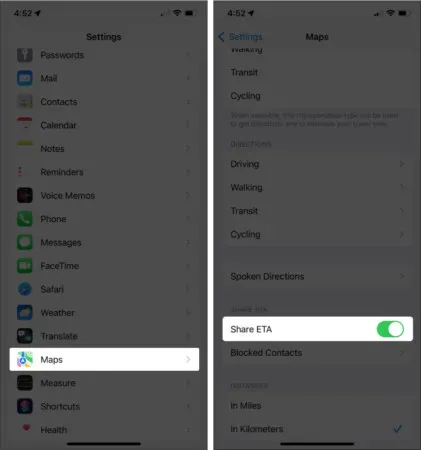
För att sluta dela din förväntade ankomsttid trycker du på Dela längst ned → välj ett namn. Du kan också automatiskt meddela någon när du är på väg till en plats sparad som en favorit. Gör det:
- Öppna Kartor → tryck på Mer.
- Välj en plats → tryck på Info-ikonen (i).
- Klicka på Lägg till person → välj en kontakt.
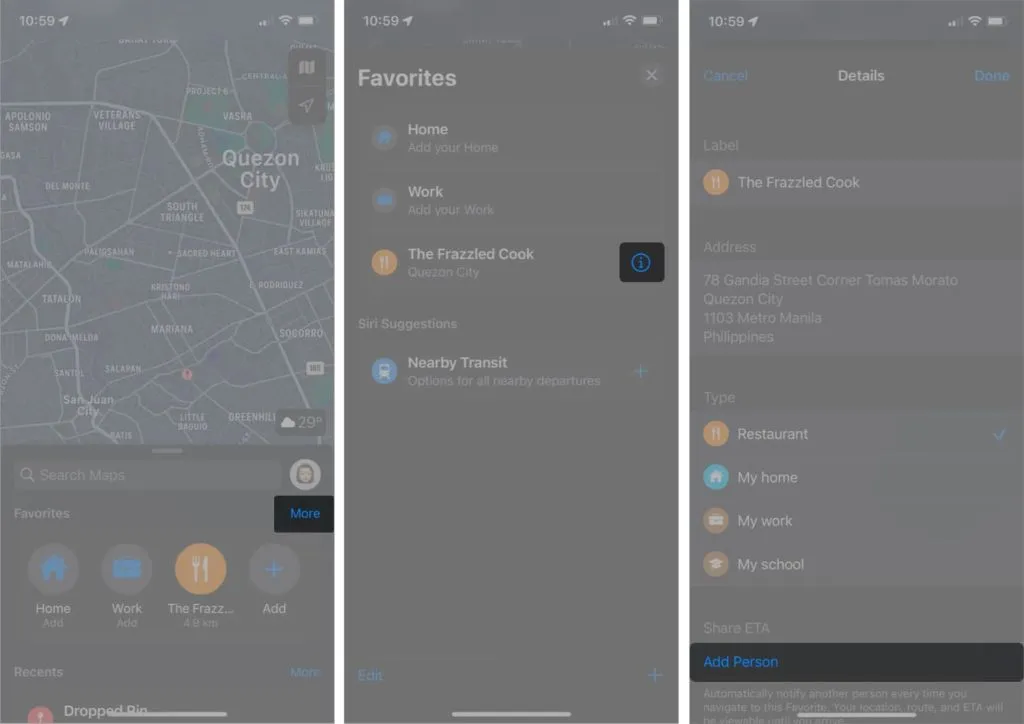
4. Hitta en parkerad bil
Apple Maps låter dig inte bara hitta dig, utan även din parkerade bil. Den här funktionen sparar tid på att vandra på gatorna, särskilt i ett okänt område.
Den här funktionen kräver att din enhet är ansluten och parad med bilens Bluetooth eller CarPlay. Så här ställer du in det:
- Gå till Inställningar → Sekretess.
- Välj Platstjänster → scrolla ned och välj Systemtjänster.
- Se till att viktiga platser är aktiverade.
Gå till Inställningar → Kartor → aktivera Visa parkeringsplats. För att hitta din bil, öppna appen → tryck på ”Sök”→ välj ”Parkerad bil” från listan. Du bör kunna få vägbeskrivningar till din bil.
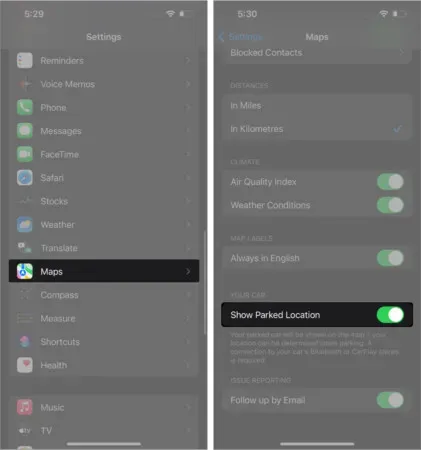
5. Se uppslukande AR-instruktioner
Om du är på väg till en större stad låter Apple Maps dig skanna byggnader runt omkring dig för att avgöra var du är och ger dig steg-för-steg-vägbeskrivningar för förstärkt verklighet (AR).
Tryck på Vägbeskrivningar och följ rutten som du brukar, men välj Gå → tryck på Start. På höger sida av skärmen trycker du på ikonen för förstärkt verklighet, som ser ut som en 3D-hexagon. Observera att den här funktionen inte alltid är tillgänglig, så du kommer inte alltid att se den här ikonen på din skärm.
Din iPhones kamera startar och uppmanar dig att skanna din omgivning. Efter det kommer han att kunna avgöra exakt var du är och var du letar. När du roterar din iPhone kommer du också att se massiva gatuskyltar i 3D.
Det finns också ett hack för att låta icke-Apple-användare använda Apple Maps på sina enheter!
6. Markera platsen eller lägg till en nål
Om du mentalt vill markera en plats du vill besöka inom en snar framtid, eller se hur långt det är från dig, kan du sätta en nål på kartan. Att fästa visar dig hans fullständiga adress, samt en uppskattning av hur lång tid det tar att gå, ta sig till jobbet eller köra.
Kolla in vår guide för att lära dig hur du lägger till en nål i Apple Maps.
7. Lägg till och få kontakter från specifika platser
Kartor är inte bara för navigering. Du kan också använda den för att få kontaktinformation för anläggningar som restauranger, kaféer, hotell, gallerior och sjukhus.
Gå bara till Kartor → hitta din destination. När du har hittat den trycker du på ikonen Mer (…) → välj Skapa ny kontakt för att spara platsnumret. Du kan också ringa dem direkt från appen. Bläddra bara ner och klicka på samtalsikonen.
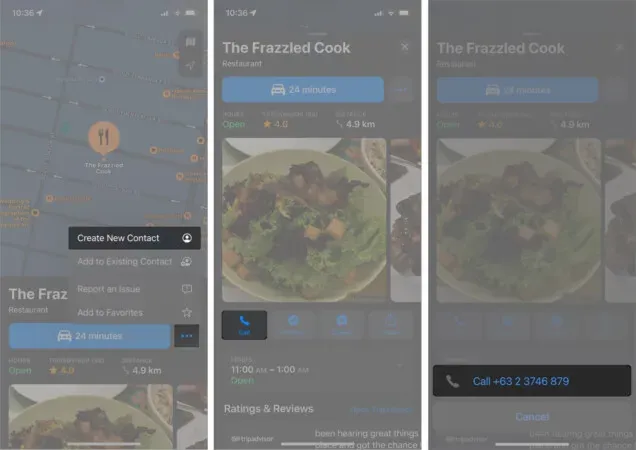
Om du är på väg och ser en skylt med kontaktinformation kan du använda Live Text på din iPhone för att ringa till anläggningen.
8. Snabbsökning efter bekvämligheter
Du kan också använda funktionen Närliggande kartor för att hitta platser i närheten. De är organiserade i olika kategorier för att hjälpa dig hitta det du behöver snabbare.
På Maps trycker du på sökfältet för att expandera det. Du bör se kategorierna under Hitta i närheten. Bläddra åt höger för att hitta fler alternativ. Kategorier inkluderar covid-19-testplatser, hotell, restauranger, banker och uttagsautomater med mera.
Tryck sedan på en kategori för att göra sökningen enklare. Om du till exempel vill hitta en restaurang i närheten trycker du på Restauranger. I det här fallet kommer alla restauranger att markeras på kartan. Använd de tillgängliga filtren för att begränsa din sökning.
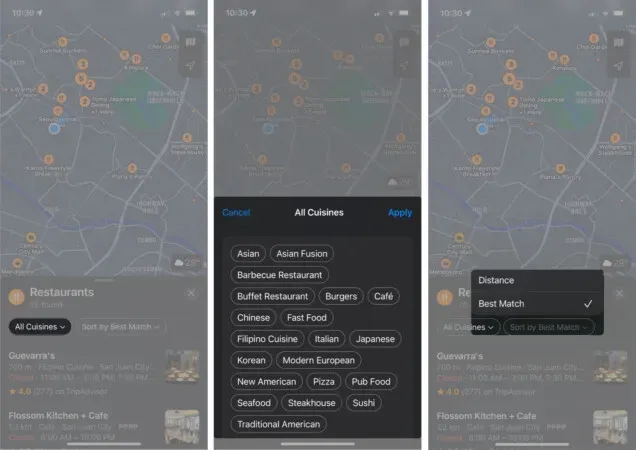
Tryck på en restaurang i listan eller tryck på en ikon på kartan för att se mer detaljerad information om platser, inklusive deras avstånd och beräknad restid.
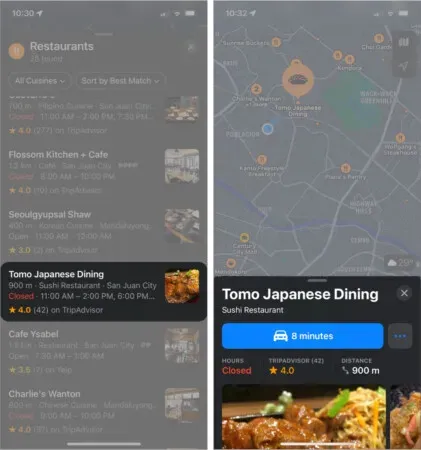
9. Skapa din guide
Om du planerar en semester eller en resa kan du använda Apple Maps för att hålla allt organiserat. Du kan också använda den här funktionen för att välja destinationer för snabb åtkomst senare när du behöver dem. Börja:
- Hitta en plats på kartan → välj en plats.
- Klicka på Manuals → välj en befintlig manual eller skapa en ny genom att klicka på New Manual. Om du har skapat en ny guide, ge den ett namn.
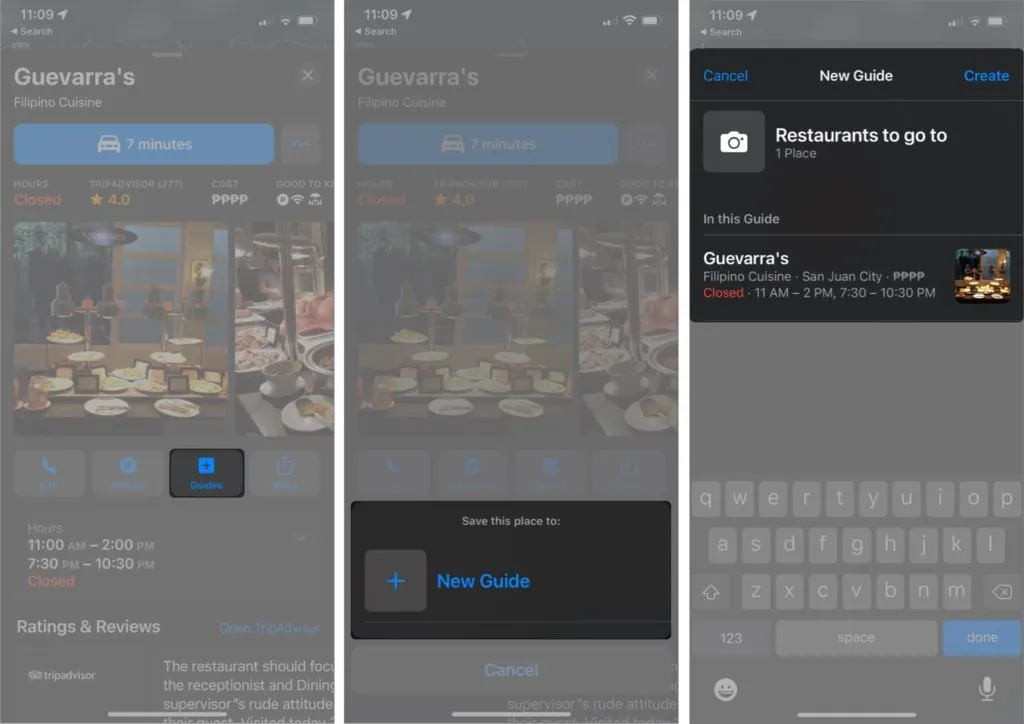
För att komma åt guider, lyft ruttkortet i Kartor, rulla ner och välj en guide.
10. Fråga Siri om vägbeskrivning på Maps
Du kanske redan har räknat ut att Siri är en ganska fantastisk assistent. Det vet inte bara hur man svarar på roliga frågor eller uppfyller förfrågningar relaterade till Apple Music, utan det hjälper dig också att komma till din destination.
Gör det:
- Starta Siri genom att säga ”Hej Siri!”
- Säg till exempel ”Hur kommer du till Guevarra.”
- Tryck på transportläge. Om du inte kan, kommer Siri att göra ett val baserat på hur nära du är din destination.
- Du kan komma igång direkt genom att klicka på Gå. Om du inte kan, startar navigeringen inom fem sekunder.
Du kan också be Siri att avsluta navigeringen innan du når din destination genom att säga något som ”Hej Siri, sluta navigera.”
11. Undvik motorvägar och avgiftsbelagda vägar.
Oavsett om du hellre vill undvika vägtullar för att sänka kostnaderna, eller föredrar att köra på motorvägar för att njuta av en lugnare åktur på din nästa resa, kan du ändra några av dina Apple Maps-inställningar.
När du har valt din destination och är redo att välja den bästa rutten, rulla ner i listan med föreslagna rutter. I avsnittet ”Undvik” kommer du att se posten ”Tullvägar och motorvägar”. Aktivera dem för att låta Maps föreslå en rutt som passar dina preferenser.

Du kan tillämpa den här Apple Maps-inställningen på alla destinationer genom att gå till Inställningar → Kartor → Körning. Sväng sedan in på betalvägar och motorvägar.
12. Aktivera kompass på kartor
Att navigera på en karta som är orienterad på ett visst sätt kan vara förvirrande om du inte är bekant med området. I kompassläge fungerar din iPhone som en kompass och kartan följer och roterar baserat på var din iPhone pekar.
För att aktivera kompassläget, tryck på platspilen tills den är vertikal med en linje överst. En liten kompass visas också.
13. Res städer med Flyover
En funktion som skiljer Maps från Google Maps är Flyover-turen. Detta gör att du kan få en drönarevy över olika städer runt om i världen. Detta är endast tillgängligt för vissa större städer som New York.
För att utforska den här funktionen, hitta större städer som London eller New York → tryck på Flyover och börja utforska staden genom att svepa, panorera och zooma in och ut på skärmen.
14. Öppna Wikipedia från Apple Maps
Om du behöver mer information om din destination tillhandahåller Apple Maps ibland utdrag av platsinformation. Istället för att söka i webbläsaren kan du gå direkt till Wikipedia genom att klicka på ”Wikipedia” nedanför utdraget.
15. Aktivera tillägg från tredje part
En annan unik funktion som skiljer Apple Maps från andra navigeringsverktyg är möjligheten att integrera appar från tredje part som tillägg. Även om valet är begränsat, minskar den här funktionen behovet av att växla mellan applikationer.
För närvarande är de tillgängliga apparna begränsade till appar för rese- och restaurangbokning. Så här aktiverar du dem:
- Gå till Inställningar → Kartor.
- I avsnittet ”Extensions” väljer du ”Beställ en restaurang” eller ”Beställ en bil”.
- Aktivera appen du vill inkludera som tillägg. Observera att du bara kan se dessa alternativ om apparna är installerade på din telefon.
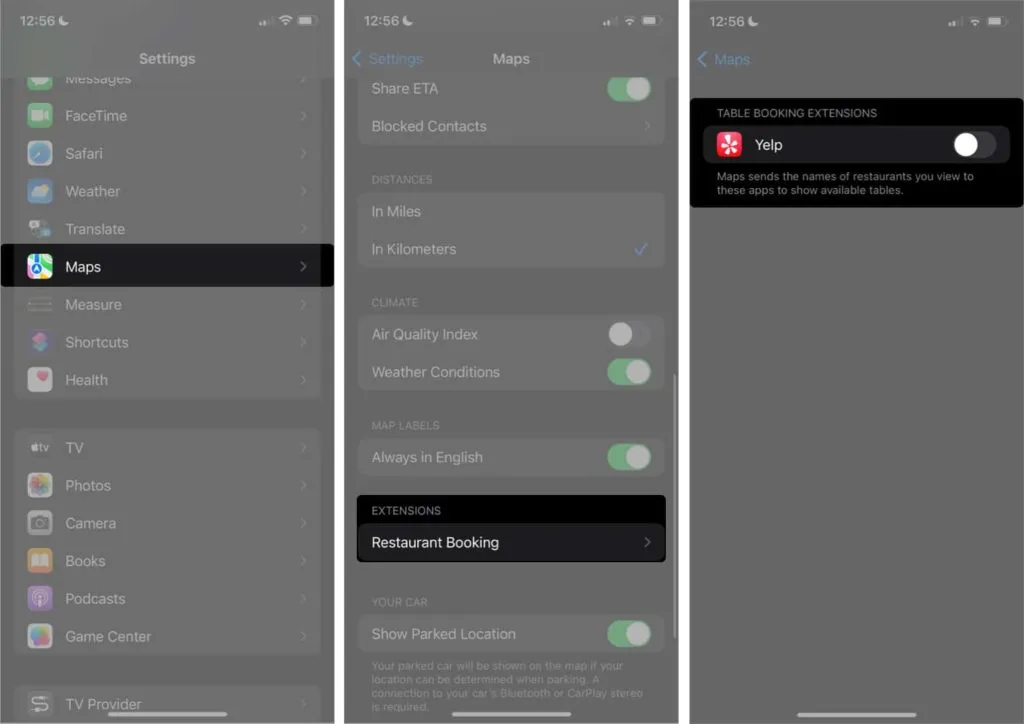
16. Autofokuskörning
Distraktioner är aldrig välkomna när vi försöker fokusera. Om du är en iPhone-ägare kan du aktivera fokusläget för att hålla dig i ögonblicket och stänga av alla distraherande meddelanden och varningar.
För många, inklusive mig själv, kräver bilkörning intensiv koncentration. Det som är bra är att du kan låta Maps automatiskt växla till körfokusläge så snart den upptäcker att du kör.
Gör det:
- Gå till Kontrollcenter → tryck och håll ned fokusläge.
- Tryck på ikonen Mer (…) bredvid Körning för att ändra dess inställningar.
- Välj Under körning → välj Automatisk.
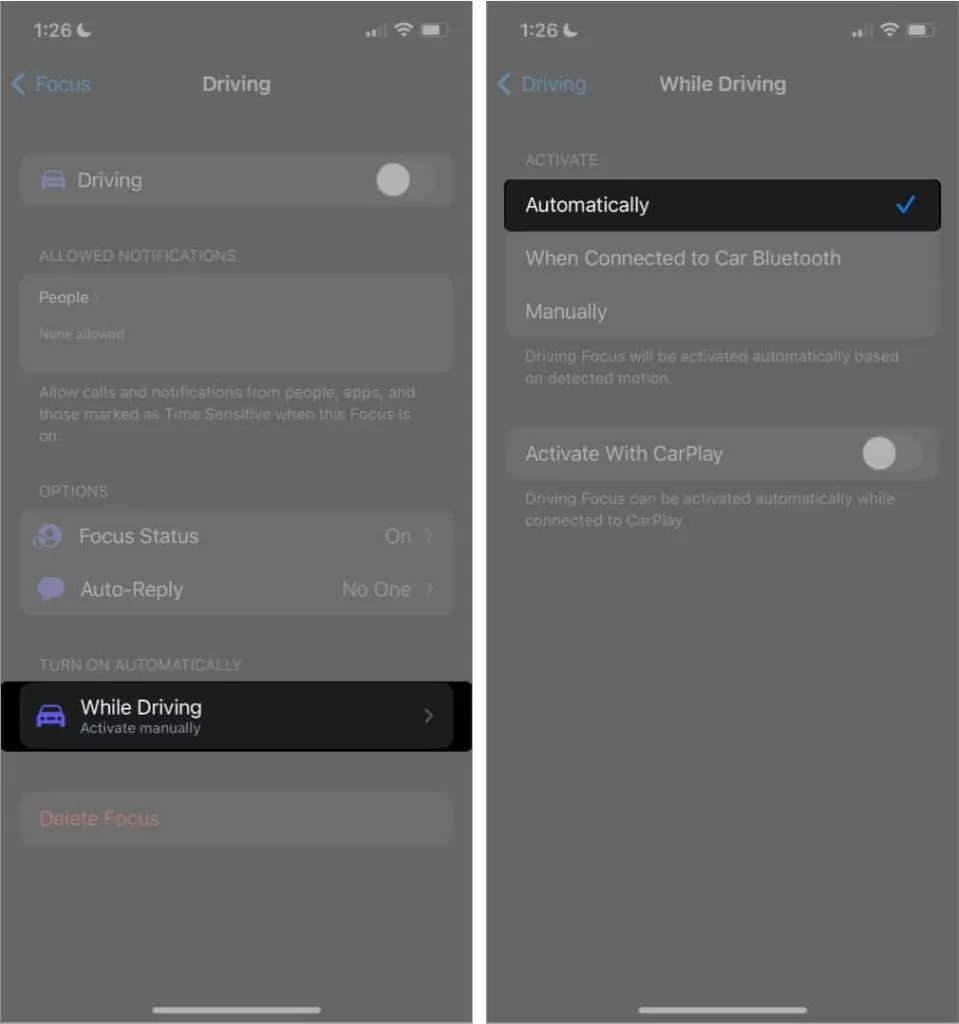
Du kan också välja att aktivera det automatiskt efter att du anslutit till CarPlay. För att göra detta, aktivera helt enkelt ”Aktivera med CarPlay”.
Korten fungerar inte bara på vägarna, utan även på stora institutioner som köpcentra och flygplatser. Detta kan vara praktiskt när du letar efter badrum, butiker eller lounger inom en anläggning. För att göra detta, hitta helt enkelt institutionen → tryck på knappen som säger ”Titta inuti.”
18. Rapportera olyckor, hastighetskontroller och faror
Alla hatar förseningar på grund av olyckor och faror. Hjälp andra förare att undvika krångel genom att rapportera dem via appen. Så här rapporterar du en incident med steg-för-steg-instruktioner:
- Tryck på den grå pilen (^) längst ned på skärmen.
- Välj ”Rapportera incident”→ välj ”Olycka”, ”Fara” eller ”Hastighetskontroll”.
Om dina händer inte är fria kan du be Siri att göra det åt dig genom att säga något som ”Hej Siri, anmäl en olycka” eller ”Hej Siri, anmäl en vägspärr.”
19. Minska podcastavbrott
Många förare tar sig tid att lyssna på podcaster medan de kör. Detta gör Siri röstnavigering ganska irriterande. Du kan ställa in din telefon på att pausa podcasten varje gång Maps ger dig navigeringsinstruktioner så att du inte missar något:
- Gå till Inställningar → Kartor.
- Tryck på Talande rutter → aktivera Rutter, Pausa podcaster.

Komplettering…
Apple Maps verkar vara en ganska enkel app, men den innehåller många användbara funktioner. Från 3D-visning och AR-anvisningar till att hjälpa dig att navigera inomhus och planera din nästa resa, Apple Maps kan göra resor och navigering smidigare.
Vilken är din favoritfunktion? Saknar vi något? Kommentera dem nedan!
Lämna ett svar