12 bästa sätten att fixa WiFi-anslutning på Android

Om du letar efter möjliga lösningar för att fixa problem med WiFi-anslutning på Android , är du på rätt plats. Många Android-användare har rapporterat många WiFi-relaterade incidenter som autentiseringsproblem, låga hastigheter och plötsliga frånkopplingar.
Den här artikeln kommer att diskutera motåtgärder relaterade till ovanstående frågor. Låt oss ta en titt på de vanliga och ovanliga lösningarna för att fixa Wi-Fi-anslutningar på Android.

Hur fixar jag WiFi-anslutning på Android?
- Starta om din enhet
- Prova en annan Wi-Fi-anslutning
- Starta om din router och modem
- Slå på och av flygplansläget
- Glöm alla Wi-Fi-nätverk och anslut igen
- Kontrollera IP-adressen
- datum och tid
- Kontrollera om smart nätverksanslutning är aktiverad (byt till mobildata)
- Kontrollera om en tredjepartsapp blockerar Wi-Fi-anslutningar
- Återställ nätverksinställningar
- Android OS-uppdatering
- Säkerhetskopiera dina data och återställ sedan enheten
1. Starta om enheten
Om du startar om enheten uppdateras program- och programminnet. Om du inte kan ansluta till Wi-Fi på grund av en mindre bugg eller bugg, kan omstart hjälpa till att lösa fel och förbättra prestandan.
Tryck och håll ned strömknappen tills ikonen för avstängning visas på skärmen. Tryck på ikonen Starta om eller Stäng av.
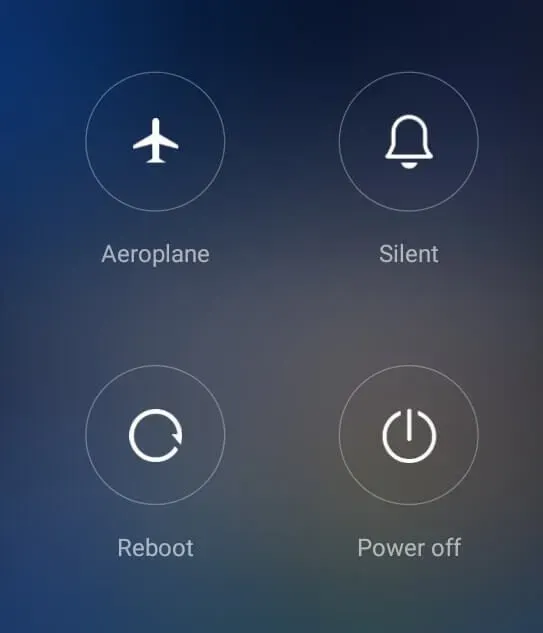
2. Prova en annan WiFi-anslutning
Det är möjligt att det här problemet är relaterat till en specifik WiFi-anslutning. Försök att ansluta till ett annat trådlöst nätverk och kontrollera WiFi-anslutningsstatusen.
Om anslutningen fungerar bra kan du verifiera att problemet är med det tidigare WiFi-nätverket. Testa att starta om din router och se om det löser problemet.
3. Starta om din router och modem.
Roten till problemet kan också ligga i din router. Försök att stänga av och slå på strömmen igen eller starta om routern för att se om den kan åtgärda WiFi-anslutningsfelet.
- Stäng av routern.
- Koppla bort alla kablar som är anslutna till routern.
- Tryck och håll ned strömbrytaren i minst 30 sekunder.
- Sätt tillbaka kablarna på plats.
- Slå på routern.
4. Slå på och av flygplansläget
Testa att slå på och av flygplansläget. Flygplansläge inaktiverar alla enhetskommunikationsnätverk. Att använda detta för att starta om WiFi-signalen kan lösa problemet.
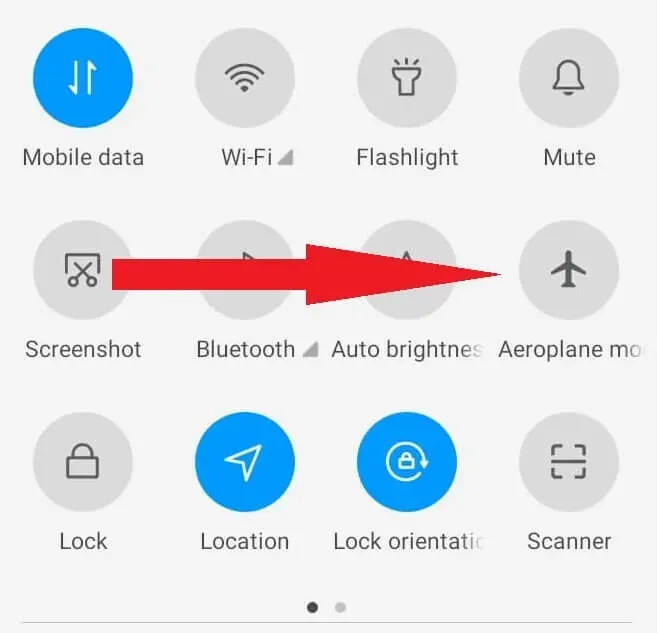
Svep nedåt på din Android-telefonskärm för att öppna snabbmenyn. Tryck på flygplansikonen för att aktivera flygplansläget. Vänta en minut och tryck på flygplansikonen igen för att stänga av den.
5. Glöm alla Wi-Fi-nätverk och anslut igen
Om du upplever ihållande avhopp eller en ”Begränsad”-status, försök att rensa dina nätverksuppgifter, ange ditt Wi-Fi-lösenord igen och återanslut.
- Svep nedåt på telefonskärmen.
- Tryck och håll ner WiFi-ikonen för att komma åt WiFi-menyn.
- Tryck på alternativikonen bredvid Wi-Fi-nätverkets namn.
- Tryck på Glöm.
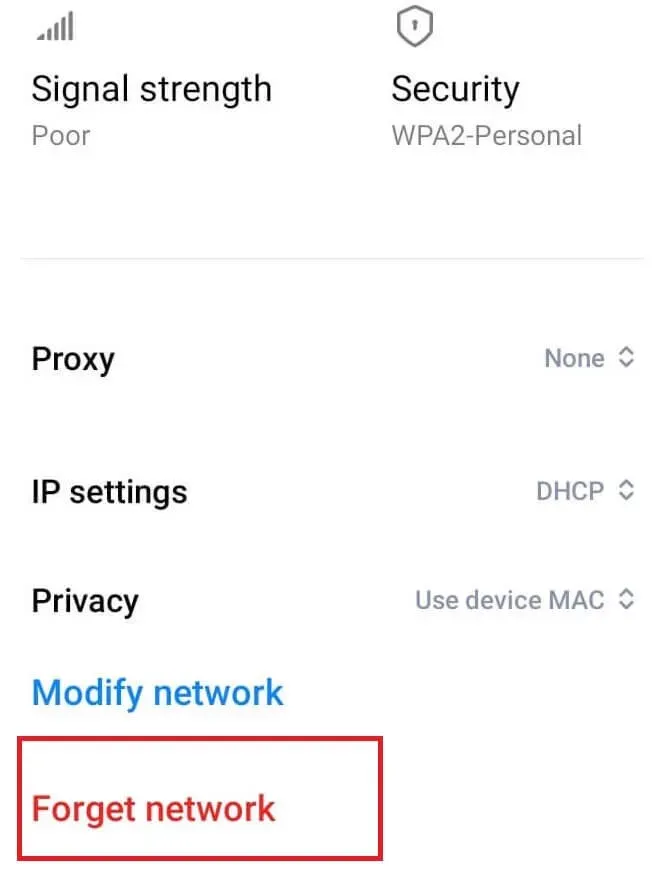
- Växla Wi-Fi på din telefon, först ”Av” och sedan ”På”.
- Tryck på ett Wi-Fi-nätverk för att återansluta. Ange ditt lösenord när du uppmanas.
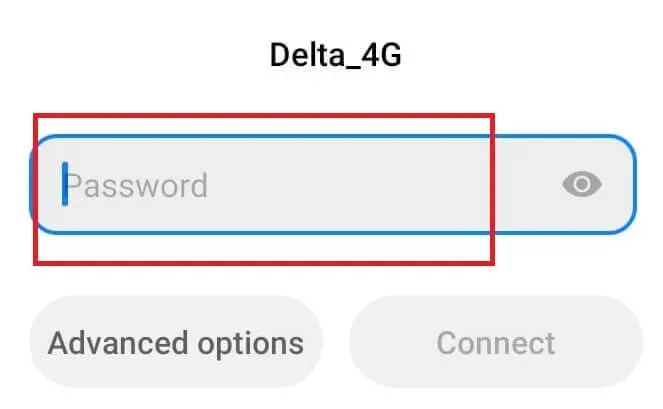
Problemet är åtgärdat om anslutningen är stabil. Om inte, gå vidare till nästa lösning.
6. Kontrollera IP-adressen
- Tryck och håll in Wi-Fi-ikonen i genvägsmenyn.
- Tryck på Avancerade inställningar.
- Kontrollera kolumnen IP-adress.
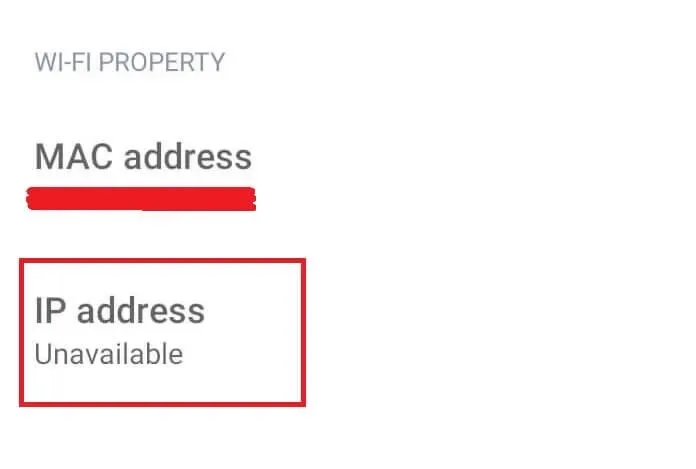
Om IP-adressen är tom eller statusen är ”Otillgänglig” har din Android inte tilldelats en IP-adress av routern. Du kan återställa din router för att åtgärda problemet.
7. Datum och tid
Routern kanske inte accepterar anslutningsbegäran om datum och tid inte stämmer överens. Användare som reser från en tidszon till en annan uppdaterar ofta inte sitt Android-datum och tid för att matcha den lokala standarden.
- Öppna Inställningar.
- Gå till Allmänt (eller Avancerade inställningar) -> Datum och tid.
- Aktivera alternativen ”Använd nätverkslevererad tid” och ”Använd nätverksförsedd tidszon”.
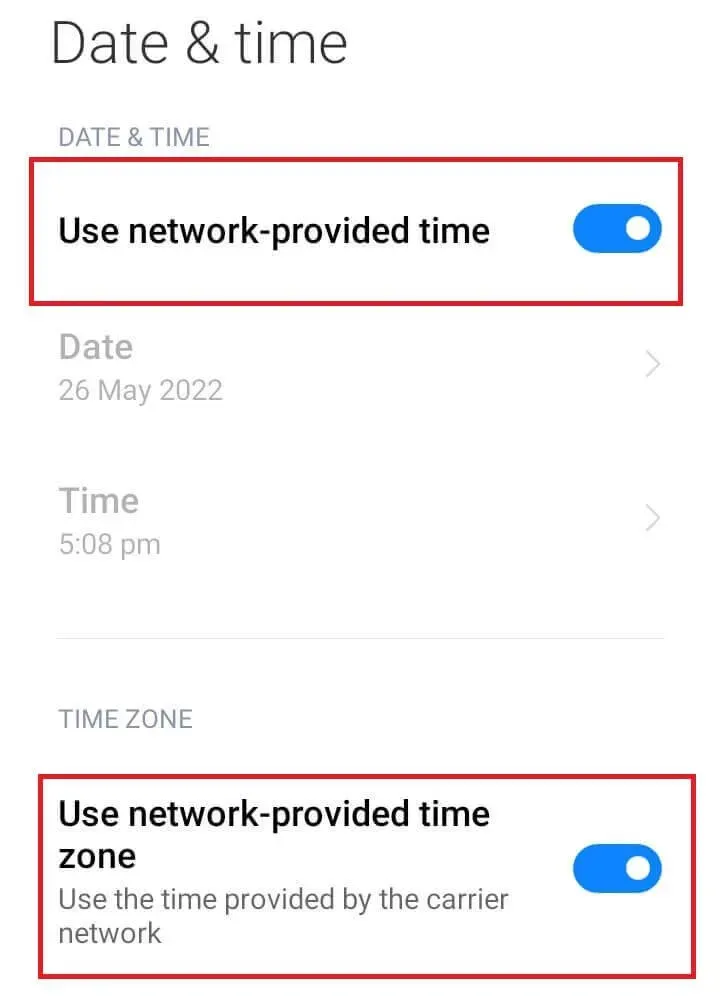
- Stäng inställningarna och starta om din Android-telefon.
- Försök att återansluta till Wi-Fi-nätverket.
8. Kontrollera om smart nätverksanslutning är aktiverad (byt till mobildata)
Många Android-enheter har smart nätverksanslutning aktiverad som standard (i Wi-Fi-inställningarna). Om anslutningsstyrkan är dålig växlar den till ett annat nätverk (Wi-Fi eller mobildata).
- Öppna Inställningar.
- Gå till Wi-Fi-> Wi-Fi Helper.
- Se till att ”Välj de bästa nätverken automatiskt” är inaktiverat.
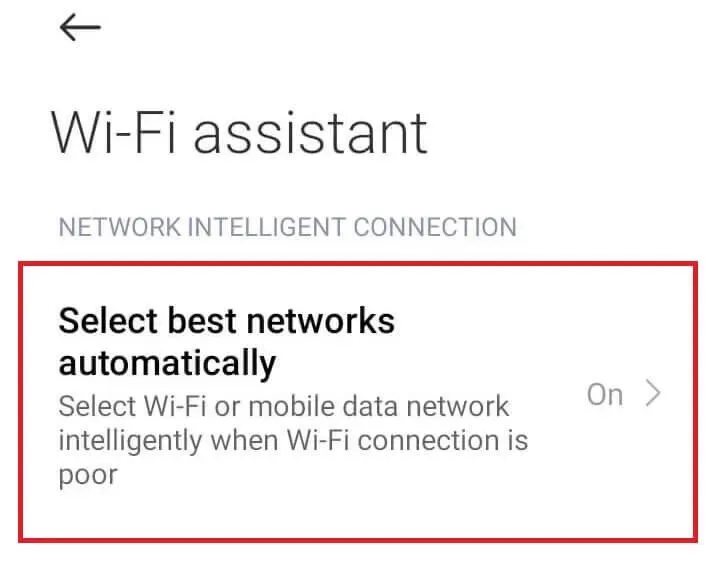
9. Kontrollera om en tredjepartsapp blockerar Wi-Fi-anslutningar.
Ibland, på grund av en konflikt med en tredjepartsapp, kan din Android inte ansluta till Wi-Fi. Starta Android i felsäkert läge för att kontrollera om en tredjepartsapp orsakar Wi-Fi-problem. Felsäkert läge inaktiverar alla tredjepartsprogram.
- Stäng av din Android.
- Tryck och håll ned strömknappen och volym ned-knappen.
- Släpp strömbrytaren när Android-logotypen visas på skärmen. Fortsätt att hålla ned volymknappen.
- Slutligen släpper du ned volymknappen när din telefon är fullt fungerande.
- Försök att ansluta till wifi. Om anslutningen är stabil beror problemet på en tredjepartsapplikation.
(Observera att stegen för att gå in i Säkert läge är för en Samsung-telefon. Stegen för att gå in i Säkert läge kan variera beroende på vilket märke av Android du använder.)
10. Återställ nätverksinställningar
Du kan också återställa dina nätverksinställningar för att åtgärda problemet om någon av lösningarna ovan inte fungerar. Det bästa sättet att lösa nätverksproblem är att återställa dem till deras ursprungliga tillstånd.
- Öppna Inställningar.
- Gå till avsnittet ”Anslut och dela”.
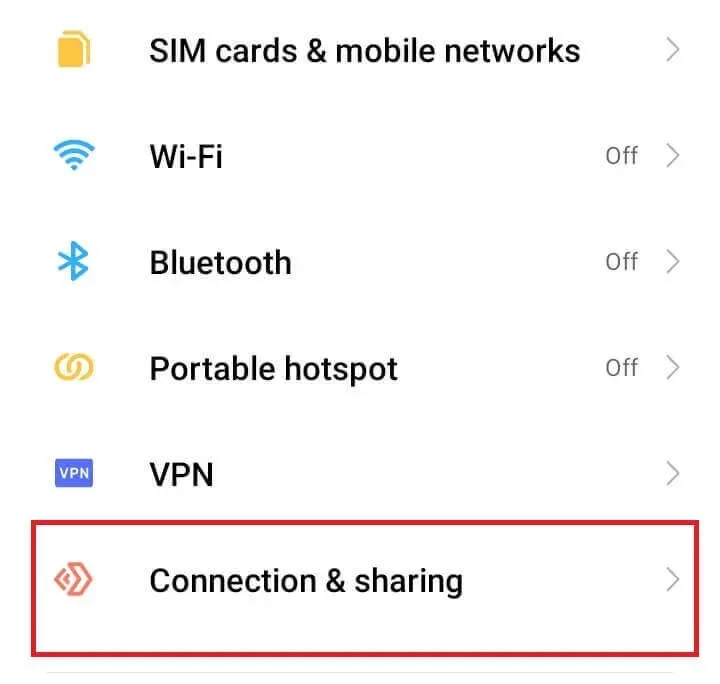
- Tryck på Återställ Wi-Fi, mobilnät och Bluetooth.
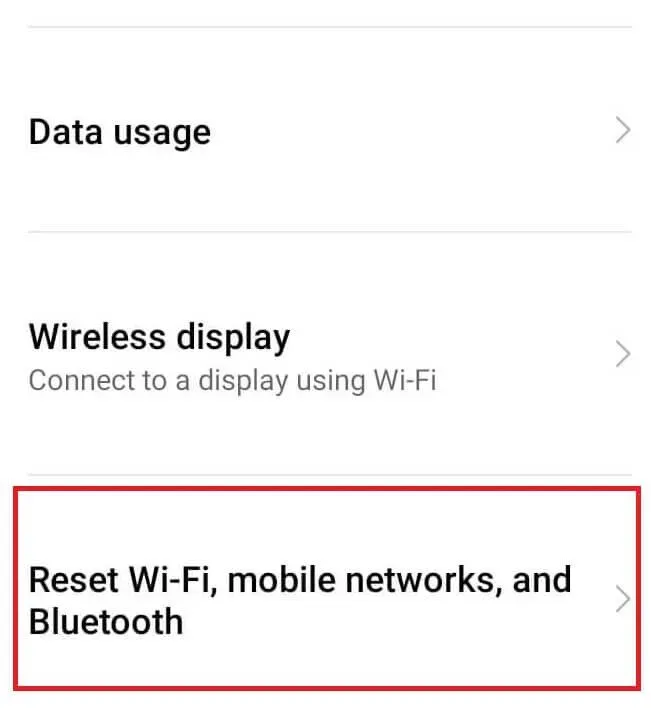
- Klicka på Återställ inställningar.
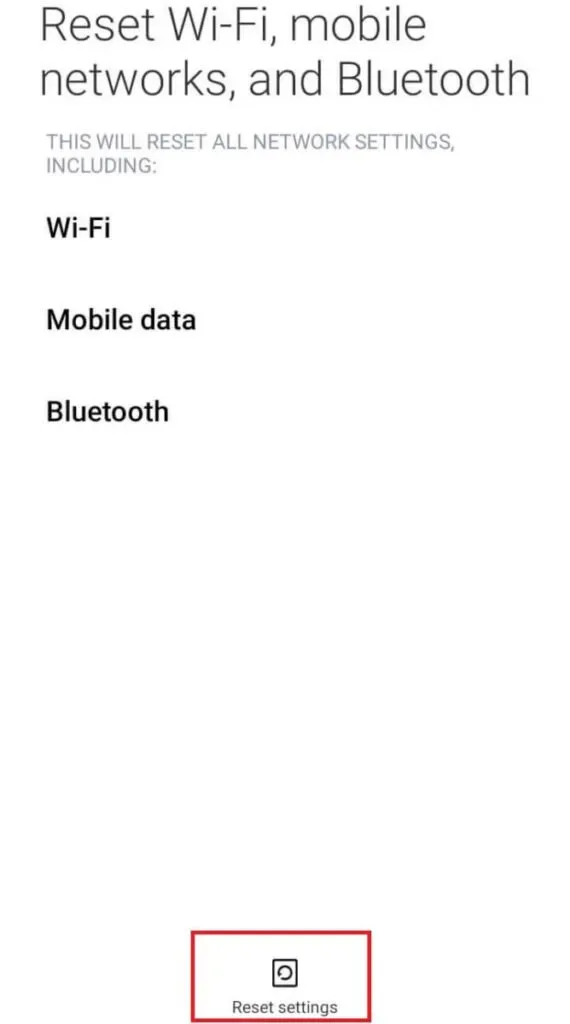
- Bekräfta dina handlingar genom att ange ett lösenord eller en PIN-kod.
- Starta om din Android-telefon.
- I andra märken av Android, gå till ”System” -> ”Avancerat” -> ”Återställ alternativ”. Klicka sedan på ”Återställ Wi-Fi, mobila nätverk och Bluetooth”.
Försök att återansluta till Wi-Fi-nätverket. Du måste ange nätverkslösenordet (rensas under återställning).
11. Uppdatering av Android OS
Android-uppdateringar innehåller buggfixar och mindre krascher. Förbättra din säkerhetsdatabas och åtgärda kryphål. Därför är regelbundna uppdateringar avgörande för att hålla din Android i optimalt skick.
- Öppna appen Inställningar på Android.
- Gå till ”Om telefonen”-> ”Programvara”.
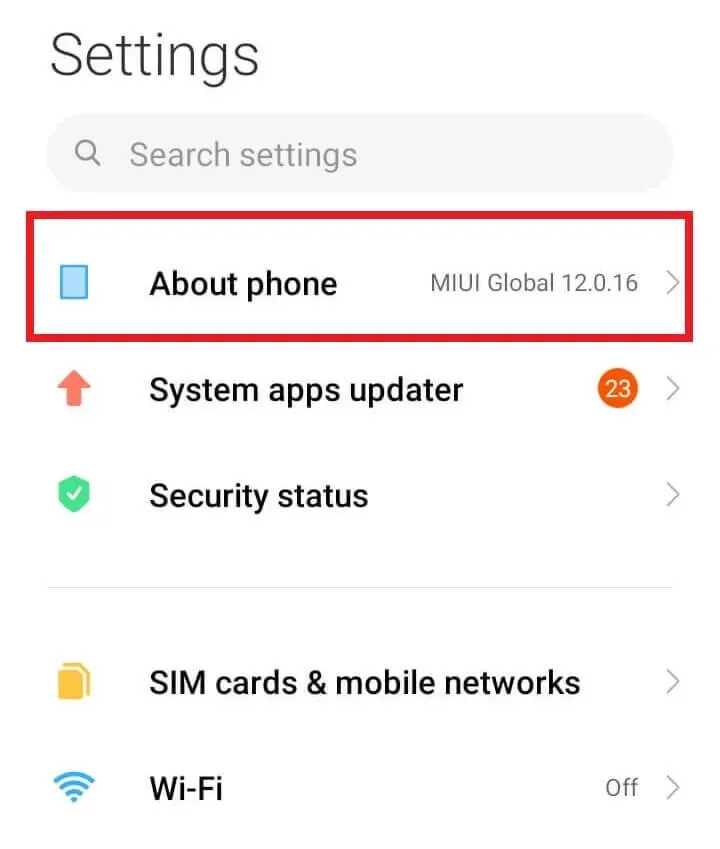
- Klicka på Sök efter uppdateringar.
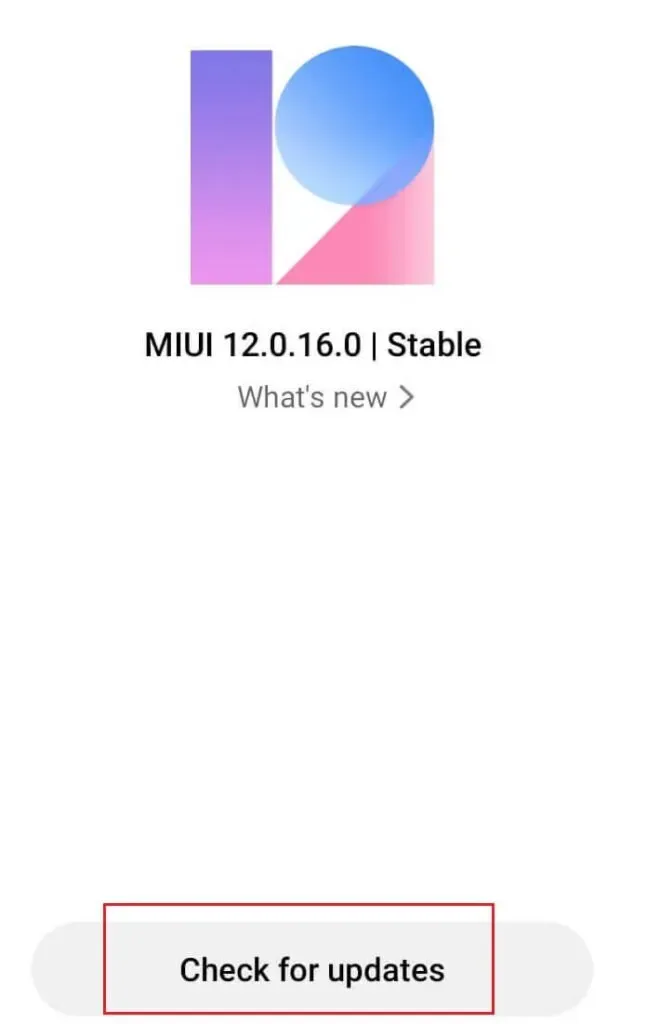
- Ladda ner och installera de senaste uppdateringarna.
- Klicka på Starta om nu när nedladdningen är klar.
12. Säkerhetskopiera dina data och återställ sedan enheten till fabriksinställningarna.
Fabriksåterställning är den ultimata lösningen för att fixa problem med Wi-Fi-anslutningen på din Android. En återställning raderar din data och återställer alla dina konfigurationer och inställningar till deras standardvärden. Innan du startar om telefonen måste du därför säkerhetskopiera dina viktiga data.
- Öppna Inställningar.
- Välj Om telefonen.
- Säkerhetskopiera dina data med alternativet ”Säkerhetskopiering”.
- Klicka på ”Återställ till fabriksinställningar”.
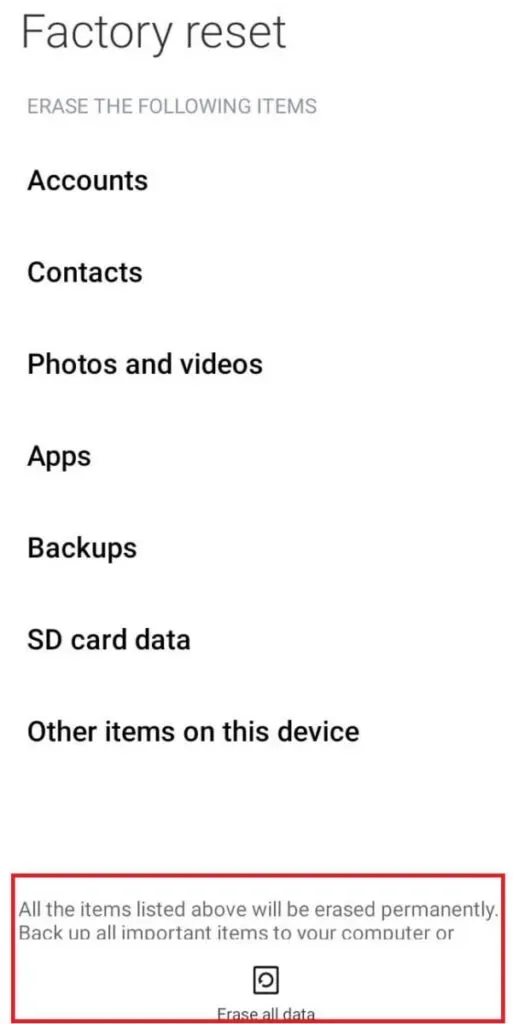
- Klicka på ”Radera alla data”.
- Bekräfta dina handlingar genom att ange ett lösenord eller en PIN-kod.
Slutsats
Ovan är alla möjliga lösningar som kan fixa WiFi-anslutningsproblem på Android. Att starta om din Android-smarttelefon och Wi-Fi-router kan lösa problemet för de flesta användare.
För dem som älskar att resa och som står inför det här problemet med lokala trådlösa nätverk, kan ett datum/tidsfel blockera din anslutningsförfrågan. Testa att uppdatera Androids datum och tid för att matcha din lokala tidszon. Problemet kan dock också vara relaterat till din Internetleverantör (ISP). Kontakta dem därför om det aktuella tillståndet för nätverket.
Om allt annat misslyckas kan du återställa dina nätverksinställningar till standardinställningarna. Eller så kan du prova den sista men mest effektiva lösningen – fabriksåterställning. Din telefon kommer att återställa sitt ursprungliga tillstånd och ta bort alla buggar och buggar.
Vanliga frågor (FAQ)
Varför ansluter inte min Android till Wi-Fi?
Din Android kanske inte ansluter till Wi-Fi om du aktiverar flygplansläge. Eller det kan bero på ett programvarufel eller fel på din Android- eller Wi-Fi-router. Fel i nätverks- eller DHCP-inställningar. Du kan vara för långt från routern, alltså på grund av den ojämna fördelningen av radiovågor. Ovan är anledningarna till att din Android inte ansluter till WiFi.
Hur fixar man att man inte kan ansluta Wi-Fi?
Detta kan vara ett tillfälligt fel som orsakar felet; försök att starta om din Android-enhet för att åtgärda problemet. Klicka på ”Glöm allt” för Wi-Fi-nätverket och anslut till nätverket igen. Slå på flygplansläge och stäng sedan av det. Dessutom kan routern vägra ansluta om datum och tid inte stämmer överens. Uppdatera ditt Android-datum och tid för att matcha din lokala tidszon. Återställ nätverksinställningarna till standard.
Varför kopplar min Android från Wi-Fi hela tiden?
Din Android fortsätter att koppla från Android, vilket kan bero på din router, Internetleverantör och själva telefonen. För det första är det radiovågornas räckvidd. Om du är vid kanten av Wi-Fi-signalinnehållet kommer situationen som beskrivs ovan att inträffa. För det andra kan det bero på ett tillfälligt fel på din telefon. En omstart fixar de flesta buggar. Och för det tredje, på grund av en svag signal, kan Smart Switch-funktionen (som ansluter till ett nätverk med en stark Wi-Fi-signal) fungera.
Hur tar man sig ur Android säkert läge?
Du kan komma ur Android säkert läge genom att starta om. Tryck och håll ned strömknappen. Klicka på ikonen ”Starta om”. Dessutom kan du också avsluta felsäkert läge från meddelandefältet. I meddelandepanelen kan du se meddelandet ”Säkert läge är aktiverat”. Klicka på avisering. Tryck på Stäng av.
Lämna ett svar