Topp 5 bästa sätten att återställa raderade foton från Android

Hittar du inte dina avskedsbilder? Tvivlar du på att du raderade dem av misstag? Om ja, så här återställer du raderade bilder från Android.
Vi älskar alla att fånga de vackra ögonblicken i våra liv för framtiden. Kanske har du nyligen deltagit i en högskoleavskedsceremoni eller träffat underbara människor efter ett långt uppehåll. Se till att klicka på bilderna!

Den begränsade interna lagringen av Android är dock något irriterande. Och om du har ont om utrymme måste du ta några bilder för att frigöra värdefullt utrymme.
Om du känner att du har raderat några viktiga bilder under processen, oroa dig inte! Här är en detaljerad guide om hur du återställer raderade bilder från Android. Så, låt oss börja.
Varför tappar du bort dina bilder?
Om telefonens interna minne är nästan fullt, är det första du gör, precis som vi alla, att radera oönskade foton och videor från enheten. Detta beror på att dessa oönskade bilder ofta tar upp en stor del av det tillgängliga lagringsutrymmet, som, om det frigörs, kan användas för andra ändamål.
Och i all hast kanske du inte ser bilderna du tar bort. Och därför tar du bort viktiga bilder av misstag. Bortsett från det, nedan är några andra situationer som gör att du tappar dina bilder.
- På grund av att ROM blinkar försvinner bilder från galleriappen.
- Viss skadlig skadlig programvara begås på din enhet.
- Rota din enhet eller fabriksåterställ.
- Din enhet har skadats från insidan.
Det kan finnas andra orsaker, men ovanstående är de vanligaste.
Hur man inte förlorar bilder på en Android-smarttelefon?
Nu när vi har diskuterat omständigheterna som kan leda till förlust av viktiga foton, låt oss ta reda på hur man undviker att förlora dem på Android eller någon annan enhet.
Det finns ingen 100% garanti för att dina bilder kommer att återställas även om du provar alla hack och metoder. Även om du använder appar från tredje part för att återställa raderade bilder från Android-telefonen finns det en chans att de inte kommer att återställas.
Så det är alltid viktigt att inte tappa bort dina bilder i första taget så att du inte behöver återställa dem alls. Detta kan göras med hjälp av följande metoder.
- Gör en säkerhetskopia av din Android-telefon
Det råder ingen tvekan om vikten av att säkerhetskopiera din telefon och dess värdefulla data. Om du har säkerhetskopierat din Android-telefon hjälper den dig inte bara att återställa foton eller videor, utan också alla dina filer och data på din telefon. Allt detta med ett klick!
Om du funderar på att köpa en ny telefon också i det här fallet kan en säkerhetskopia vara till hjälp. För du behöver inte slösa tid. Du kan enkelt överföra data från en säkerhetskopia.
- Rensa cachade bilder från ditt galleri
Om du upplever ett problem där foton inte öppnas i galleriet kan det bero på att Android inte skapar miniatyrer korrekt.
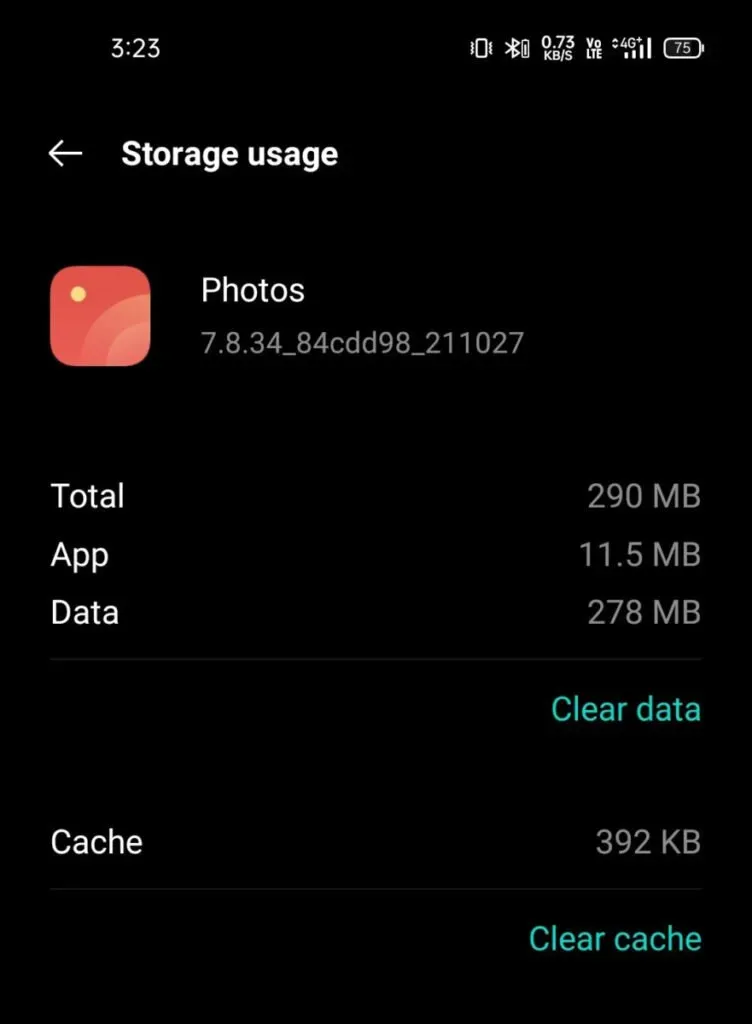
Detta kan enkelt lösas på två sätt. Först kan du försöka ta bort miniatyrfilerna från DCIM-mappen. För det andra kan du använda diskutrymmesrengörare för att lösa detta problem.
- Rensa ut lagringsutrymme
Ibland när din telefon inte har tillräckligt med lagringsutrymme kanske den inte visar foton korrekt. Därför, om du vid något tillfälle märker att bilderna från galleriet börjar försvinna eller inte sparas som vanligt, kontrollerar du alltid tillgängligt lagringsutrymme. Om det bara är några få megabyte (MB) är det bäst att rensa minnet.
- Ladda upp bilder till molnet
Det finns flera molnlagringsplattformar som är kompatibla med Android-telefoner. Därför kan du använda den bästa molnsäkerhetstjänsten för din bekvämlighet för att spara eller lagra foton istället för att lagra dem internt. Med detta kan du enkelt överföra eller återställa raderade bilder från din Android-telefon eller vad du har sparat var som helst och på vilken telefon/enhet som helst.

- Var så försiktig du kan
Detta är det ultimata hacket. Du bör alltid vara försiktig när du tar bort eller raderar bilder från din telefon. Eftersom den inbyggda papperskorgen inte är installerad på de flesta Android-modeller, finns det ingen fullständig garanti för att återställa saknade bilder.
Slutligen, tänk bara efter två gånger innan du väljer någon bild att radera.
1. Hur återställer man raderade bilder från Android?
I det här avsnittet kommer vi att diskutera några av de vanligaste och enklaste sätten att återställa raderade bilder från Android.
- Återställ raderade bilder från papperskorgen
Det här borde vara det första hacket du försöker återställa bilder om du har en papperskorgsmapp på din telefon (även om detta är sällsynt på de flesta Android-enheter). Om din enhet har det öppnar du bara det och hittar de raderade bilderna du vill återställa.
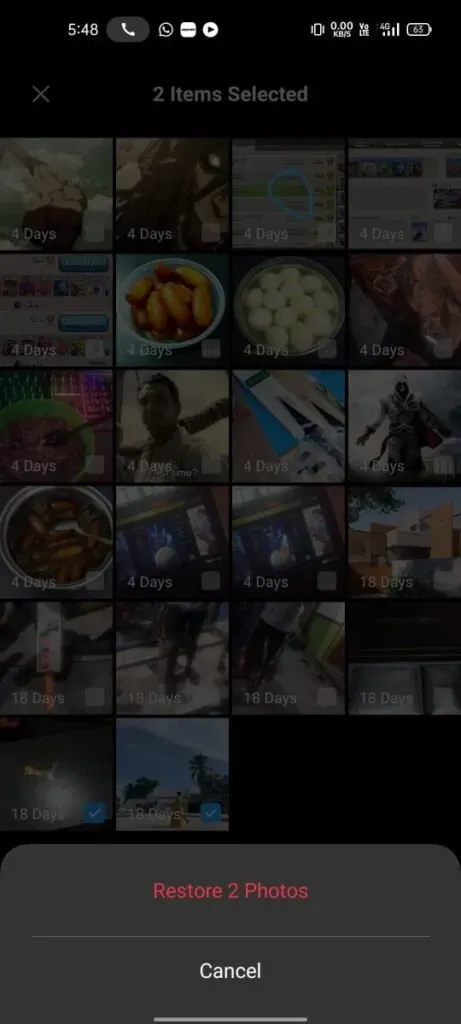
Du kan följa stegen nedan för att komma åt papperskorgen.
- Öppna Galleri-appen på din telefon.
- Klicka på de tre horisontella linjerna i det nedre högra hörnet av skärmen. På vissa versioner av Android måste du trycka på de tre vertikala prickarna i det övre högra hörnet av skärmen.
- Klicka på alternativet ”Korg”. Bilderna som ska återställas måste finnas i den här mappen.
- Hitta den du vill återställa och återställ den genom att klicka på alternativet ”Återställ” i det nedre vänstra hörnet av skärmen.
Observera att dessa papperskorgar bara lagrar borttagna media under en viss tidsperiod. Låt oss säga att de flesta papperskorgar lagrar nyligen raderade bilder i 30-45 dagar. Efter denna period raderas de permanent.
Om du raderade foton för tidigt, till exempel för två månader sedan, kanske de inte finns där och har raderats permanent.
Om det här fotot inte finns i papperskorgen kan du prova senare hack.
- Återställ raderade foton från Google Foton
Google Photos är en av de mest populära apparna från Google. Den lagrar alla dina foton och videor säkert och låter dig återställa eller återställa dessa bilder när som helst.
Det finns en chans att det automatiskt kan ta bort några av dina fotosäkerhetskopior, men det finns ingen anledning att få panik eftersom dessa bilder kan återställas genom att följa några steg som förklaras nedan.
- Öppna Google Foto-appen på din telefon.
- Välj borttagna foton.
- Klicka på de tre vertikala prickarna och välj alternativet ”Spara till enhet”.
Du kan bekräfta ovanstående åtgärd genom att kontrollera telefonens huvudgalleriapp. Det raderade fotot borde finnas där.
- Återställ raderade foton från molnet
Du kan enkelt återställa foton sparade i molnen. De vanligaste molnen som stöder Android-telefoner är:
1. Dropbox
Om du har aktiverat Dropbox-funktionen på din telefon innan du raderar bilder kan du enkelt återställa alla raderade bilder från Dropbox i farten. Följ bara dessa steg.
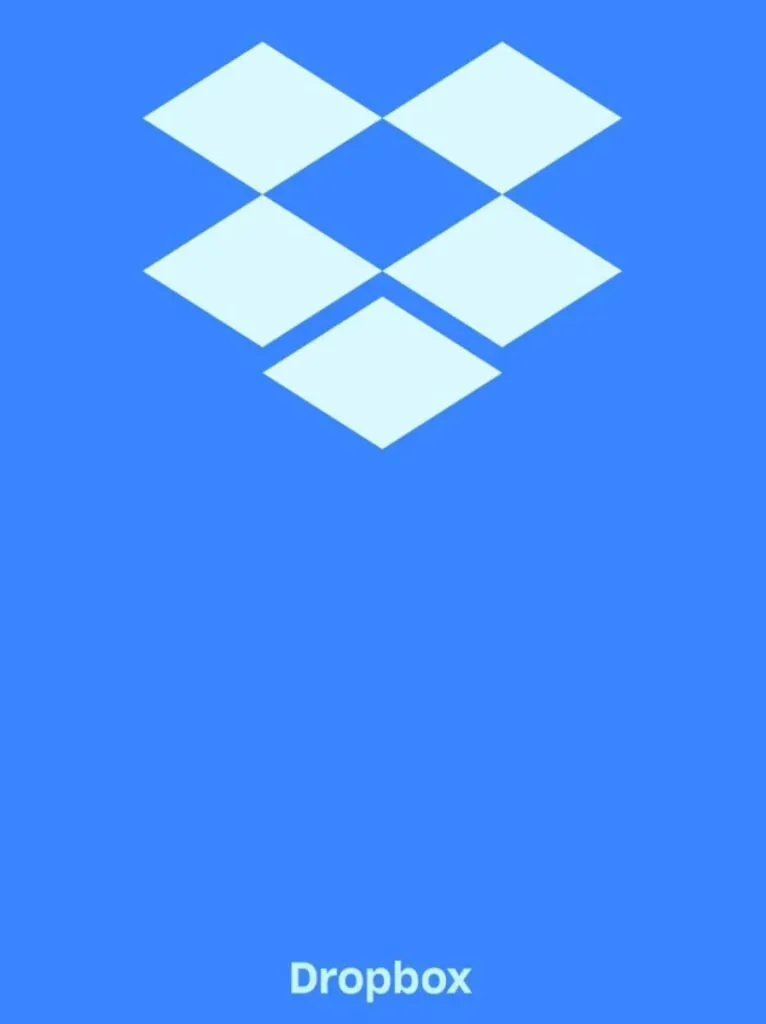
- Öppna Dropbox-appen på din telefon.
- Navigera till mappen där du sparade de raderade fotona. (t.ex. kameramapp).
- Välj de foton du vill återställa.
- Klicka på de tre vertikala prickarna i det övre högra hörnet av skärmen. Och klicka på alternativet ”Spara till enhet”.
2. Microsoft OneDrive
Med hjälp av detta moln kan du spara ditt telefonminne för andra ändamål eftersom det automatiskt tar bort säkerhetskopiorna från ditt telefonminne. Och för att återställa raderade bilder behöver du bara följa stegen nedan.
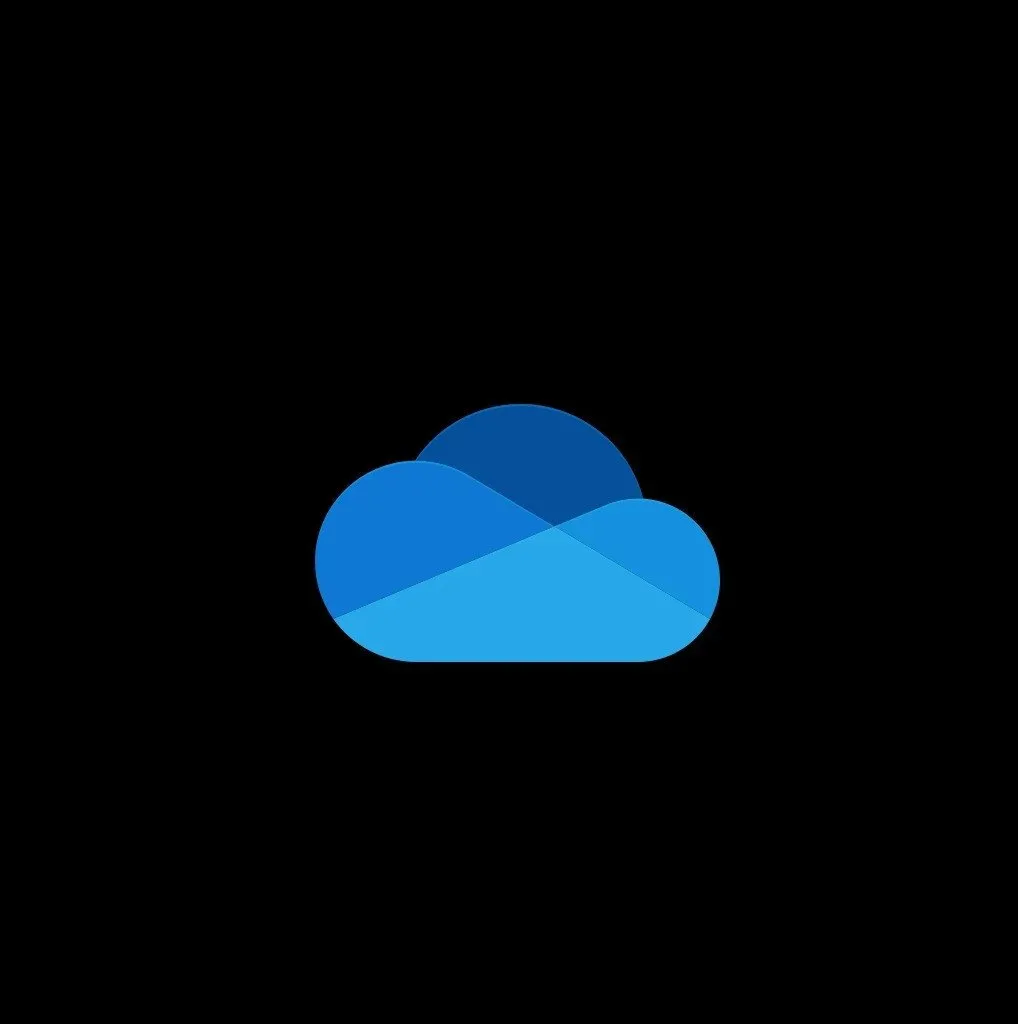
- Öppna Microsoft OneDrive- appen på din telefon.
- Välj alternativet Foton längst ned i menyn.
- Välj de foton du vill återställa.
- Klicka på de tre vertikala prickarna i det övre högra hörnet av skärmen.
- Klicka på alternativet ”Spara”.
3. Återställ raderade foton från SD-kort
Inte många, men några av er kanske har ett SD-kort för att utöka lagringen av din Android-enhet. Tack vare detta kan du lagra mycket mer data på din telefon än tidigare. Men med SD-kort finns det en viss risk att förlora sparad data. Om du skadar ditt SD-kort på något sätt kommer det att vara borta för alltid, inklusive foton.
Därför är det viktigt att förstå metoden för att återställa data som sparats på SD-kortet för att undvika detta missöde. Den mest pålitliga programvaran som används för detta är DiskDrill. Det hjälper dig att återställa foton utan moln eller tredjepartsprogram.
För att göra detta, följ dessa steg.
- Installera Disk Drill-appen på din telefon.
- Anslut ditt SD-kort till din dator.
- Klicka på alternativet ”Hitta förlorad data” för att skanna foton.
- Använd sedan förhandsgranskningsfunktionen för att filtrera de foton du vill återställa.
- Klicka på knappen ”Återställ” och välj den plats där du vill spara dem.
2. Hur återställer jag Google foto och sparar det i telefongalleriet?
Följ stegen nedan för att återställa Google foto och spara det i ditt telefongalleri.
- Öppna Google Foto-appen på din telefon.
- Klicka på bilden du vill spara på din telefon.
- Om du vill dela ett foto klickar du på delningsikonen längst ner på skärmen. Annars, om du vill spara den i telefonens galleri, tryck på de tre vertikala prickarna längst upp till höger på skärmen.
- En meny visas på skärmen. Välj alternativet ”Ladda ner” från den. Om du inte ser det här alternativet är det troligt att bilden redan finns i telefonens galleri.
- När nedladdningen är klar, vilket sannolikt inte tar några sekunder, kommer bilderna att sparas i ditt Android-galleri.
3. Hur man återställer raderade bilder på Android med DiskDigger – den bästa återställningsprogramvaran för Android
Det finns en populär dataåterställningsapp från tredje part känd som DiskDigger Photo Recovery som används för att återställa raderade bilder på Android-telefon. Följ bara stegen nedan för detta ändamål.
- Öppna Google Play Butik och installera DiskDigger-appen.
- När du har installerat den öppnar du DiskDigger-appen.
- Klicka på alternativet ”Ge åtkomst” om ett popup-meddelande visas på skärmen som ber om åtkomst till foton, media och filer.
- Välj alternativet Start Basic Scan från huvudskärmen.
- När du har filtrerat fotot du vill återställa klickar du på rutan i det övre vänstra hörnet av skärmen.
- Klicka sedan på alternativet ”Återställ”.
- Applikationen kommer att be dig välja var du vill återställa de valda fotona. Välj alternativet ”Spara filen i en app på din enhet”.
- Därefter kommer jag att fråga dig efter mappen där du vill återställa filen. Du kan välja den du vill ha och följ sedan instruktionerna på skärmen.
När du har slutfört stegen ovan kommer det borttagna fotot att återställas till den valda mappen.
4. Hur återställer man raderade bilder på Android-surfplatta?
Vi har diskuterat nästan allt som kan göras för att återställa raderade bilder från Android-telefon. Men en annan fråga är, finns det något sätt att återställa bilder på Android-fliken. Och svaret är ja, det finns!
Det här avsnittet av artikeln kommer att besvara din fråga i detalj.
Generellt sett är det inte ett misstag att säga att Android-telefoner och surfplattor är lika, med undantag för deras storlek och få funktioner. Där kan vi använda samma metod för att återställa raderade bilder på Android-surfplatta.
Därför kan du använda DiskDrill på din flik för detta ändamål.
- Ladda ner Disk Drill.
- Anslut din surfplatta till din Mac med en USB-kabel och aktivera USB-felsökning.
- Starta DiskDrill-appen och besök Android-enheter.
- Ge åtkomst till alla aviseringar som DiskDrill behöver för att komma åt din lagring.
- Börja sedan skanna bilden du vill återställa genom att klicka på knappen ”Hitta förlorad data”. Den här knappen kommer inte att visas på skärmen om din enhet inte är korrekt rootad.
- Välj det foto du vill återställa med DiskDrills förhandsgranskningsfunktion.
- Klicka på ”Återställ” och välj önskad destination där du vill återställa fotot.
Därför kommer dina foton att återställas till den valda platsen på Android-fliken.
5. Hur man hittar raderade foton på Android – Andra metoder
Bortsett från ovanstående metoder finns det andra metoder som kan användas för att återställa raderade bilder. Du skulle prova dessa metoder om du var desperat nog. Detta:
- Granska dina e-postmeddelanden och meddelanden
Om du skickade dina foton till någon via e-post kan du alltid återställa dem från dessa e-postmeddelanden. De flesta e-posttjänster erbjuder obegränsat utrymme för alla typer av media. Därför kommer de flesta av dina e-postmeddelanden att vara tillgängliga när som helst. Det kan dock ta lite tid, men om du lyckas återställa det raderade fotot är det värt det.
- Kontrollera dina sociala nätverk
Om inte via e-post kan du ha delat dina favoritbilder på sociala medier. Eller till och med en av dina vänner eller släktingar kan ha delat det exakta fotot du försöker återställa på sitt sociala nätverk. Återigen, detta kan vara lite hektiskt och det är mindre chans att du hittar rätt foto.
- Kontrollera säkerhetskopiorna på enheten
Återigen, det finns inga ord för att beskriva hur användbar en säkerhetskopia kan vara i en situation som denna där du behöver återställa ett foto eller data på din Android-telefon. För mer information kan du ta hjälp av avsnittet ovan som förklarar hur du återställer foton från olika säkerhetskopior på din enhet.
Det är allt du kan göra för att återställa raderade bilder från Android-telefon eller surfplatta. Och även efter att du provat alla dessa metoder kommer du inte att kunna återställa fotot, det kan ha tagits bort permanent och det finns ingen chans att återställa det.
Slutsats
Så här går du. Dessa var de mest beprövade och testade sätten/hacken för att återställa raderade bilder från Android. Och i de flesta fall kommer en av dem att fungera för dig, men det finns en liten chans att den kanske inte återhämtar sig. Därför, som nämnts ovan, försök att inte förlora eller ta bort viktiga bilder från din telefon.
För detta är en säkerhetskopia det bekvämaste alternativet eftersom det kommer att vara användbart om du byter telefon ofta.
Vanliga frågor (FAQ)
Finns det en papperskorg på Android?
Nej, Android-enheter har ingen papperskorg för att lagra raderad data. Anledningen till detta är det begränsade lagringsutrymmet som finns på dessa enheter, vilket inte räcker till papperskorgen.
Kan jag återställa permanent raderade foton från min Android-enhet?
I de flesta fall kan du inte återställa permanent raderade foton från din Android-enhet om du inte har säkerhetskopierat din enhetsdata. Annars kan du prova ovanstående hack för detta ändamål.
Vart hamnar permanent raderade bilder på Android?
Om du har tagit bort foton på Android kan du kolla Google Foto-appen. Raderade bilder sparas i minst 60 dagar efter att de har raderats.
Lämna ett svar