10 korrigeringar för Fallout 4-krascher vid lansering
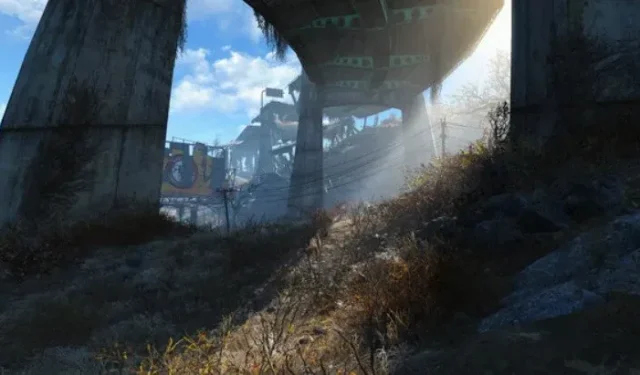
Fallout 4 är ett populärt videospel utvecklat av Bethesda och tillgängligt för PlayStation 4, Xbox One och PC-plattformarna. Många människor har stött på problemet med Fallout 4-krascher vid lanseringen. En mängd olika faktorer kan bidra till detta.

Hur bestämmer man den mest lämpliga strategin för att lösa ett problem? Denna omfattande lösningsguide för det populära äventyrsspelet innehåller alla tillgängliga lösningar. Du behöver inte oroa dig för någonting, inte ens att inaktivera spelfunktioner eller estetik.
Varför kraschar Fallout 4?
Fallout 4-krascher kan orsakas av en mängd olika faktorer: vissa spelare upplever Fallout 4-kraschar direkt när de laddas, medan andra upplever Fallout 4-kraschar efter några minuter.
Även om det varierar från fall till fall, orsakas de flesta Fallout 4-krascher av videokvalitetsproblem, grafikkortsproblem eller hårdvaruproblem.
Det kan också orsakas av en föråldrad grafikkortsdrivrutin, ett antivirusprogram som stör spelet, felaktiga Fallout-inställningar eller problem med den aktuella versionen av Fallout 4. Speluttag kan också inträffa om din maskin inte uppfyller minimispecifikationerna som anges av Fallout 4. spelutvecklaren.
Fallout 4 minimikrav
Nedan är de lägsta systemkraven för att spela Fallout 4 på PC:
- Operativsystem: Windows 7/8/10 är operativsystemet (kräver 64-bitars OS)
- Processor: Core i5-2300 2,8GHz / AMD Phenom II X4 945 eller motsvarande
- Minne: 8GB RAM
- Hårddiskutrymme: 30 GB ledigt hårddiskutrymme.
- Video: NVIDIA GTX 550 Ti 2GB / AMD Radeon HD 7870 2GB eller motsvarande krävs.
Den rekommenderade processorn är dock Intel Core i7 4790 3.6GHz, AMD FX-9590 4.7GHz eller motsvarande.
Topp 10 sätt att åtgärda Fallout 4-krasch vid lansering
- Uppdatera grafikkortets drivrutin
- Ställ in ”Graphics” på ”Low”
- Uppdatera Fallout 4 till den senaste versionen
- Ändra kompatibilitetsinställningar
- Ändra Fallout 4-inställningar
- Se till att du har tillräckligt med diskutrymme
- Kontrollera spelfilernas integritet
- Inaktivera ditt antivirusprogram tillfälligt
- Inaktiverar Steam Cloud
- Problem med musacceleration
1. Uppdatera grafikkortets drivrutin
Om din PC uppfyller spelets systemkrav rekommenderar vi att du även ser till att din PC har de senaste grafikkortsdrivrutinerna installerade. NVIDIA-drivrutiner för grafikkort som stöds kan laddas ner från denna länk .
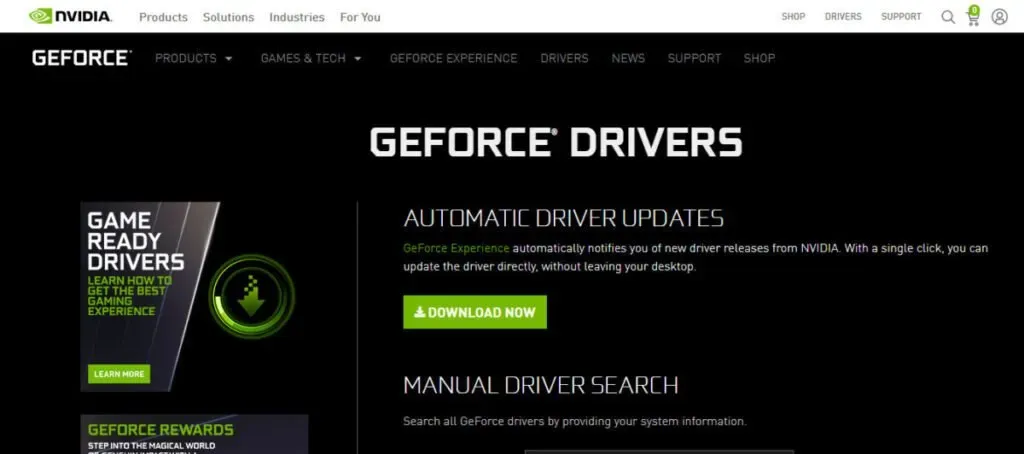
Vi rekommenderar att du manuellt laddar ner de senaste drivrutinerna från webbplatserna ovan och helt avinstallerar tidigare drivrutiner innan du fortsätter.
2. Ställ in ”Graphics” på ”Low”.
Fallout 4 är ett grafiskt och beräkningsmässigt komplext videospel med många anpassningsalternativ. Det låter dig också göra olika konfigurationer och justeringar av spelinställningar som i hög grad kan påverka din övergripande prestanda.
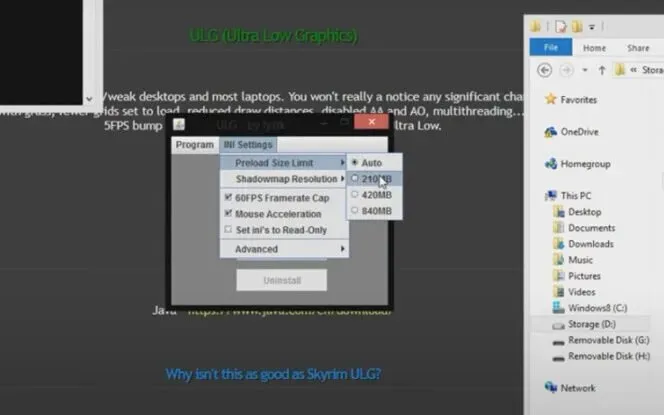
- Fallout 4 kommer att starta på din PC och dess startprogram kommer att installeras.
- Efter det, tryck på ”Alternativ”-knappen på huvudskärmen.
- Du kan sedan välja ”Låga detaljer” eller klicka på ”Avancerat” och ändra inställningarna manuellt.
- När du har gjort ändringarna klickar du på OK för att spara dem.
3. Uppdatera Fallout 4 till den senaste versionen
Trots tidigare uppdateringar fortsätter Fallout 4 att ta emot patchar och buggfixar. Dessa korrigeringar åtgärdar olika problem, inklusive krascher, fel och andra problem. Därför bör uppdatering vara ditt första anrop om du vill åtgärda kraschproblemet.
- Håll alltid utkik efter de senaste uppdateringarna, DLC och andra relaterade föremål för spelet.
- Du kommer att få meddelanden i de flesta fall, beroende på motor.
- Det rekommenderas dock att du manuellt kontrollerar dem regelbundet.
- Att använda en direktinstallationsdator innebär att du måste kolla på internet då och då.
- Efter att ha uppdaterat din dator regelbundet, glöm inte att starta om den en gång.
4. Ändra kompatibilitetsinställningar
Om Fallout 4 har fastnat på laddningsskärmen, försök att ändra kompatibilitetsinställningarna i appens egenskapsfönster. Nedan finns steg för steg instruktioner.
- Leta upp och högerklicka på installationsmappen för Fallout 4-spelet och välj sedan Egenskaper från snabbmenyn som visas.
- Ett annat alternativ är att starta Steam, högerklicka sedan på Fallout 4-ikonen och välj Egenskaper > Lokala filer > Bläddra i lokala filer från snabbmenyn.
- I fönstret Egenskaper väljer du fliken Kompatibilitet och klickar på den.
- Markera rutorna ”Inaktivera helskärmsoptimering” och ”Kör den här programvaran som administratör” i fönstret Programalternativ.
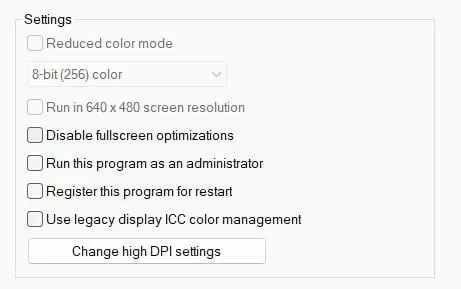
- Välj ”Ändra High DPI Settings” från rullgardinsmenyn och markera sedan ”Åsidosätt High DPI Scaling Behavior” nedanför.
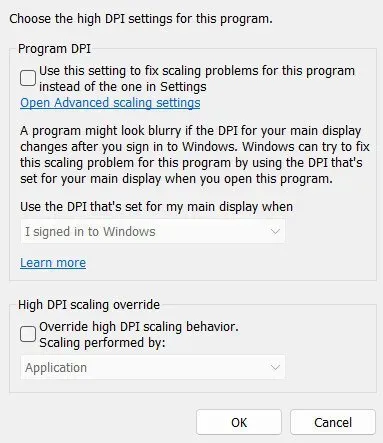
- Välj ett program från rullgardinsmenyn ”Skalning” och klicka på knappen ”OK” för att slutföra processen.
- Tillbaka i huvudfönstret, klicka på Verkställ och OK för att slutföra.
5. Ändra dina Fallout 4-inställningar.
Det finns olika Fallout 4-inställningar som du kan anpassa. Om det inte finns några problem med grafikprestanda kan du experimentera med olika bakgrunder. Kontrollera följande för att se om de kan hjälpa dig med dina problem:
- Bestäm först upplösningen på din dator. För att göra detta, gå till menyn Display Settings på din dator. Skriv ner lösningen och hänvisa till den senare.
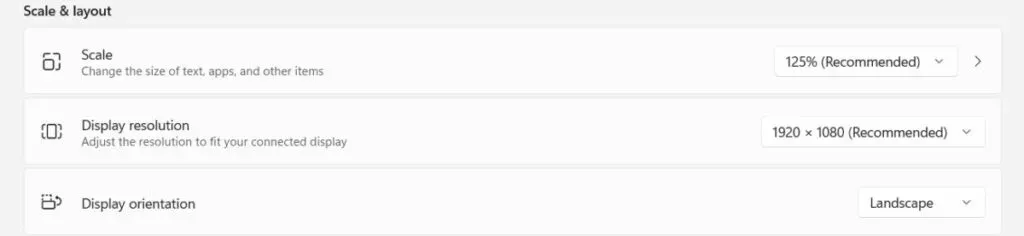
- Välj sedan det exakta svaret du vill använda i Fallout 4-spelalternativen.
- Efter det, dubbelkolla dina grafikkortinställningar och upplösningar.
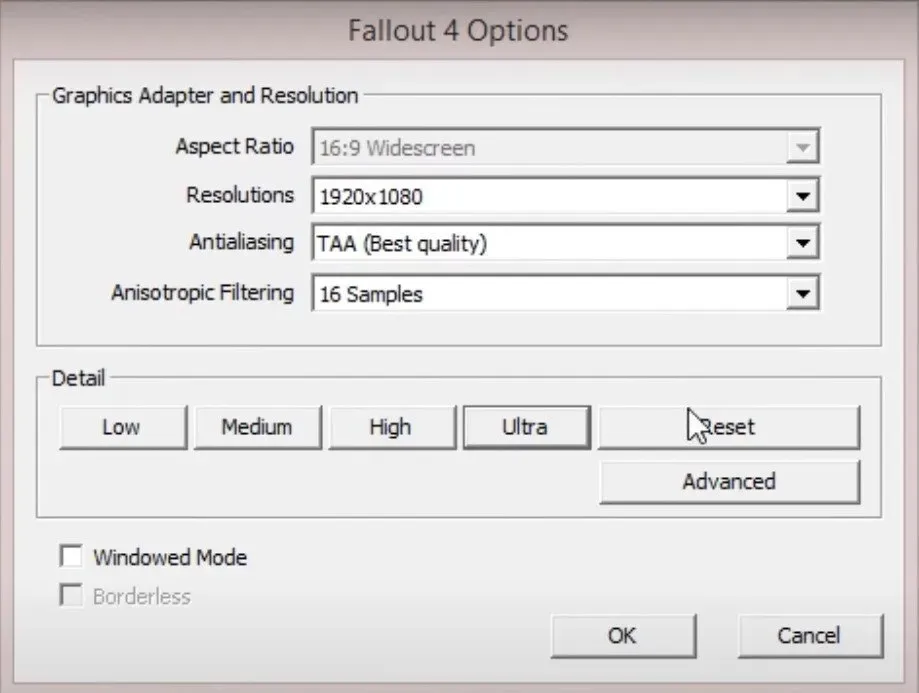
- Leta efter alternativen ”Fönsterläge” och ”Borderless”. Välj båda från rullgardinsmenyn för att aktivera dessa alternativ.
- Stäng nu av introduktionsvideon och andra liknande utdrag. Detta kan spara mycket tid och nerver.
- Se också till att funktionen God Rays i Fallout 4 är inaktiverad.
- Efter det sparar du konfigurationerna.
- Du kan behöva starta om spelet. Testa detta och se om det hjälper dig att lösa ditt problem.
6. Tillräckligt med diskutrymme
En annan typisk orsak till att Fallout 4 kraschar är bristen på ledigt diskutrymme. Din dator måste ha minst 30 GB ledigt diskutrymme för att uppfylla minimikraven för att spelet ska fungera effektivt.
Bland metoderna för att öka diskutrymmet är följande:
- Ta bort skräpfiler från din dators hårddisk
- Partitionsförlängning
- Hårddiskuppgradering
7. Säkerställ spelfilernas integritet
Som nämnts tidigare kan skadade spelfiler, ofta kallade mods, orsaka problem. Att kontrollera spelfiler är den mest effektiva metoden för att avgöra om de är i gott skick.
Det fantastiska med den här funktionen är att den laddar ner innehåll åt dig på eget initiativ. Det kommer att reparera alla saknade filer eller återställa skadade filer. Det finns många skäl att verifiera en spelfils integritet, inklusive:
Vissa viktiga spelfiler kan ha blockerats eller raderats på grund av antivirus eller brandvägg. Du kan ha stängt av din dator av misstag utan att spara ditt arbete, vilket resulterat i filkorruption och mods korrupta filer.
- Det första steget är att starta Steam-klienten och navigera till fliken LIBRARY.
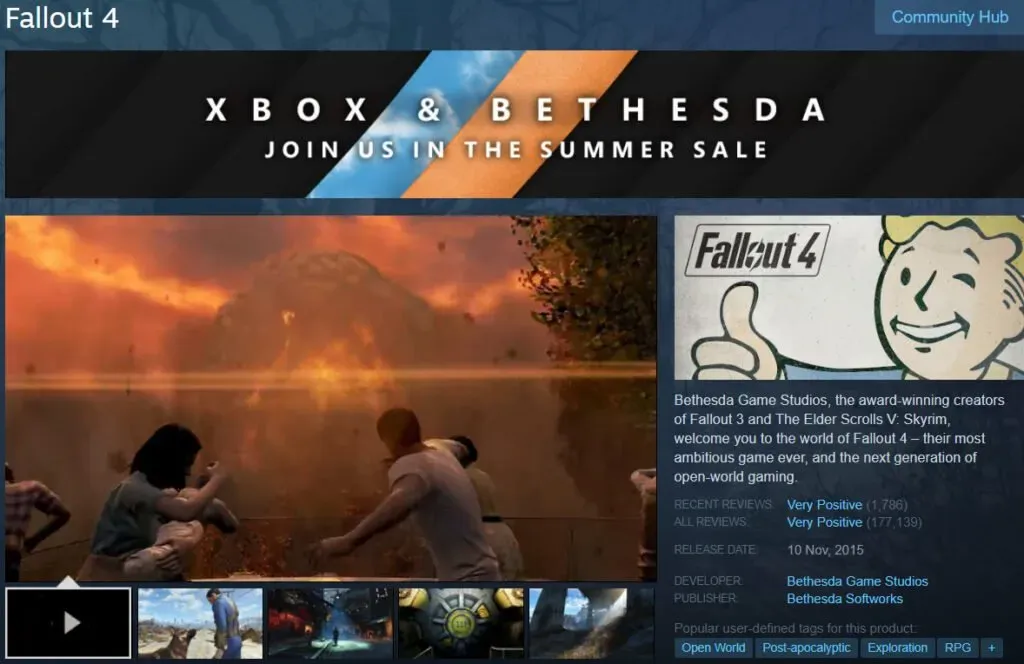
- Högerklicka på Fallout 4 och välj Egenskaper från popupmenyn som visas.
- I fönstret Egenskaper, välj ”LOKALA FILER”och välj sedan ”KONTROLLERA INTEGRITETEN AV SPELFILER” från rullgardinsmenyn.
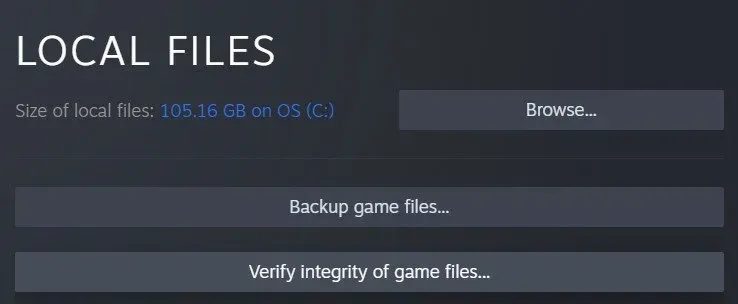
- Vänta tålmodigt tills verifieringsproceduren för spelcache har slutförts innan du fortsätter till nästa steg.
- Avsluta Steam och starta om spelet för att se om det fortfarande fungerar smidigt.
8. Inaktivera ditt antivirusprogram tillfälligt
Detta är mer en diagnos än ett recept på handling. Två tillvägagångssätt kan användas. Du kan antingen inaktivera hela antivirusprogrammet eller låta Fallout 4 köra programmet.
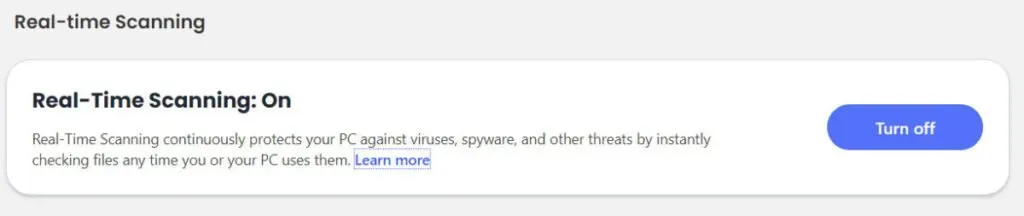
Vissa antivirusprodukter ger ofta falska positiva resultat, vilket du bör vara medveten om. Detta händer när ditt antivirusprogram felaktigt identifierar något som ett virus eller hot när det inte gör det. Som ett resultat kommer du att få en falsk positiv effekt. Som ett resultat måste du vidta åtgärder.
Under vissa omständigheter kommer människor inte ens att läsa dokumentet och sätter det bland annat i karantän. Om du av misstag flyttar någon av dina Fallout 4-spelfiler till karantän kan det orsaka allvarliga problem med ditt spel.
I vissa fall kan antivirusprogramvara helt inaktivera ett spel eller program. Det är därför du bör kontrollera dina antivirusinställningar. Hitta sedan Fallout 4-komponenterna och låt dem installeras.
Varje antivirusprogram har en unik metod för att låta programmet passera genom det. Du kommer att behöva hänvisa till hjälp- eller supportavsnittet i ditt antivirusprogram för att avgöra vilka åtgärder du ska vidta.
På samma sätt kan du dubbelkolla dina brandväggsinställningar. Om du ska använda Fallout 4 för att spela online måste du tillåta det att passera genom din brandvägg. Annars kan det göra att spelet kraschar eller inte kan ansluta. Som ett resultat:
- Öppna fönstret för brandväggsinställningar på din dator.
- Välj ett program från rullgardinsmenyn för att tillåta programmet att passera genom brandväggen.
- Du kan hitta Fallout 4 på den här listan. Låt det hända.
- Var noga med att göra detta för andra motorer du kan använda.
9. Inaktivera Steam Cloud
Följ stegen nedan för att inaktivera Steam Cloud-synkronisering:
- Navigera till ditt Steam-bibliotek genom att starta Steam och välja det från menyn.
- Högerklicka på Fallout 4 och välj Egenskaper från snabbmenyn.
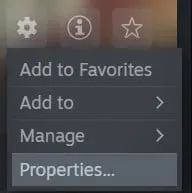
- Välj fliken Uppdateringar och avmarkera sedan ”Aktivera Steam Cloud Sync” till höger.
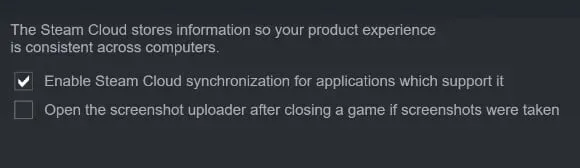
- Klicka på X för att stänga fönstret.
10. Problem med musacceleration
Problem med musacceleration är en av de vanligaste orsakerna till krascher i spel som Fallout 4 och även en av de svåraste att lösa. Lyckligtvis är detta också ett av de enklaste reparationsalternativen och föredras av de flesta spelare runt om i världen. Följ instruktionerna nedan:
- Välj fliken Filer och navigera till mappen C:Users/Username/Documents/My Games/Fallout4 på din dator.
- Leta upp filen som heter Fallout4Prefs.ini och dubbelklicka på den för att öppna den med höger musknapp.
- Värdet på variabeln iPresentinterval ändras från 1 till 0. (iPresentinterval = 1 > iPresentinterval = 0) iPresentinterval är intervallet mellan två presentationer.
- Innan du stänger fönstret, se till att klicka på knappen Spara för att spara ditt arbete.
- Det sista steget är att starta om din dator och öppna Steam-klienten igen för att avgöra om Fallout 4-felet är löst.
- Gå till biblioteket på din enhet och hitta Fallout 4-spelet där.
- Högerklicka på klienten och välj Egenskaper > Lokala filer från snabbmenyn.
- Slutligen väljer du alternativet Verifiera spelfilers integritet från rullgardinsmenyn. Din Steam-klient kommer att validera din input och meddela dig om resultaten så snart du gör det.
- Efter att ha slutfört alla ovanstående steg kan du öppna Fallout 4 igen för att avgöra om problemet ”Fallout 4 kraschar vid startfel” har lösts eller om det fortsätter att inträffa.
Slutsats
Som med alla spel som kräver bra grafik och kontroller har Fallout 4 också problem med inställningar i spelet som kräver en kvalitetsprocessor med tillräckligt med minne. Det är dock lätt att fixa om Fallout 4 kraschar vid start genom att följa stegen ovan.
FAQ
Vilken processor krävs för Fallout 4?
Intel Core i5-2300 2.8GHz / AMD Phenom II X4 945 3.0GHz eller motsvarande processor bör köra Fallout 4 med de rekommenderade inställningarna.
Hur startar jag återställning i Windows 10?
Välj Start > Inställningar > Uppdatering och säkerhet > Felsökning från Start-menyn, eller använd genvägen Hitta felsökare för att komma igång i slutet av det här avsnittet. Välj den typ av felsökning du vill utföra och klicka sedan på ”Kör felsökaren” för att påbörja processen.
Vad händer när Windows kraschar?
När Microsoft Windows-operativsystemet kraschar blir skärmen blå, startas om eller så fryser systemet.
Varför kraschar Fallout New Vegas vid start?
Inkompatibilitetsproblem är en av de vanligaste orsakerna. Dessutom kan en föråldrad grafikkortsdrivrutin och ett felaktigt spelläge få Fallout New Vegas att krascha vid första lanseringen.
Lämna ett svar