200+ bästa CMD-tricks, tips och hacks 2022 (kommandoradstrick)
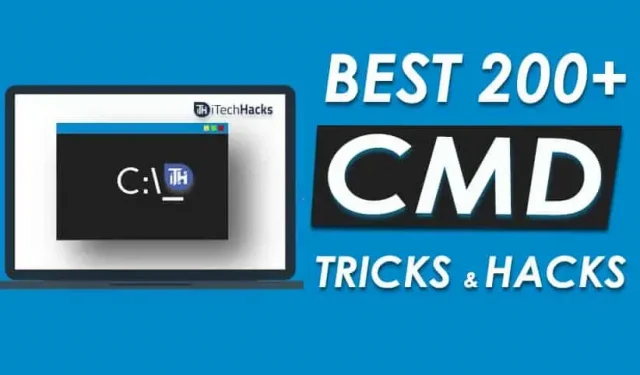
Bästa användbara CMD-tricken? Den dolda terminalen i Windows är fantastisk! Den kan användas för både hackning och säkerhetsändamål. Detta verktyg anses vara det mest populära verktyget för Windows. Vi trodde dock att det här verktyget inte skapades för oss. Men detta är inte sant! Kommandoradsverktyget (CMD) är ett mycket användbart verktyg, men de flesta av oss vet inte ens hur man använder det? Så, för att reda ut alla dina tvivel relaterade till CMD. Vi är här med en lista över 200+ trick, hacks och alla grundläggande CMD-grejer som kan hjälpa dig att lära dig CMD-verktyget.
Bästa CMD-tricks, tips och hacks 2022 | itechhacks
Kommandotolken , även känd som cmd-tricks, låter dig göra saker som inte är tillgängliga i GUI för Windows OS . Det finns några cmd-trick du kan använda som verktyg. Kommandoraderna är lite daterade, men de är ganska kraftfulla och praktiska om du vill hoppa till en plats eller om du vill anpassa din dator med andra alternativ.
Kommandoprompterna är lite knepiga, men på den positiva sidan skär de ner på den tid som går förlorad genom att göra detta på det moderna sättet. Därför ger vi dig några av de bästa cmd-tricken som du kan använda regelbundet för att göra det enkelt och bekvämt.
Vad är kommandotolk (CMD)?
Kommandoraden, känd som CMD, är en kommandoradstolk för operativsystemen Windows NT, Windows CE, OS/2 och eComStation. Tja, på kommandoraden kan vi ge en indikation i en specifik åtgärd som tilldelats ett program för att utföra en specifik uppgift.
Hur öppnar man kommandotolken?
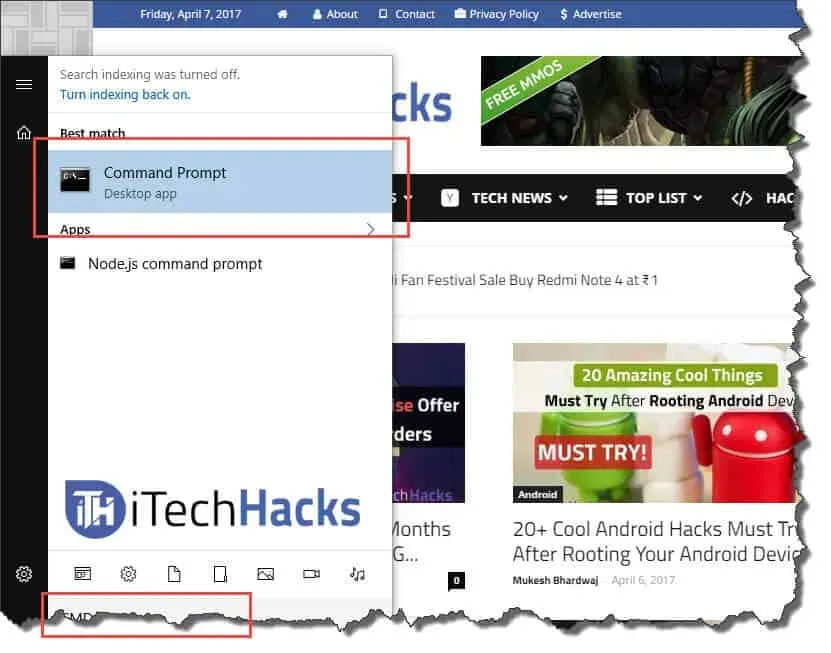
Öppna kommandoraden
Steg 1: Klicka på startmenyn.
Steg 2: Skriv ”CMD” eller ”Kommandotolk” i sökrutan.
Steg 3: Klicka på CMD som visas på bilden.
Alternativ:
Tryck på Windows-tangenten + R för att så småningom öppna fönstret Kör där du måste skriva CMD och tryck på Enter.
Lista över CMD-tricks och hacks 2022 (kommandoradstrick)
#1 Få hjälp
Det här tricket passar både nybörjare och proffs då jag kan lära mig mycket med detta trick. Detta trick låter dig få information om nästan varje kommando från kommandoraden. Denna information kommer att berätta vad det här kommandot gör, vilken process som används, och kommer också att visa dig några exempel. För att utföra detta trick måste du skriva ”/?” i slutet av kommandot du behöver information om.
#2 Använda funktionstangenter
Funktionstangenterna F1, F2, F3… till F9. Varje funktionstangent är tilldelad specifika funktioner. Funktionerna för varje funktionstangent listas nedan:
- F1: Denna funktionstangent infogar tecken för tecken som senast använde kommandot.
- F2: Du kan använda denna funktionstangent för att bara klistra in det senast använda kommandot i det angivna kommandotecknet.
- F3: Klistra in det senast använda kommandot med denna funktionstangent.
- F4: Radera kommandot endast för det angivna kommandotecknet med denna funktionstangent.
- F5: Denna funktionstangent sänder det senast använda kommandot utan upprepning.
- F6: Infoga ^Z med denna funktionstangent.
- F7: Denna funktionstangent ger en lista över redan använda kommandon.
- F8: Denna funktionstangent infogar cykliskt använda kommandon.
- F9: Denna funktionstangent låter dig klistra in kommandon från listan över nyligen använda kommandon.
#3 För att kopiera data från kommandoraden
Du kan inte bara kopiera från ett kommando med kortkommandot Ctrl+C. För att kopiera data från kommandoraden, högerklicka var som helst i fönstret och välj sedan Markera från rullgardinsmenyn. Välj nu vad du vill kopiera och tryck slutligen på Enter för att kopiera den delen. Men kortkommandot för att kopiera och klistra in data från ett kommando ingår i Windows 10.
#4 Kontrollera IP-adressen för vilken webbplats som helst
Att kontrollera IP-adressen för en viss webbplats är inte en svår uppgift. Fråga vad du behöver göra är att ange kommandot ”nslookup” tillsammans med namnet på webbplatsen. Till exempel kommer box cmd-tricket nedan att ge dig IP-adressen till itechhacks webbplats.
nslookupitechhacks.com
#5 Kör olika kommandon i ordning
Det finns knep som du enkelt kan utföra kommandon efter varandra. Du måste sätta ”&&” mellan två på varandra följande kommandon för att utföra dem efter varandra.
#6 Skanna systemfiler
Skanna och återställa systemfiler görs enkelt med kommandoraden. Skriv bara ”sfc /scannow”och tryck på Enter. Skanningen startar omedelbart och den kommer antingen att reparera filerna eller ge dig detaljerad information om eventuella problem som har uppstått.
#7 Skapa beständiga mappar
Beständiga mappar kan skapas med hjälp av kommandoraden. Du måste välja den enhet där du vill skapa den här mappen och sedan antingen ”md con\”eller ”md lpt1\”och trycka på Enter. Den slutliga koden bör se ut ungefär så här: ”D: md con\”.
En ny mapp kommer att skapas med samma namn. Den här permanenta mappen kan bara tas bort med hjälp av kommandoraden, och för att göra detta måste du byta ”md con\”med ”rd con\”eller ”md lpt1” med ”rd lpt1″och trycka på Enter.
8. Jämför och hitta skillnaden
Med kommandoraden kan du jämföra två textfiler och kontrollera skillnaden. För att göra detta måste du ange kommandot ”FC” för att komma in i katalogerna för båda textfilerna. Strukturen för den här kommandoraden ska se ut som ”fc nameofffirstfile.txt nameofsecondfile.txt” och tryck på Enter för att få resultatet av att jämföra båda filerna. Om båda filerna inte har några skillnader kommer kommandot att återgå till ett meddelande som säger ”Ingen skillnad hittades”.
#9 Kryptera filer med kommandoraden
Att kryptera känsliga data är ett mycket användbart kommandoradsverktyg. Kryptering är mer som att begränsa åtkomsten till dina personuppgifter. Med hjälp av kommandoraden kan du enkelt kryptera filer på din PC. För att göra detta måste du först ändra din arbetskatalog till mappen som innehåller dina filer. Du kan göra detta genom att använda ”cd”-kommandot följt av ”Ciper /E” och trycka på Enter. Efter det kommer alla filer i den här mappen att krypteras.
Du måste se till att du har angett ett lösenord för ditt konto annars kommer denna kryptering att vara värdelös. Dessa krypterade filer öppnas normalt från ditt konto, men inte från något annat konto.
#10 Skapa en Wi-Fi-hotspot
Med hjälp av kommandoraden kan du ställa in en Wi-Fi-hotspot på din dator och därmed dela din internetåtkomst med en rad enheter runt omkring dig utan att använda någon tredjepartsapp. Steg som krävs för att konfigurera denna Wi-Fi-hotspot:
Steg 1. Skriv texten “netsh wlan set hostednetwork mode=allow ssid=HotspotName key=Lösenord” på kommandoraden och ange valfritt namn istället för “HotspotName” för din hotspot och “Password”med ett unikt lösenord som du väljer. Tryck nu på Enter för att spara dina ändringar.
Steg 2: För att sända din Wi-Fi-hotspot måste du skriva ”netsh wlan start hostednetwork” på kommandoraden så att enheter nära dig kan ansluta till din hotspot.
Steg 3: För att inaktivera WiFi-hotspot, måste du använda kommandot ”netsh wlan stop hostednetwork”. Detta kommer att stoppa sändningen. om du vill återuppta sändningen måste du tillämpa steg 2 igen.
#11 Stäng av din dator med CMD
De bästa CMD-tipsen, tricks och hacks. Du kan också stänga av din dator med hjälp av kommandoraden. Ange följande kommando vid kommandotolken.
Для выключения: shutdown -s Для перезапуска: shutdown -r Для выхода из системы: shutdown -l
#12 Netstat CMD 2022-kommando
Netstat är ett annat bästa CMD-kommando, det är ett viktigt verktyg när du vill veta vem som upprättar en anslutning till din dator. Utdata från detta kommando ger dig information om alla aktiva anslutningar och lyssningsportar. Kontrollera följande attribut för att köra denna CMD:
1. -a (visa alla anslutningar).
2. -n (sorterar anslutningar i nummerordning).
3. -b (visa namnet på den körbara filen, dvs namnet på webbläsaren)
Bästa CMD-trick och hack från 2022 (över 200 senaste CMD-kommandon)
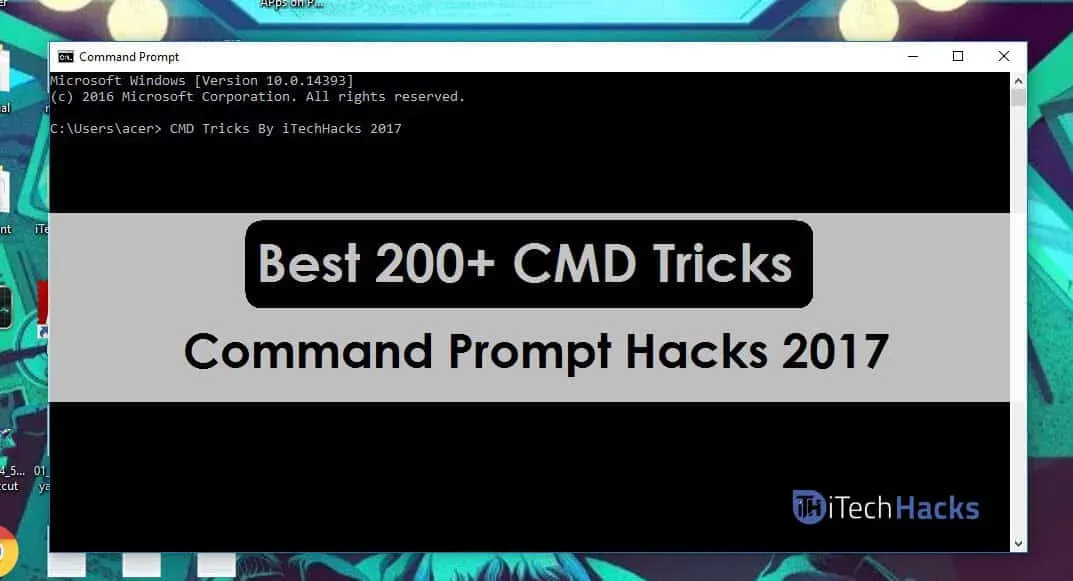
1. Tillgänglighetskontroll – access.cpl | Bästa CMD-tricks 2. Accessibility Wizard – accwiz 3. Add Hardware Wizard – hdwwiz.cpl 4. Lägg till/ta bort program – appwiz.cpl 5. Administrationsverktyg – kontrollera admintools 6. Automatiska uppdateringar – wuaucpl.cpl 7. Bluetooth Transfer Wizard – fsquirt 8. Kalkylator – calc 9. Certificate Manager – certmgr.msc 10. Character Map – charmap 11. Diskkontrollverktyg – chkdsk 12. Clipboard Viewer – clipbrd 13. Kommandotolk – cmd 14. Komponenttjänster – dcomcnfg 15. Datorhantering – compmg . msc 16. Kontrollpanelen – kontroll 17. Date and Time Properties – timedate.cpl 18. DDE Shares – ddeshare 19. Device Manager – devmgmt.msc 20. Direct X Felsökare – dxdiag 21. Diskrensningsverktyg – cleanmgr 22. Diskdefragmenterare – dfrg.msc 23. Diskhantering – diskmgmt.msc 24. Diskpartitionshanterare – diskdel 25. Bildskärmsegenskaper – Skrivbordshantering 26. Bildskärmsegenskaper – desk.cpl 27. Dr. Watson – drwtsn32 28. Verktyg för drivrutinsverifiering – verifierare 29. Händelsevisare – eventvwr.msc 30. Verktyg för överföring av filer och inställningar – migwiz 31. Verifieringsverktyg för filsignatur – sigverif 32. Findfast – findfast.cpl 33. Firefox – firefox 34. Egenskapsmappar – kontrollmappar 35. Teckensnitt – kontrollteckensnitt 36. Teckensnittsmapp – typsnitt 37. Gratis cellkortspel – freecell 38. Spelkontroller – glädje. cpl | Bästa CMD-kommandon 2021 39. Group Policy Editor (för xp professional) – gpedit.msc 40. Hearts Card Game – mshearts 41. Hjälp och support – helpctr 42. HyperTerminal – hypertrm 43. Iexpress master – iexpress 44. Indexeringstjänst – ciadv. msc 45. Internetanslutningsguide – icwconn1 46. Internet Explorer – iexplore 47. Internetegenskaper – inetcpl.cpl 48. SQL Client Configuration – clliconfg 96. System Configuration Editor – sysedit 97. System Configuration Utility – msconfig 98. Systeminformation – msinfo32 99. Systemegenskaper – sysdm.cpl 100. Task Manager – taskmgr 101. TCP Tester – tcptest 102. Telnet Client 102. telnet 103. Användarkontohantering – nusrmgr.cpl 104. Utility Manager – utilman 105. Windows Adressbok – wab 106. Windows Address Book Import Utility – wabmig 107. Utforskaren i Windows – Utforskaren. 108. Hantera startkonfigurationsdata – bcdedit 109. Redigera startalternativ – bootcfg 110. Kryptera eller dekryptera filer/mappar – chiffer 111. Användarkontohantering – nusrmgr.cpl 104. Utility Manager – utilman 105. Windows Adressbok – wab 106. Windows Address Book Import Utility – wabmig 107. Windows Explorer – Explorer. 108. Hantera startkonfigurationsdata – bcdedit 109. Redigera startalternativ – bootcfg 110. Kryptera eller dekryptera filer/mappar – chiffer 111. Användarkontohantering – nusrmgr.cpl 104. Utility Manager – utilman 105. Windows Adressbok – wab 106. Windows Address Book Import Utility – wabmig 107. Windows Explorer – Explorer. 108. Hantera startkonfigurationsdata – bcdedit 109. Redigera startalternativ – bootcfg 110. Kryptera eller dekryptera filer/mappar – chiffer 111.
Resultat:
Dessa var några av de bästa kommandorads- eller cmd-tricken du kan använda för att använda Windows på ett helt annat och unikt sätt. Dessutom kommer du att ha tillgång till några mycket kraftfulla inställningar. Om vi missade någon sådan fantastisk cmd-lastbil som nämndes, låt oss veta det i kommentarsfältet. Berätta också för oss vilket cmd-trick du gillade mest från vår lista.
Lämna ett svar