10 korrigeringar: Origin Online-inloggning är inte tillgänglig nu
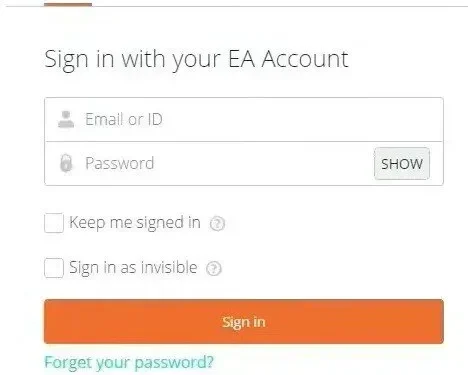
Det här problemet uppstår när användaren loggar in på sitt ursprungliga konto. Detta är väldigt frustrerande och användare har klagat på att de inte kan spela Origin utan att logga in på sitt konto. Vi har tillhandahållit alla möjliga lösningar och orsaker till felet i den här artikeln.
Följ lösningarna en efter en och kontrollera vilken som orsakar problemet. Jag hoppas att problemet så småningom är löst.
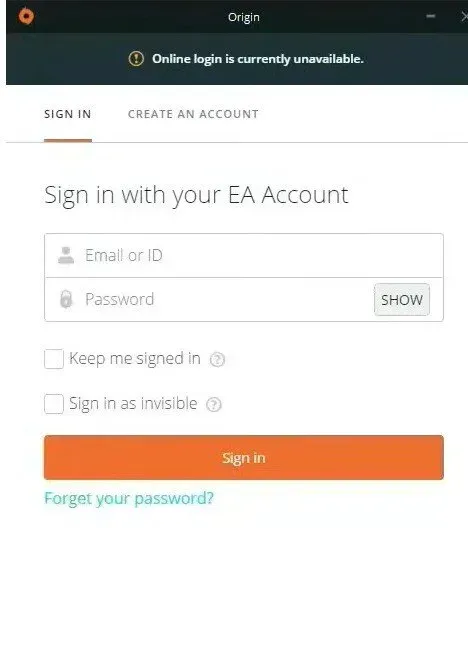
1. Fel tid och datum. För att använda många onlineservrar måste du ställa in datum och tid korrekt. Även om en ändring sker efter några minuter kommer inte servern att fungera. Se till att ditt system har rätt datum och tid.
2. Internet Explorer-inställningar. För vissa funktioner beror Origin-startprogrammet på inställningarna i Internet Explorer-appen. Om inställningarna är felaktiga, se till att ändra dem för att undvika problem när du loggar in på Origin online.
3. Frågor relaterade till nätverket. Det är väldigt svåra frågor. Ibland är det svårt för användaren att förstå vad som orsakar problemet. Det skulle vara en bra idé att avblockera Origin i Windows-brandväggen och återställa värden.
1. Kontrollera systemets datum och tid
När du använder många onlineresurser, se till att datum och tid är korrekt inställda. Detta förhindrar säkerhetsproblem, så se till att ställa in det korrekt. Följ instruktionerna nedan för att korrekt ställa in datum och tid på ditt system.
- Klicka på sökikonen och sök efter inställningsappen. Tangentkombinationen Windows + l kommer också att öppna densamma.
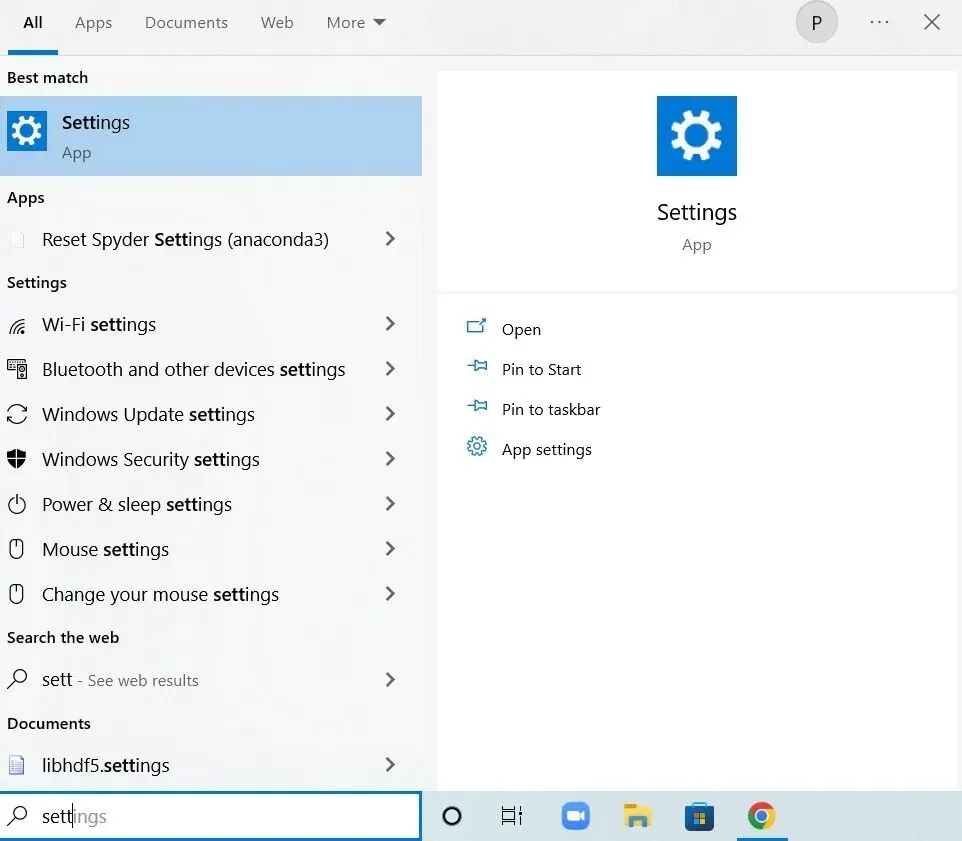
- Klicka på Tid och språk.
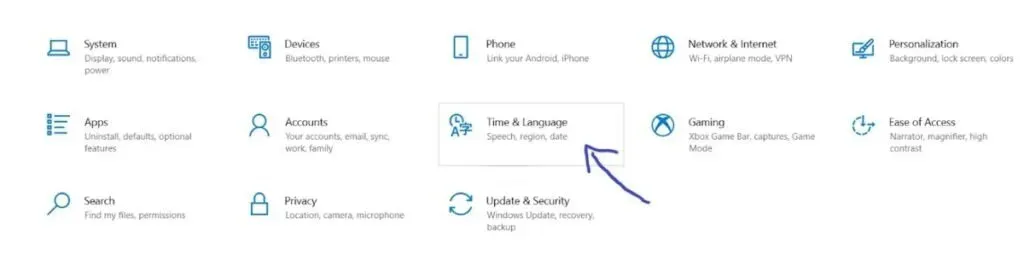
- Det kommer att omdirigera dig till fliken datum och tid.
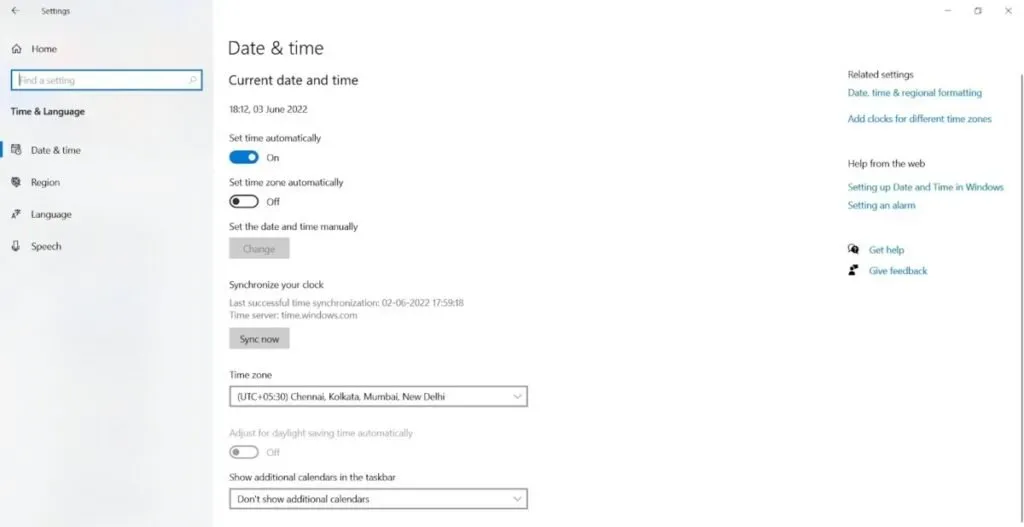
- Efter omdirigeringen, se till att datum och tid är korrekt inställda. Om datum och tid inte stämmer, slå på knappen för automatisk växling under den inställda tiden.
- Klicka under datumet för att ändra datumet. I rullgardinsmenyn hittar du aktuell månad och aktuellt datum.
- Klicka under tiden för att ändra tiden. Du kan ändra timmar, minuter eller sekunder. Skift värdena tills de är korrekt fixerade för din plats.
- När du har gjort alla ändringar i tidsinställningarna klickar du på OK.
Alternativ metod:
Om problemet kvarstår kan du göra några ändringar i appen Kontrollpanel. Även om inställningarna är liknande måste du synkronisera tiden med internettiming. Följ instruktionerna nedan för att synkronisera tiden med internettiming.
- Klicka på sökikonen och sök efter kontrollpanelsappen. Den kan också öppnas genom att trycka på tangentkombinationen Windows + r och skriva control.exe i den öppna rutan.
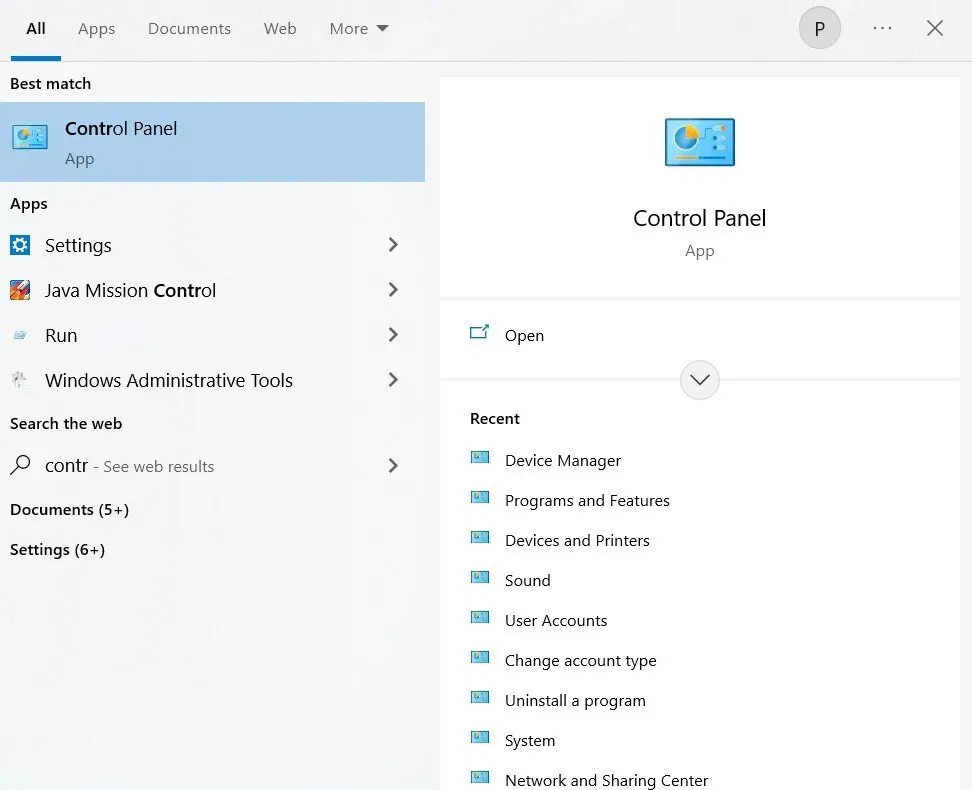
- När den öppnas ändrar du vyn till stora eller små ikoner. Öppna alternativet för datum och tid.
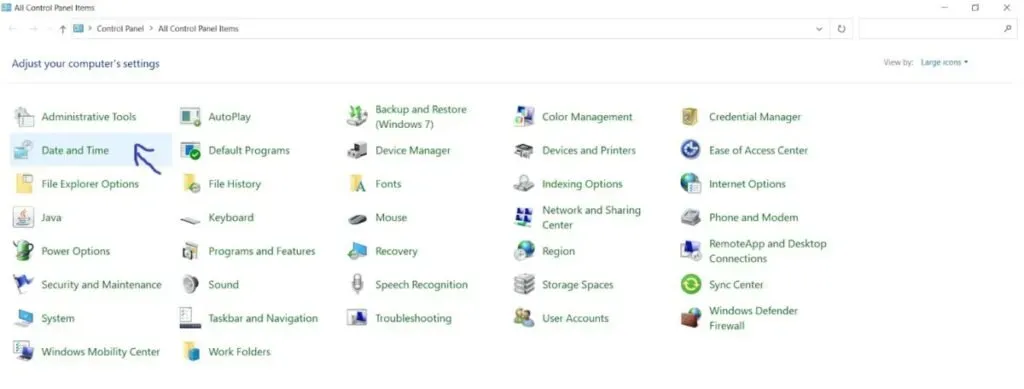
- Klicka på alternativet för att ändra datum och tid som kommer att vara tillgängliga överst. Dessutom kan du synkronisera tiden med en onlineserver. Klicka på Internettid i datum- och tidsfönstret. Klicka på ändra inställningar.
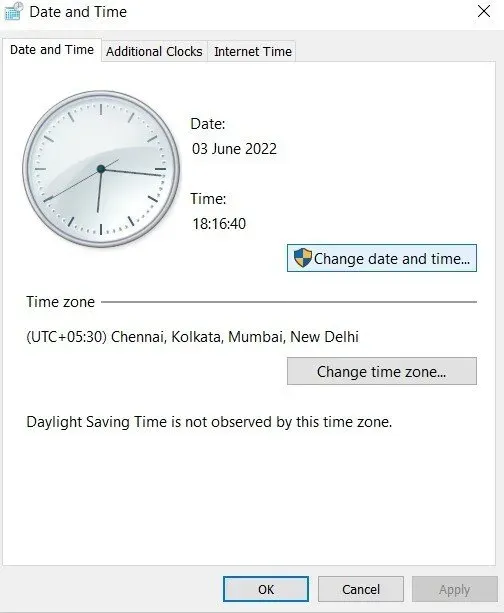
- Du måste markera rutan bredvid alternativet att synkronisera med en internettidsserver.
- När du är klar klickar du på knappen Uppdatera nu. Klicka på ”OK” och ”Apply”.
- Stäng kontrollpanelapplikationen.
- När du följer synkroniseringsmetoden kommer problemet att lösas omedelbart.
2. Återställ dina Internet Explorer-inställningar till standardinställningarna
De flesta tror att Internet Explorer slösar mycket utrymme på ditt system. Men det är inte alltid så. Internetanslutningsinställningar görs med Internet Explorer.
Vissa användare rapporterade att de löste detta fel genom att återställa sina inställningar. Följ dessa steg för att återställa dina Internet Explorer-inställningar till standardinställningarna.
- Klicka på sökikonen och sök efter Internet Explorer-appen.
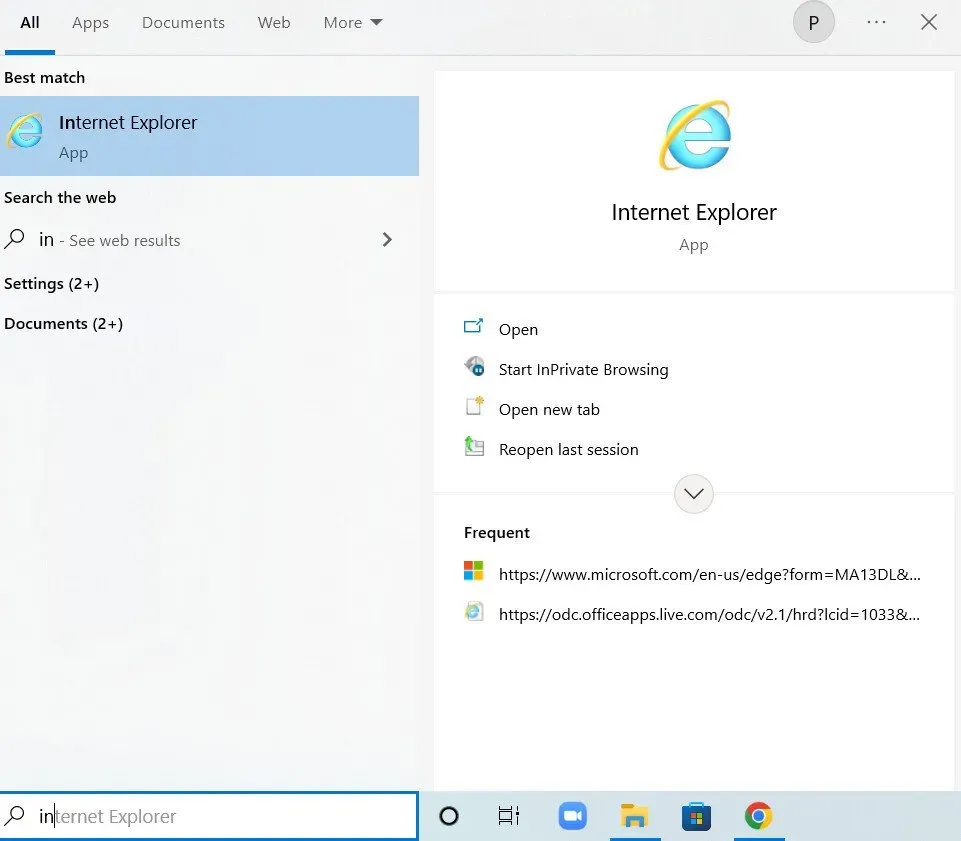
- Längst upp till höger på sidan väljer du verktygsalternativet. Välj Internetalternativ.

- Om du inte kan uppnå detta med Internet Explorer kan du göra det med appen Kontrollpanel. Öppna kontrollpanelappen och ändra vy efter alternativ till kategori. Klicka på knappen Internetalternativ i listan med alternativ.
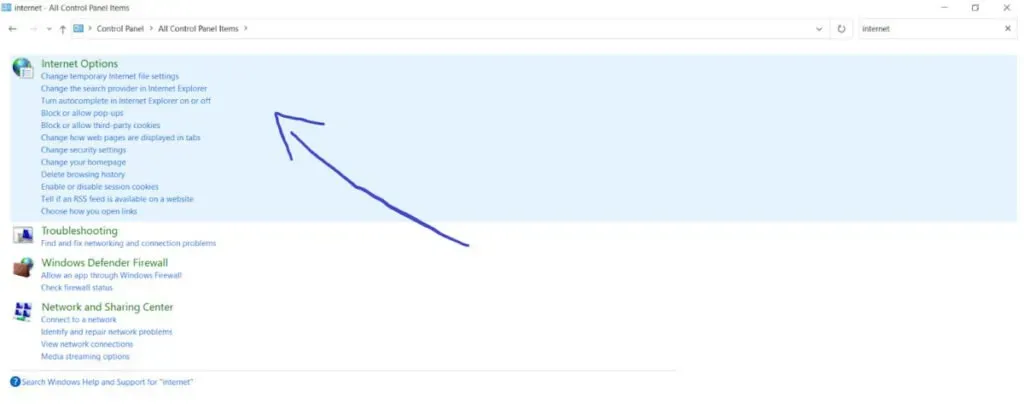
- Klicka på det avancerade alternativet i fönstret för Internetinställningar. Klicka på knappen Återställ.
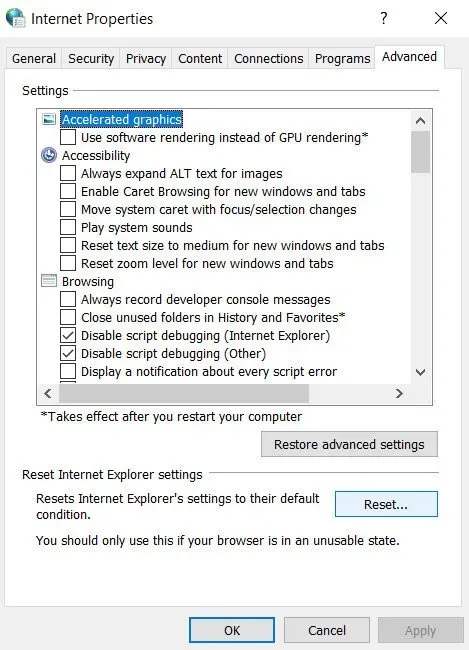
- Avmarkera personliga inställningar. Detta skulle vara användbart för att ta bort sökleverantörer, hemsidor, webbhistorik, acceleratorer och InPrivate-filtreringsdata. Att välja eller avmarkera är valfritt, det är ditt val.
- När du klickar på Återställ tar det lite tid för Internet Explorer att tillämpa alla standardinställningar.
- När du har slutfört tillämpningen av standardinställningarna klickar du på ”Stäng” och ”OK”.
Kontrollera nu om du kan logga in på Origin utan några inkonsekvenser.
3. Inaktivera popup-blockeraren i Internet Explorer.
Denna metod kommer att fungera bra om du kopplar ihop den med ovanstående lösning. Du kanske tror att en popup-blockerare skulle hjälpa, men i många fall har det gjort underverk. Följ instruktionerna nedan för att inaktivera popup-blockeraren i Internet Explorer.
- Klicka på sökikonen och sök efter Internet Explorer-appen.
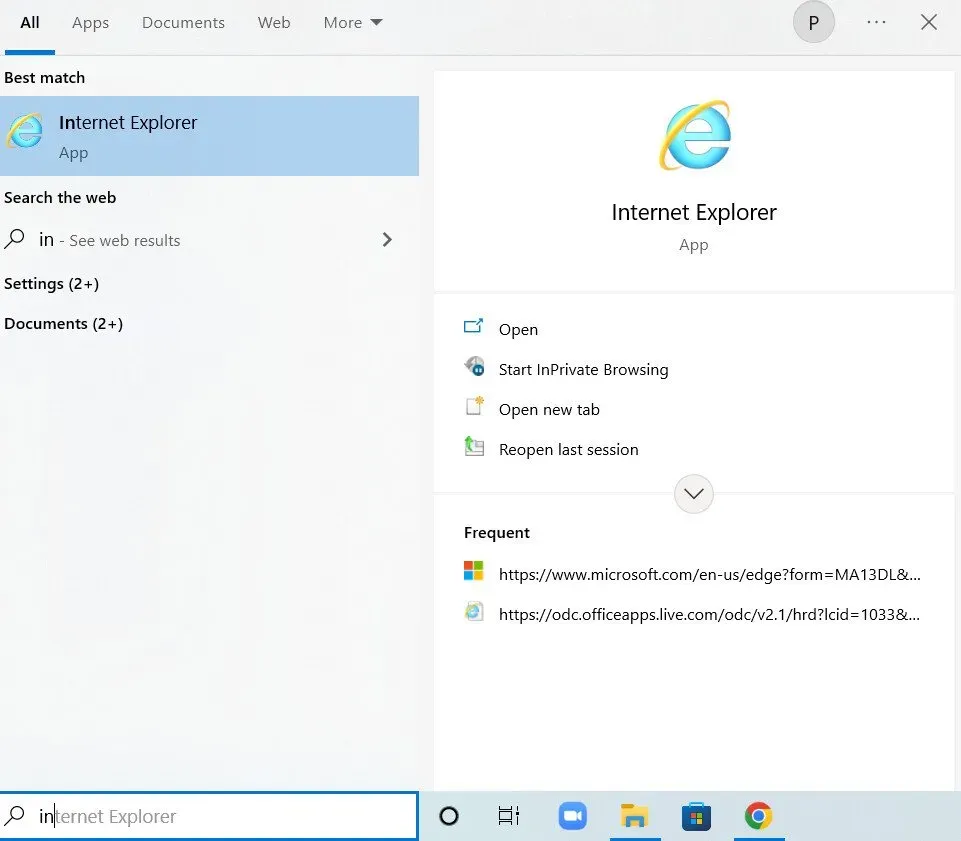
- Om du inte har Internet Explorer kan du göra detta med appen Kontrollpanel. Klicka på sökikonen och sök efter kontrollpanelsappen. Den kan också öppnas genom att trycka på tangentkombinationen Windows + r och skriva control.exe i den öppna rutan.
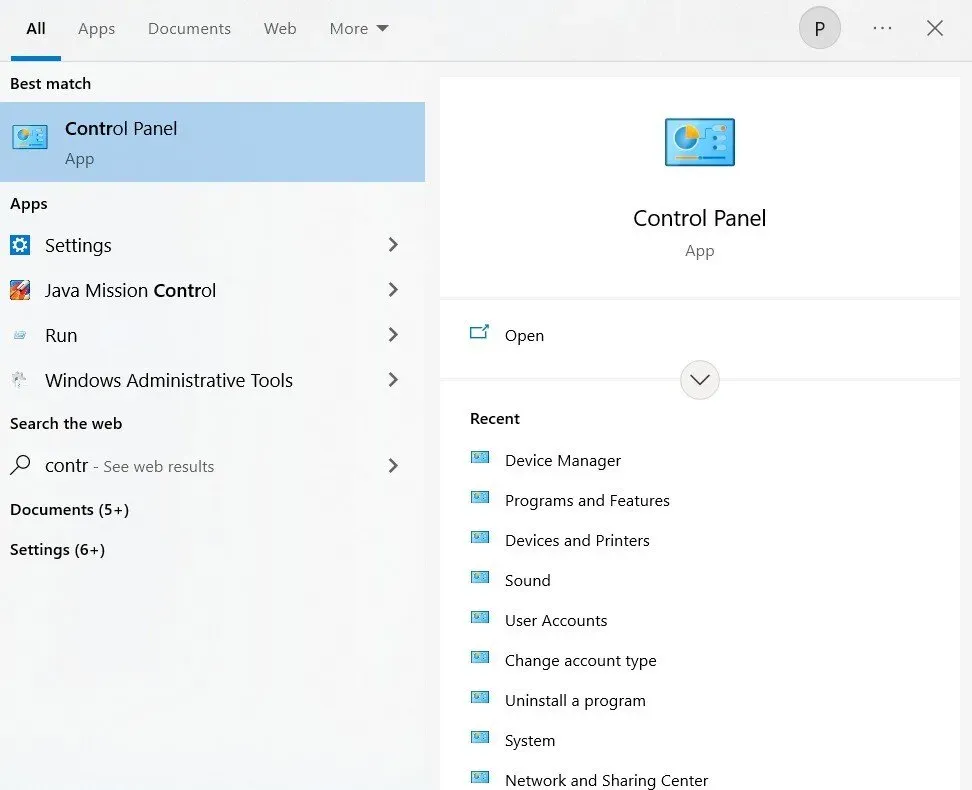
- När appen Kontrollpanel öppnas väljer du kategorivisningsalternativet. Klicka på Nätverk och Internet.
- När det här fönstret öppnas måste du klicka på Internetalternativ. Detta omdirigerar dig till ett Internet Explorer-fönster.
- Klicka på sekretessalternativet i fönstret för Internetegenskaper.
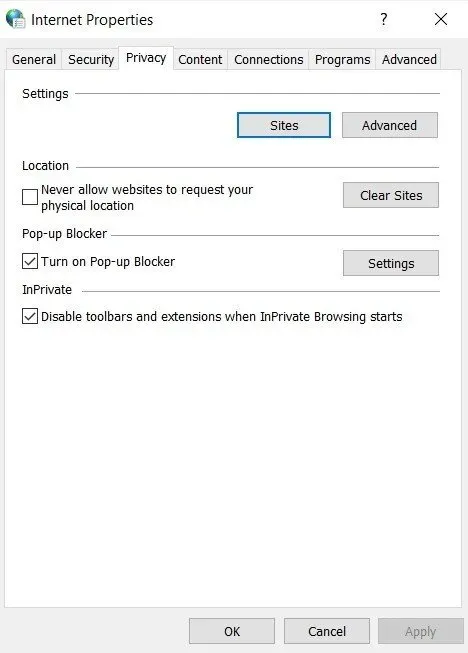
- I avsnittet ”Blockerare”, kryssa i rutan ”Popup-blockerare”. När du har gjort det, avmarkera rutan bredvid.
- När du har gjort ändringar klickar du på ”Apply”.
Starta om ditt system och kontrollera om du kan logga in utan problem.
4. Rensa cacheminnet som är kopplat till Origin
Att rensa cachen är mycket användbart för att lösa många vanliga problem. Följ instruktionerna nedan för att rensa cachen som är kopplad till Origin.
- Öppna Utforskaren och klicka på Den här datorn. Omdirigera till nästa plats på ditt system med hjälp av sökvägen nedan.
C:\Users\USERNAME\AppData\Roaming\Origin
- Om du inte kan visa mappen AppData, aktivera en vy som innehåller dolda filer och mappar.
- Klicka på fliken ”Visa”.
- Klicka på de dolda objekten som är tillgängliga i show- eller filsektionen.
- Ta bort den ursprungliga mappen i roamingmappen. Om det står att det inte går att ta bort mappen eftersom vissa filer används, avsluta Origin. Avsluta också processen i Task Manager.
- Gå nu till mappen AppData och öppna den lokala mappen. Ta bort ursprungsmappen.
- Tryck på Windows-tangenten + r för att öppna dialogrutan Kör. Skriv %ProgramData% och tryck på Enter-knappen.
- Hitta den ursprungliga mappen när den öppnas. Välj alla filer och mappar utom LocalContent-mappen.
- Högerklicka på denna mapp och välj borttagningsalternativet från snabbmenyn.
Detta kommer att rensa Origin-cachen. Kontrollera nu och se om inloggningen online fungerar och om problemet kvarstår starta sedan om systemet.
5. Återställ värdfil
Värdfilerna finns i System32-mappen i olika undermappar. När användaren ändras kan det orsaka vissa problem i systemet. Det används vanligtvis för att mappa värdnamn till IP-adresser. Om värdfilerna äventyras eller du inte kan logga in på Origin, följ dessa steg för att återställa värdfilen.
- Gå till mappen C och klicka på Windows, System 32 och Drivrutiner. Du måste göra detta efter att ha öppnat File Explorer och navigerat genom den.
- Klicka på ”Den här datorn” eller ”Den här datorn” och öppna den lokala enheten C.
- Om du inte kan visa mappen AppData, aktivera en vy som innehåller dolda filer och mappar.
- Klicka på fliken ”Visa”.
- Klicka på de dolda objekten som är tillgängliga i show- eller filsektionen.
- Du måste hitta filerna i mappen etc. Öppna den med appen Anteckningar.
- Vänligen välj all text, tryck på ”Radera” eller tryck på ”Retur” för att radera den.
- När du har gjort det, klistra in följande text i den.
# Copyright (c) 1993-2006 Microsoft Corp.
#
# This is a sample HOSTS file used by Microsoft TCP/IP for Windows.
#
# This file contains the mappings of IP addresses to hostnames. Each
# entry should be kept on an individual line. The IP address should
# be placed in the first column followed by the corresponding host name.
# The IP address and the host name should be separated by at least one
# space.
#
# Additionally, comments (such as these) may be inserted on individual
# lines or following the machine name denoted by a '#' symbol.
#
# For example:
#
# 102.54.94.97 rhino.acme.com # source server
# 38.25.63.10 x.acme.com # x client host
# localhost name resolution is handled within DNS itself.
# 127.0.0.1 localhost
# ::1 localhost
- Klicka på filen och klicka på Spara.
Avsluta nu applikationen Anteckningar och starta om din dator. Kontrollera om problemet finns.
6. Tillåt Origin med Windows Defender-brandväggen
Om du inte kan logga in på Origin online måste du tillåta Windows Defender-brandväggen. Följ dessa steg för att tillåta Origin att använda Windows Defender-brandväggen.
- Klicka på sökikonen och sök efter kontrollpanelsappen.
- När kontrollpanelappen öppnas, se den med stora eller små ikoner. Rulla ned och klicka på alternativet Windows Defender-brandvägg.
- Klicka på ”Tillåt en app eller funktion” i listan med alternativ via brandväggen. En lista över installerade program öppnas. På den övre skärmen klickar du på alternativet för att ändra inställningar för att ge administratörsrättigheter.
- Försök att hitta den körbara filen. Om du inte kan hitta den klickar du på knappen ”Tillåt en annan app”.
- Navigera till platsen där du installerade Origin-appen. Välj den körbara filen eller Origin.
- Längst upp ser du knappen ”Nätverkstyper”. Klicka här. Markera rutorna bredvid privata och offentliga poster.
- Klicka på OK och klicka på Lägg till.
Starta nu om din dator och kontrollera om du kan logga in eller inte.
7. Koppla bort USB-enheten
Origin har ibland problem med USB-enheter som Realtek USB 2.0 Card Reader. Följ instruktionerna nedan för att koppla bort din USB-enhet.
- Tryck på Windows-tangenten + R för att öppna dialogrutan Kör. När den öppnas skriver du
devmgmt.mscoch trycker på Enter.
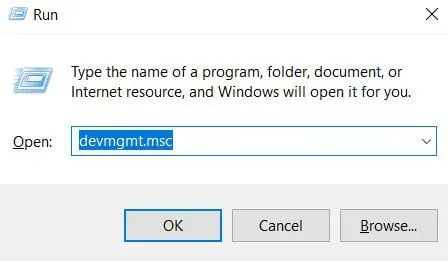
- Omdirigera till Universal Serial Bus-styrenhet. Dubbelklicka på den.
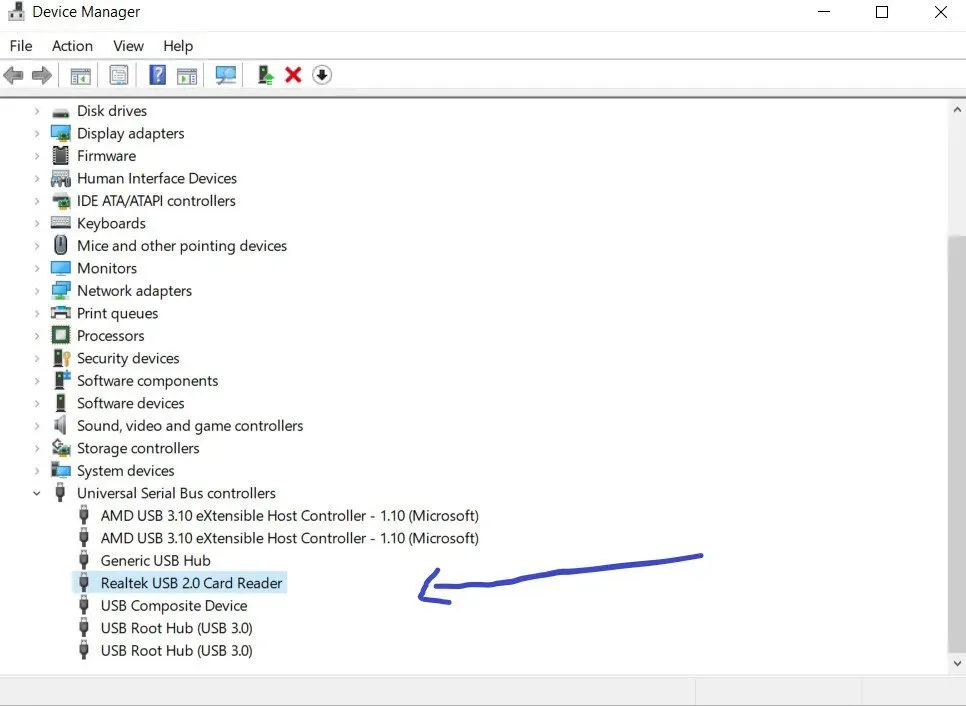
- Högerklicka på Realtek USB 2.0-kortläsare. Välj alternativet Inaktivera enhet för att inaktivera USB-enheten helt.

Starta nu om och kontrollera om onlineinloggning till Origin fungerar.
8. Starta om Origin
Du måste starta om systemet när du upptäcker att den ursprungliga onlineinloggningen inte är tillgänglig för närvarande. Högerklicka på källikonen och klicka på Avsluta källa. Starta nu om ditt system, öppna Origin och logga in på ditt konto.
9. Uppdatera drivrutiner
Ibland kan saknade eller inaktuella drivrutiner göra att onlinekällans inloggning inte är tillgänglig för tillfället. För att åtgärda detta problem måste du först kontrollera om drivrutinerna på ditt system är uppdaterade eller inte. Om de inte är uppdaterade uppdaterar du dessa drivrutiner.
Det finns två sätt att hitta den senaste versionen av din drivrutin. Du kan hitta den manuellt från tillverkaren, ladda ner och installera den på din dator. Men det tar tid och kräver mycket datorvana. Om du är säker på dina datorkunskaper, använd den här metoden.
Det andra sättet görs med Enhetshanteraren.
- Högerklicka på Windows-ikonen och välj Enhetshanteraren. Du kan också komma till det från kontrollpanelen.
- Klicka på sökikonen och sök efter Kontrollpanelen. När fönstret Kontrollpanelen öppnas klickar du på Enhetshanteraren.
- Expandera avsnittet Bildskärmsadaptrar. Det kommer att visa de installerade drivrutinerna. Högerklicka på drivrutinen och välj Uppdatera drivrutin.
- Du kan antingen uppdatera den med befintliga uppdateringar eller automatiskt söka efter uppdateringar.
10. Stäng av din brandvägg eller antivirus
Försök att tillfälligt inaktivera systemets antivirusskydd och kontrollera om problemet är löst. Om du installerar ytterligare programvara för upptäckt av skadlig programvara hindrar du dig från att ansluta till Internet.
I det här fallet måste du tänka på att inaktivera antivirusskydd. Om problemet är med ditt antivirusprogram, antingen uppdatera det eller byta till ett nyare antivirusprogram.
Slutsats
Jag hoppas att ovanstående 10 lösningar hjälper dig att lösa internetinloggningsfelet. Försök att implementera lösningen en efter en istället för att välja en lösning slumpmässigt. Om ingen av ovanstående lösningar fungerar, logga in med Origin-webbplatsen istället för Origin-klienten.
FAQ
Hur återställer jag ett utgånget Origin-konto?
Om du vill återställa ett utgånget Origin-konto, vänligen kontakta våra supportrådgivare via livechatt. De kommer att tillhandahålla steg för att återställa ditt utgångna konto. Du kan kontakta dem i hjälpcentret på Origin-webbplatsen.
Tar Origin bort inaktiva konton?
Origins villkor säger att ett konto kommer att raderas om det förblir inaktivt under en längre tid. Men så är inte fallet. Konton med spel kommer inte att raderas. Endast konton som av uppsåt lämnas inaktiva kommer att raderas.
Vad ska man göra om Origin inte fungerar?
Många lösningar finns tillgängliga som att kontrollera systemets datum och tid, återställa Internet Explorer-inställningarna till standardvärden, inaktivera brandvägg eller antivirusprogram, starta om det ursprungliga programmet och återställa värdfiler.
Varför låter mitt Origin-konto mig inte logga in?
Om du inte kan logga in, kontrollera om UAC är aktiverat och inställt på att meddela. Kontrollera om du har den senaste versionen av Origin installerad. Om inte, installera den senaste versionen. När du startar Origin kör du det i administratörsläge.
Lämna ett svar