Hur man synkroniserar anteckningar från iPhone till Mac 2022
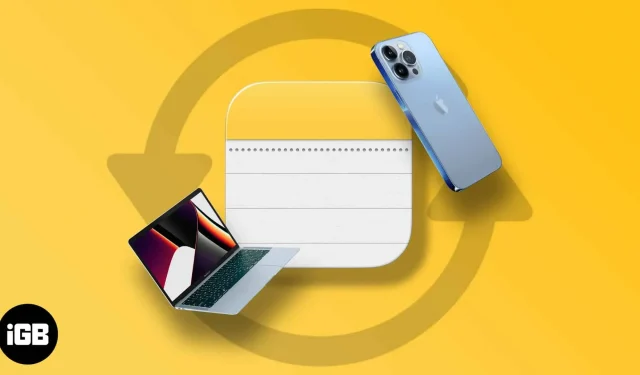
Att göra snabba anteckningar på iPhone är ett bra sätt att skriva ner idéer eller påminnelser när du är på språng. Men vad händer om du vill komma åt samma anteckningar från din Mac?
Lyckligtvis finns det flera sätt att synkronisera anteckningar från iPhone till Mac – med och utan iCloud. Låt mig gå igenom de olika metoderna nedan.
Innan du synkroniserar anteckningar från iPhone till Mac:
- Se till att ditt Apple-ID är detsamma på båda enheterna.
- Se till att din iPhone och Mac är anslutna till Internet.
Hur man synkroniserar iPhone-anteckningar till Mac med iCloud
iCloud är ett av de enklaste sätten att synkronisera Notes mellan iPhone och Mac. Dessutom synkroniseras dina anteckningar automatiskt över alla enheter som är inloggade med samma iCloud-konto. Allt du behöver göra är att se till att iCloud Notes-synkronisering är aktiverad på dina enheter.
I. På din iPhone:
- Gå till Inställningar.
- Tryck på [ditt namn] → iCloud.
- Slå på anteckningar.
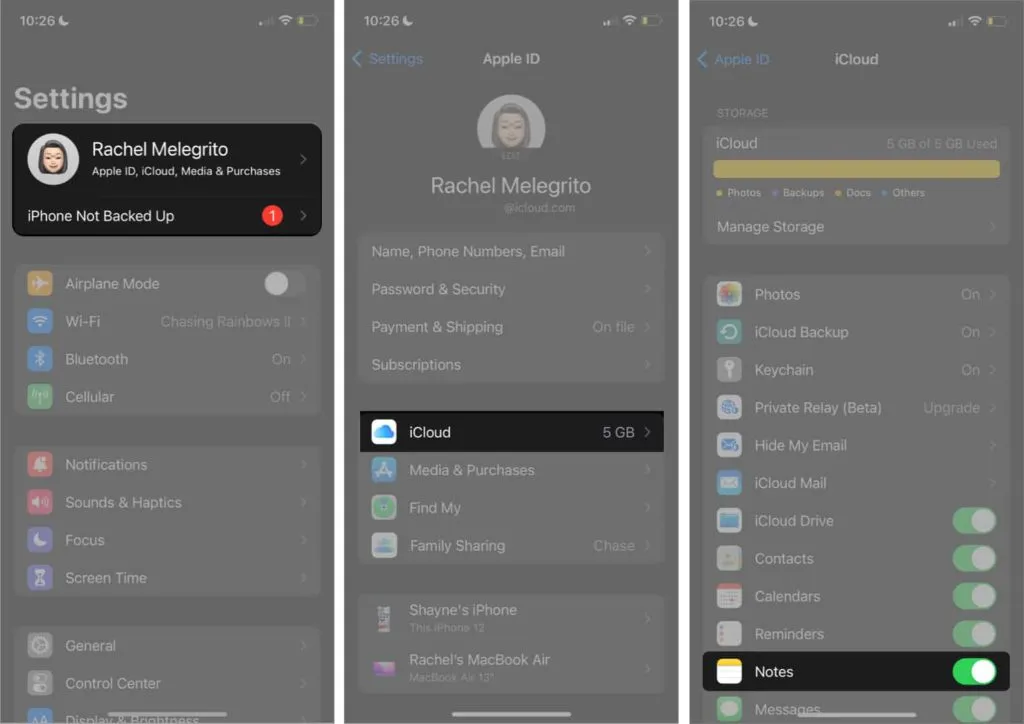
Nu synkroniseras alla anteckningar du gör på din iPhone automatiskt till din iCloud. Du måste dock även aktivera iCloud-synkronisering för Notes på Mac.
II. På din Mac:
- Gå till Systeminställningar → Apple ID.
- Välj iCloud i den vänstra rutan → markera ”Anteckningar”.

Alternativt kan du ställa in detta direkt från Notes-appen på din Mac:
- Öppna anteckningar.
- Klicka på ”Anteckningar” i menyraden → ”Konton”.
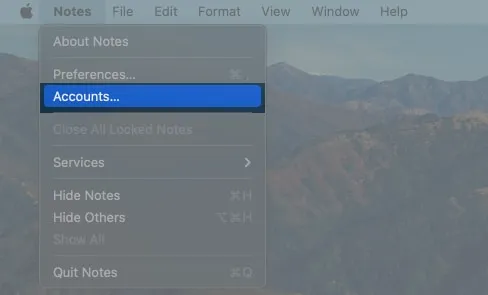
- Välj iCloud från den vänstra rutan → scrolla ned och markera Anteckningar.
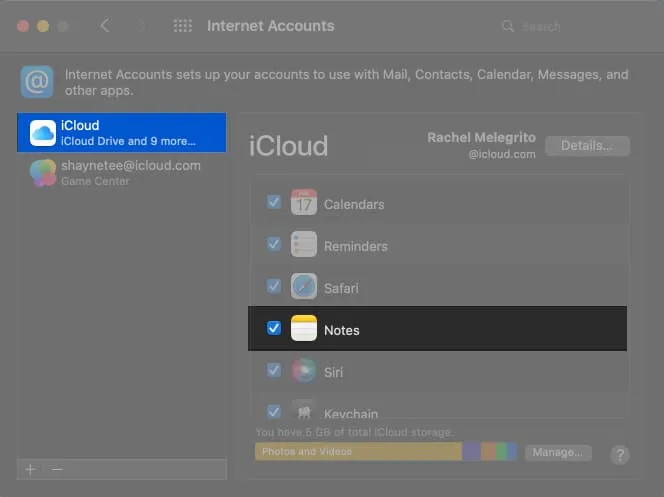
Om du upptäcker att dina anteckningar inte synkroniseras kanske ditt standardkonto på iPhone inte är inställt på iCloud. För att kontrollera, öppna Inställningar → Anteckningar → Kontrollera om standardkontot är iCloud.
Förutom att synkronisera anteckningar mellan dina enheter kan du göra samma sak för Safari-bokmärken, kalendrar, påminnelser och mer.
Hur man synkroniserar Apple Notes från iPhone till Mac utan iCloud
Medan iCloud-synkronisering är det enklaste sättet att komma åt dina anteckningar över enheter, finns det andra sätt att göra det utan hjälp av iCloud.
I. Synkronisera anteckningar från iPhone till Mac med tredje parts e-postkonto.
Medan dina anteckningar sparas lokalt på din iPhone eller iCloud, kan du lagra dem i ett e-postkonto från tredje part som Gmail.
Notera. Detta skapar ett dedikerat utrymme i Apple Notes för det valda tredjepartskontot.
Om du inte redan har gjort det är det första steget att lägga till ett e-postkonto från tredje part som Gmail till Notes-appen på iOS:
- Öppna Inställningar → Anteckningar.
- Klicka på Konto → Lägg till konto.

- Välj ett e-postkonto → Fortsätt.
- Logga in på ditt konto.
- Gå sedan till ”Konto”→ välj ditt e-postkonto.
- Se till att anteckningar är aktiverade.
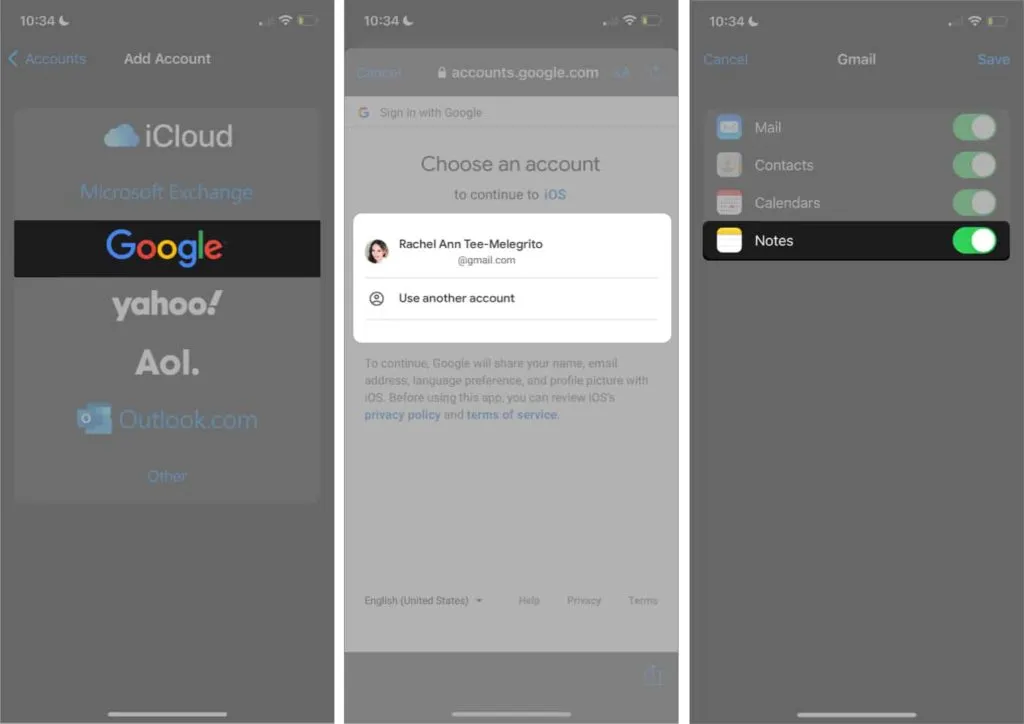
När installationen är klar kan du skapa en anteckning som automatiskt sparas på ditt Google-konto. Gå till Anteckningar → tryck på bakåtikonen tills du ser alla mappar → välj Anteckningar under e-postkonto → tryck på Ny.
Du bör se kategorin Anteckningar i ditt Gmail-konto där alla dina anteckningar lagras.
II. Synkronisera anteckningar från iPhone till Mac med Mail
Du kan också skicka en anteckning per post. Den skickar helt enkelt din anteckning som ett e-postmeddelande med vilket du kan komma åt din e-post på Mac och kopiera och klistra in anteckningen.
På din iPhone:
- Öppna Anteckningar → välj den anteckning du vill skicka till din Mac.
- Tryck och håll den för att öppna snabbmenyn → Skicka en kopia.
- Välj Mail → ange din e-postadress.
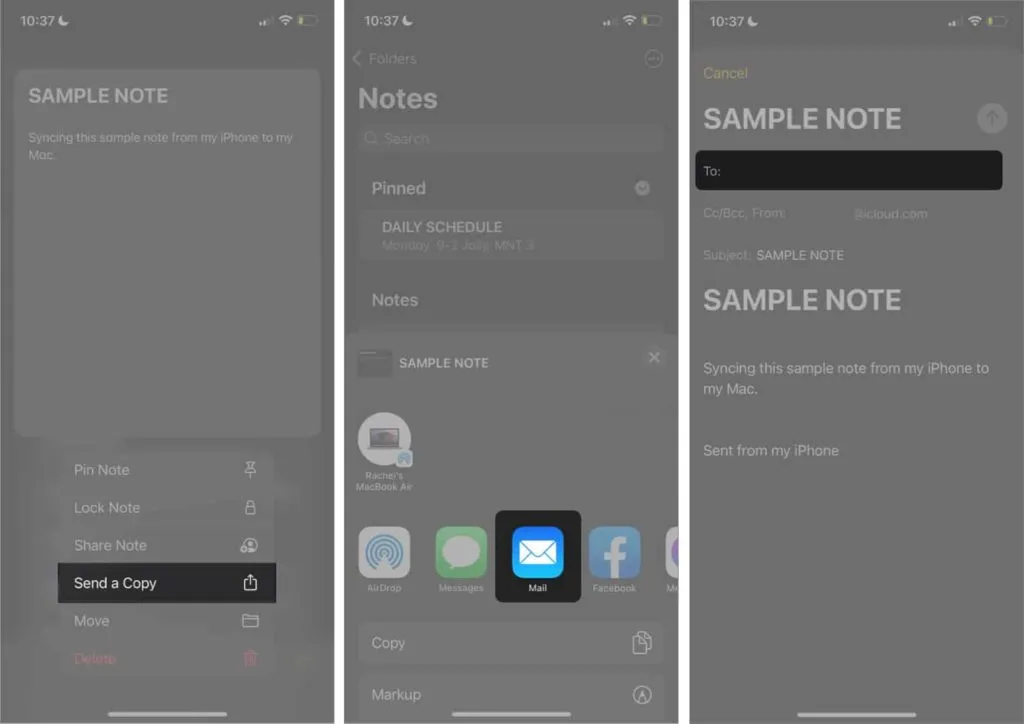
III. Synkronisera anteckningar från iPhone till Mac via AirDrop
Du kan också skicka en anteckning via AirDrop. Se bara till att AirDrop är aktiverat på båda enheterna.
För att aktivera AirDrop på iPhone, gå in i Kontrollcenter → tryck och håll ned nätverksinställningarna → tryck på AirDrop → välj Alla.
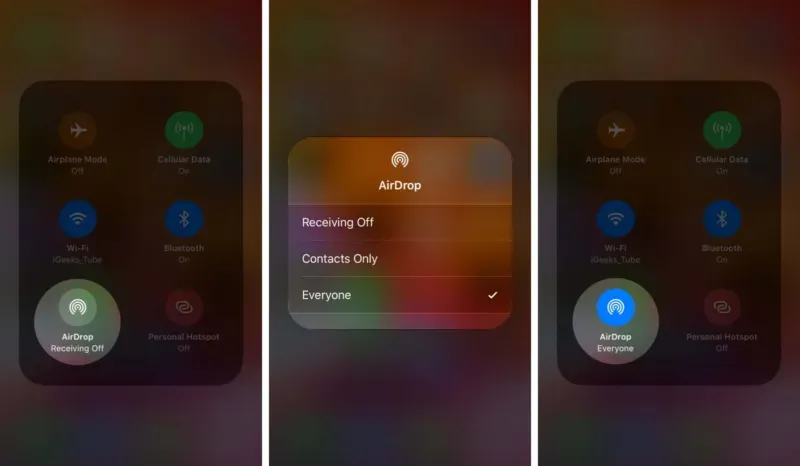
På en Mac trycker du på ikonen Kontrollcenter i menyraden → klicka på AirDrop → aktivera AirDrop → välj Alla.
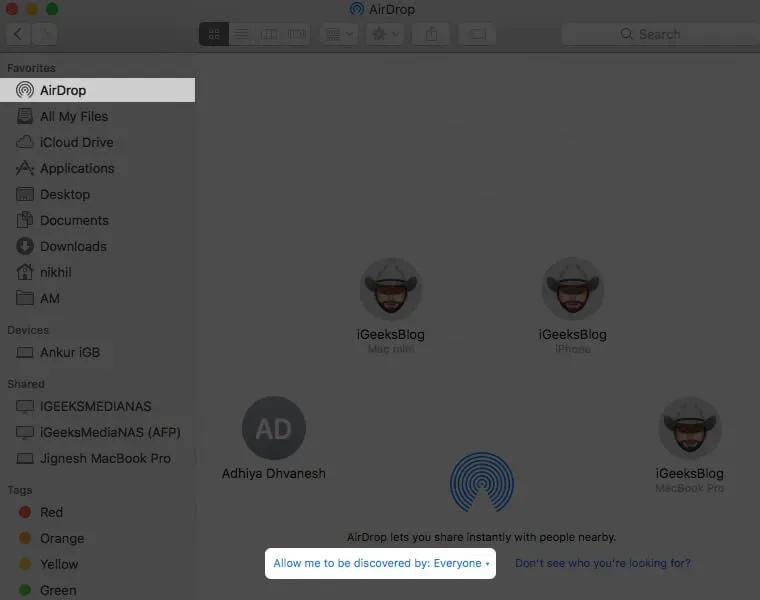
Gå nu till Anteckningar på din iPhone → välj den anteckning du vill skicka → skicka en kopia → tryck på AirDrop. Hitta din Mac och tryck på den. När den har skickats öppnas anteckningen automatiskt i Notes-appen på din Mac.
IV. Synkronisera anteckningar från iPhone till Mac via meddelanden
Meddelanden kan vara ett annat alternativ om du använder iMessage på din iPhone. Du måste dock också ställa in och aktivera iMessage på din Mac om du inte redan har gjort det. Se till att båda meddelandena använder samma Apple-ID. När båda är konfigurerade:
- Gå till Notes på din iPhone.
- Välj och tryck och håll ned anteckningen du vill skicka till Mac → Skicka en kopia.
- Välj Meddelanden → ange ditt namn eller nummer.
- Tryck på ikonen Skicka (↑).
- Öppna Meddelanden på din Mac för att komma åt din anteckning.
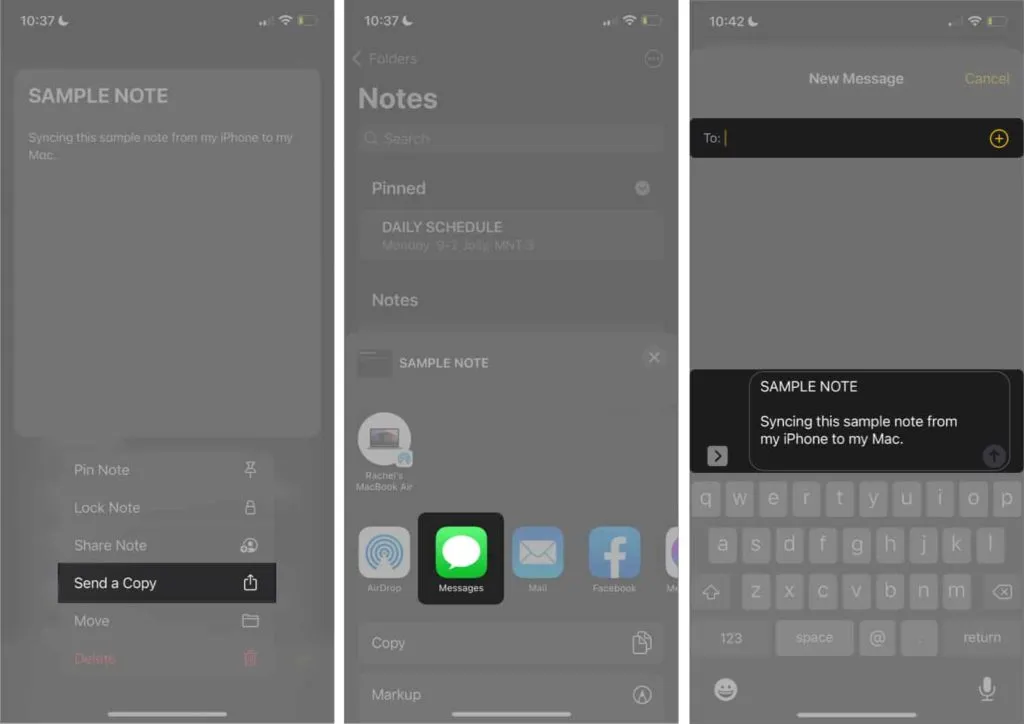
V. Synkronisera anteckningar med en tredjepartsapp
Om ingen av dessa metoder fungerar kan du ta hjälp av iPhone-dataöverföringsprogram som EaseUS MobiMover eller FoneDog .
Deras förmåga att hjälpa dig att hålla dina anteckningar synkroniserade är bara en av deras många funktioner. De fungerar också som ett säkerhetskopieringsverktyg som låter dig synkronisera andra typer av filer och utföra säkerhetskopiering och återställning.
FAQ
Detta kan bero på att vissa inställningar har ändrats på någon av enheterna. Se till att du är inloggad med samma Apple-ID på båda enheterna. Kontrollera sedan om dina anteckningar är lagrade lokalt på din iPhone och inte i iCloud. Slutligen, se till att iCloud-synkronisering för Notes är aktiverad på båda enheterna.
Detta händer vanligtvis när du avmarkerar Notes från iCloud-synkronisering. Kolla in det på din Mac genom att gå till Systeminställningar → Apple ID. Välj iCloud från den vänstra rutan och se till att iCloud är markerad.
Komplettering…
Anteckningar är ett bekvämt sätt att skriva ner dina tankar och idéer under hela dagen. Att synkronisera den med din Mac kan vara perfekt om du är den typen av person som vill bläddra, organisera eller fortsätta att göra anteckningar och brainstorma på sina Mac-datorer.
Personligen föredrar jag iCloud eftersom det är den mest bekväma metoden. Och du? Dela din favoritsynkningsmetod nedan i kommentarsfältet!
Lämna ett svar