Windows 11 Media Creation Tool (2022): hur man installerar/uppdaterar
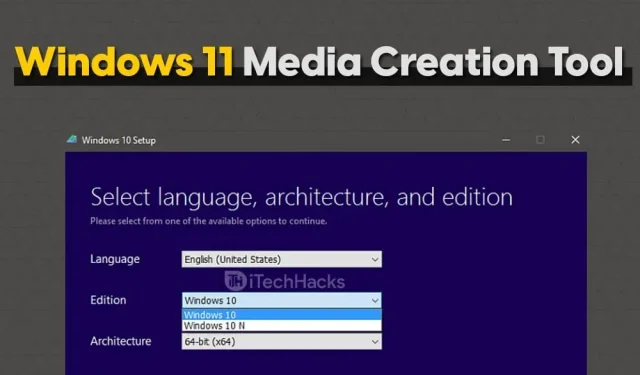
Verktyget för att skapa media i Windows 11 låter användare uppgradera sin nuvarande version av Windows till Windows 11. De kan också skapa en startskiva som gör att de kan installera Windows 11 på vilken annan enhet de använder. Windows Media Creation Tool är ett av de mest populära sätten att uppdatera Windows eller installera en ny version av Windows.
Om du vill uppgradera ditt system till Windows 11 kan du använda Windows 11 Media Creation Tool för att göra det. Verktyget är lätt att använda och genom att följa rätt guide kommer du enkelt att kunna uppgradera till Windows 11. Om du inte vet hur du använder verktyget är du på rätt plats. I den här artikeln kommer vi att diskutera hur du kan använda Windows 11 Media Creation Tool.
Vad kommer du att behöva?
Innan vi fortsätter med guiden för Windows 11 Media Creation Tool, låt oss diskutera några saker som du behöver under hela processen. Det finns vissa saker som du behöver för att fortsätta med Windows Update-processen med hjälp av Media Creation Tool.

- Se till att du har en dator för att installera Windows.
- Gör en säkerhetskopia av dina data innan du fortsätter med processen. I händelse av dataförlust kan du enkelt återställa data om du har en säkerhetskopia av den.
- Se till att du har en stabil internetanslutning. Du behöver en internetanslutning med bra hastighet för att ladda ner Windows och sedan uppdatera Windows eller skapa en startbar USB-enhet.
- Se till att du har minst 8 GB USB-enhet. Du behöver detta om du inte uppdaterar Windows utan skapar en startbar USB-enhet med hjälp av verktyget för att skapa media.
Hur man använder Windows 11 Media Creation Tool
När du har allt du behöver kan du börja uppdatera Windows med hjälp av Media Creation Tool. Den här delen av artikeln kommer att diskutera hur du kan använda verktyget för att skapa media i Windows 11 för att uppgradera till Windows 11.
- Klicka först på länken som leder till den officiella Microsoft-webbplatsen. Välj ”Windows 11”.
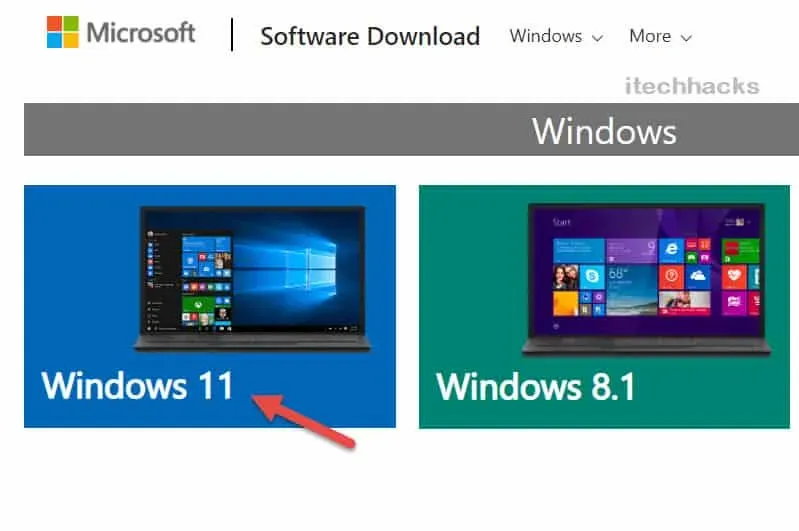
- Nu kommer du att få all information relaterad till Windows 11. Klicka på Ladda ner nu.
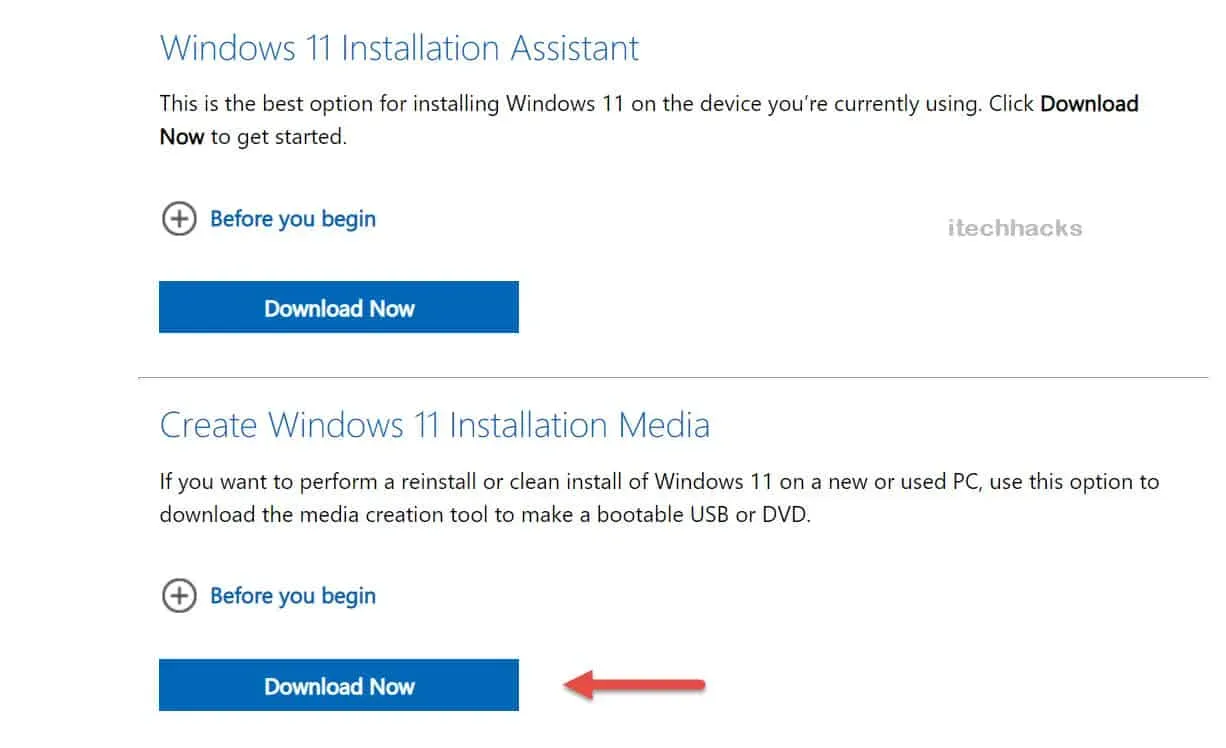
- När du har laddat ner verktyget för att skapa media för Windows 11, starta det på din PC. Du kommer att bli ombedd att acceptera villkoren för licensen. När du gör det kommer du att se en skärm som säger ”Förbereder några saker”.
- Du kommer då att se två alternativ på skärmen: ”Uppgradera den här datorn nu” och ”Skapa installationsmedia (USB-flashenhet, DVD eller ISO-fil) för en annan dator.”
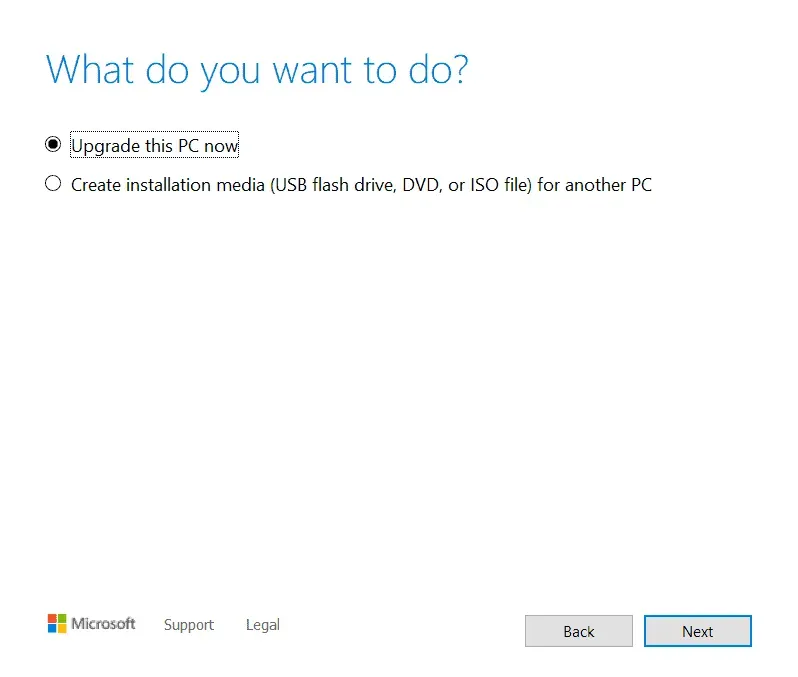
- Uppdatera den här datorn – välj det här alternativet om du vill uppdatera datorn som kör Media Creation Tool.
- Skapa installationsmedia för en annan dator – Välj det här alternativet om du vill skapa en startbar USB-enhet för en annan dator.
Ladda ner Windows 11 Media Creation Tool
| Utvecklare | Microsoft |
| Version | Media Creation Tool Windows 11 |
| Storlek | 9,4 MB |
| Pris | Fri |
| Arkitektur | 64-bitars |
| Nedladdningslänk | Ladda ner här |
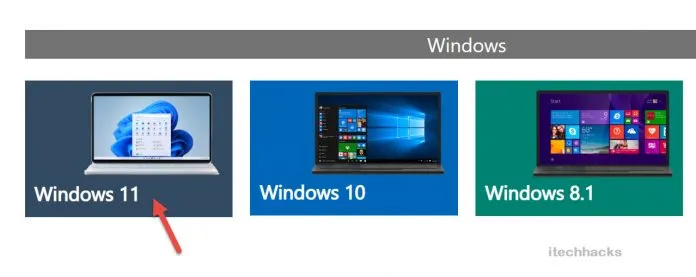
Uppdatera denna PC-variant: Installera Windows 11
Om du väljer alternativet ”uppgradera den här datorn nu”, följ dessa steg:
- Windows Media Creation börjar ladda Windows 11.
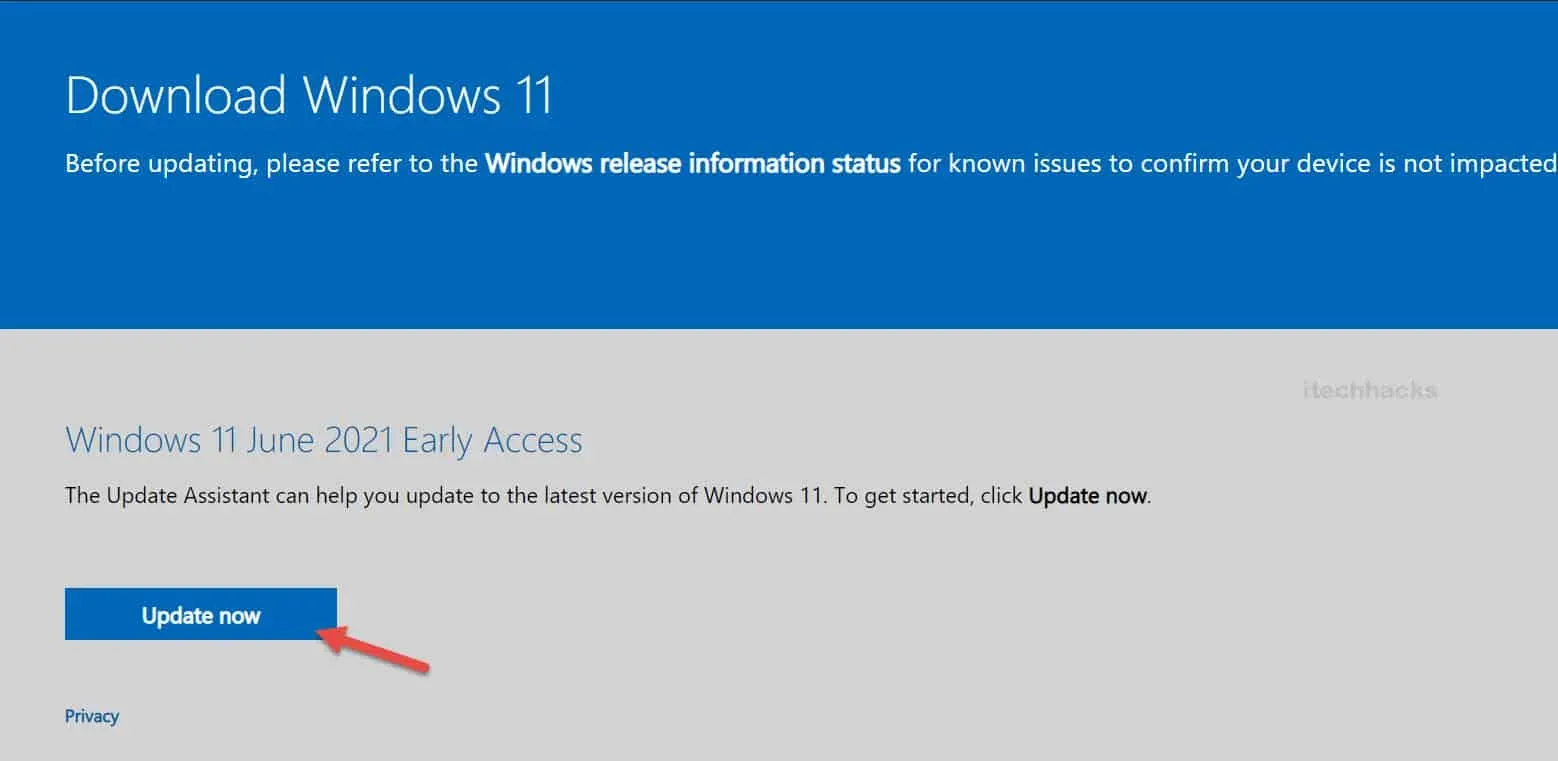
- När du har laddat ner Windows kommer du att kunna installera det på din dator.
- Slutför installationsprocessen och din PC kommer att uppmanas att slutföra installationen. Slutför installationen av Windows 11 och du kommer att kunna använda Windows 11 på ditt system.
Skapa installationsmedia för en annan PC-variant
Om du väljer ”Skapa installationsmedia för en annan dator”, följ dessa steg:
- När du väljer det här alternativet blir du ombedd att välja språk, utgåva och arkitektur för Windows som du vill installera.
- Du kan klicka på ”Använd de rekommenderade inställningarna för den här datorn” om du vill att verktyget för att skapa media automatiskt ska välja inställningar för maskinen. Klicka sedan på ”Nästa”.
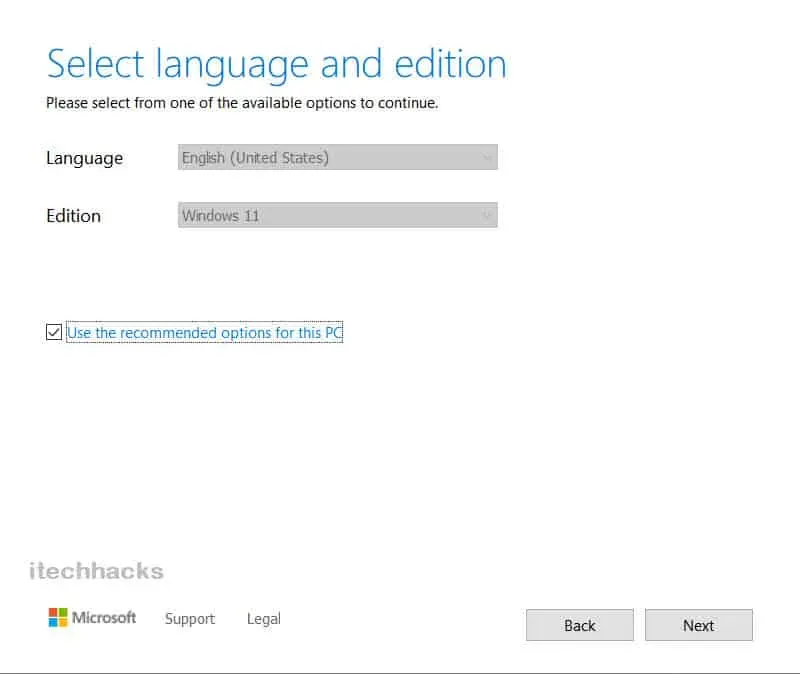
- Därefter kommer du att se två alternativ i fönstret: ”USB-enhet” och ”ISO-fil”.
- USB-minne. Om du väljer det här alternativet kommer Windows Media Creation att skapa en startbar USB-enhet åt dig.
- ISO-fil. Om du väljer det här alternativet kommer verktyget för att skapa media att ladda ner ISO-filen. Senare kan du bränna ISO-filen för att skapa en startbar USB-enhet eller DVD.
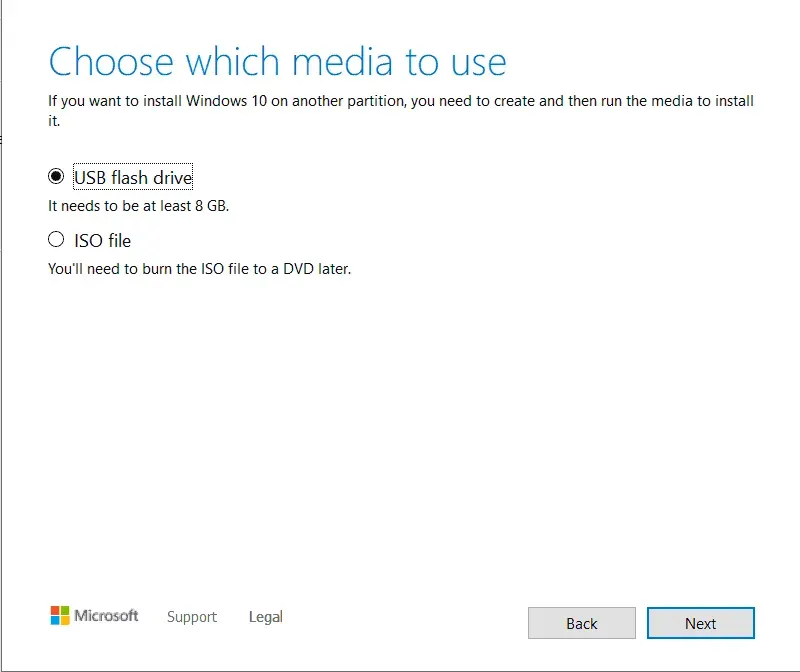
- Om du väljer alternativet USB-enhet, se till att du har anslutit en USB-enhet med minst 8 GB lagringsutrymme. Verktyget för att skapa media börjar ladda ner Windows 11 och bränner det automatiskt till USB-enheten.
- Om du väljer alternativet ”ISO File” kommer en Windows 11 ISO-fil att laddas ner. Senare kan du bränna det med brännverktyg som Power ISO. Du kan använda sådana verktyg för att bränna ISO-filen till en USB-enhet.
- När du har skapat en startbar Windows 11 USB-enhet, anslut USB-enheten till den dator du vill uppgradera till Windows 11.
- När du har anslutit USB-enheten, starta upp i BIOS och installera Windows.
Slutord
Så här använder du verktyget för att skapa media i Windows 11 för att uppgradera din dator till Windows 11. Följ stegen som nämns i den här artikeln korrekt för att använda verktyget för att skapa media i Windows 11.
Lämna ett svar