iPhone skickar inte textmeddelanden på Android? 11 bästa korrigeringar

Ibland när din iPhone inte kan skicka meddelanden kanske du tror att det finns ett allvarligt eller ihållande problem med din enhet, men så kanske inte är fallet.
Om textmeddelanden från Apple-enheter till Android inte fungerar beror det på iMessage. I den här bloggen får du lära dig hur du fixar iMessage och skickar ett textmeddelande från iPhone till Android enkelt. I slutet av den här artikeln kommer vi att kunna upptäcka felet, lösa det i enlighet med det och njuta av smidiga meddelanden.
Nedan finns alla möjliga problem tillsammans med deras lösningar.
Lösningar för att fixa när iPhone inte skickar textmeddelanden på Android
- Ändra iMessage-inställningar på din iPhone.
- Aktivera gruppmeddelanden
- Kontrollera enhetens mobil- eller Wi-Fi-nätverk.
- Kontrollera mottagarens nummer
- Starta om din iPhone
- Uppdatera din iOS-programvara
- Återställ nätverksinställningar
- Slå på och av flygplansläget på din iPhone
- Kontrollera datum och tid för ditt system
- Återställ till fabriksinställningar
- Kontakta Apple
1. Ändra iMessage-inställningarna på din iPhone.
Det första du kanske vill prova är att kontrollera dina iPhone-inställningar ifall du upptäcker att något har ändrats i dina inställningar som du inte kommer ihåg alls.
1. Öppna inställningsappen på din iOS-enhet. Rulla ned och klicka på avsnittet ”Meddelanden”.
2. Se till att alternativet ”iMessage” eller ”SMS-meddelanden” eller ”MMS-meddelanden” är aktiverat (vilken meddelandetjänst du än vill skicka).
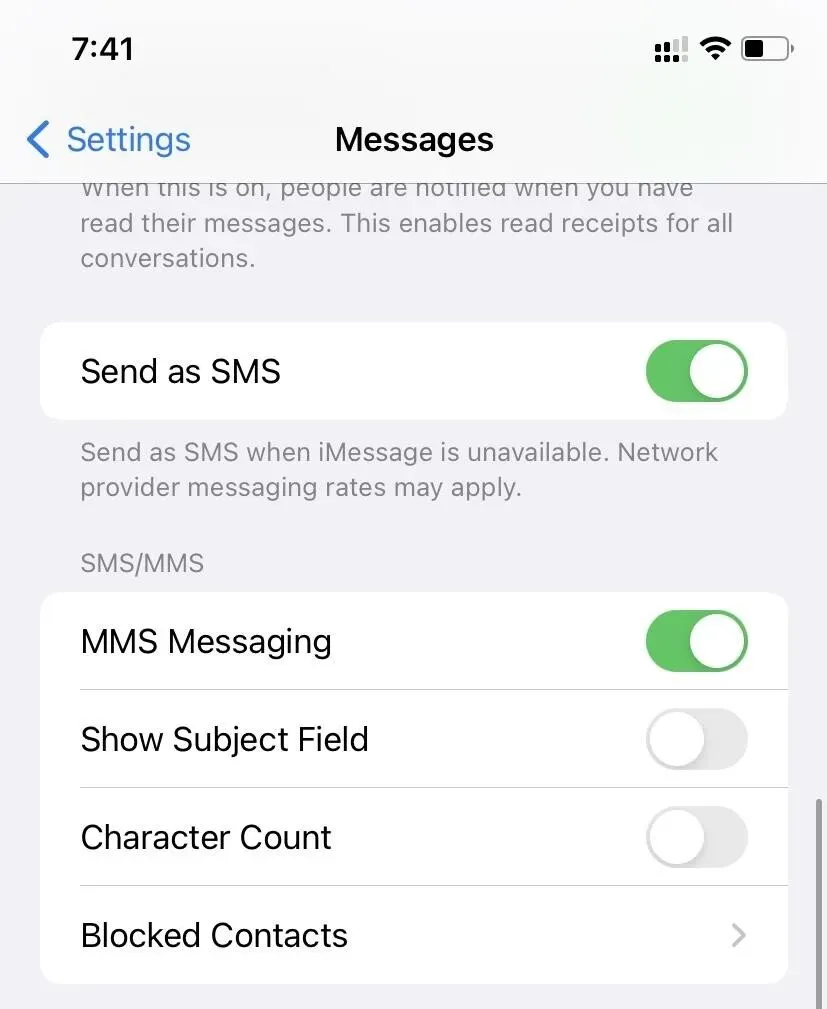
2. Aktivera gruppmeddelanden
Om textmeddelandet du försöker skicka innehåller ett foto eller en video, eller om du försöker skicka ett meddelande till en grupp människor, kan du behöva aktivera alternativet ”gruppmeddelanden” på din iPhone.
Stegen för detta ges nedan:
- Klicka på din iPhone-inställningsapp
- Rulla ned och klicka på meddelandealternativet
- I avsnittet ”SMS eller MMS”, slå på ”gruppmeddelanden” och du är klar.
3. Kontrollera enhetens mobil- eller Wi-Fi-nätverk.
Ibland kanske vi inte har en internetanslutning påslagen, vilket hindrar oss från att leverera meddelanden. Här är stegen för att kontrollera det:
1. Om du använder en Wi-Fi-anslutning, gå till inställningsappen på din iOS-enhet.
2. Tryck på Wi-Fi för att kontrollera om den är påslagen eller ansluten till ditt Wi-Fi-nätverk.
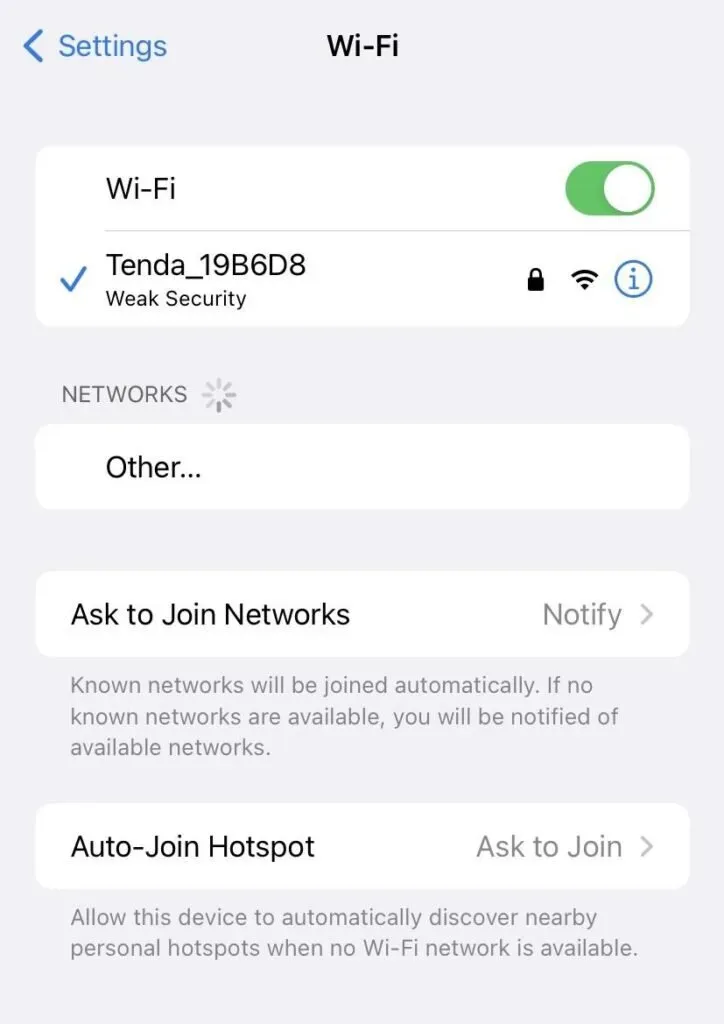
3. Om du använder mobildata, öppna appen Inställningar på din iOS-enhet.
4. Tryck på Mobildata för att se om den är påslagen.
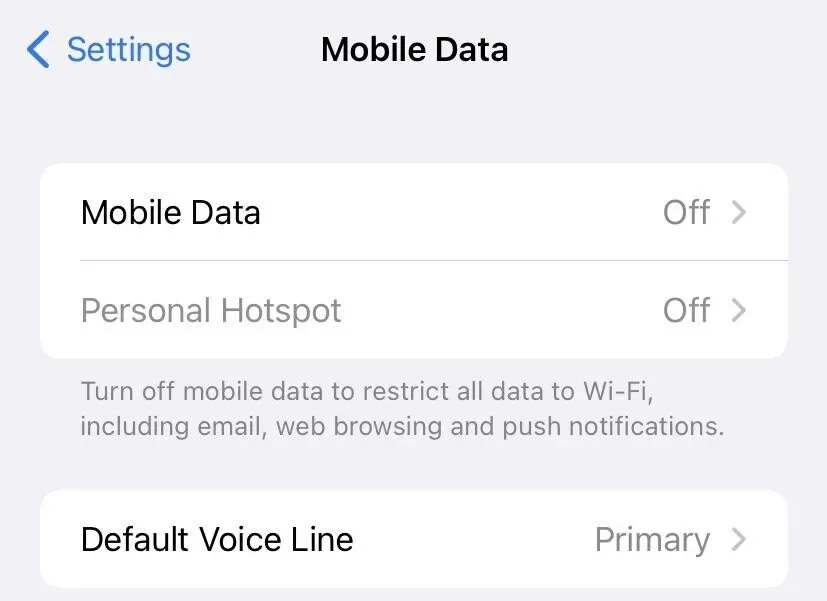
4. Kontrollera mottagarens nummer
Du kan ha blockerat kontakten du försöker skicka ett meddelande till. Detta är en av anledningarna till att mottagaren, en Android-användare, inte tar emot din text från iPhone.
- Gå till inställningsappen och scrolla ner för att klicka på avsnittet ”Meddelanden”.
- Meddelandesektionen öppnas. Scrolla nu ner och tryck på blockerade kontakter
- Nu, om numret du försöker skicka meddelanden till är blockerat, ta bort det från den svarta listan.
Alternativt sätt att avblockera en mottagare:
1. Gå till appen Inställningar. Rulla ned och klicka på telefonalternativet
2. Klicka sedan på ”blockerad kontakt”. Om mottagarens nummer är svartlistat, välj det och klicka på ”avblockera”. ”
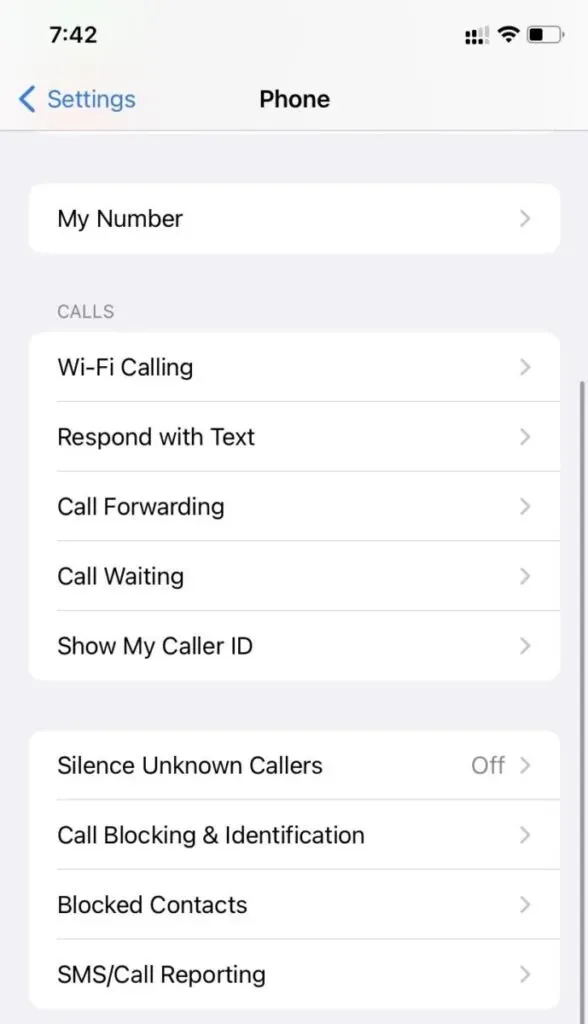
5. Starta om din iPhone
Detta är en av de mest användbara lösningarna på alla tekniska frågor. Om du startar om din telefon uppdateras processorerna eller eventuella förseningar i din enhet.
Om du är en iPhone X, 11, 12 eller 13 användare:
- Tryck och håll samtidigt sidoknappen och volym upp- eller ned-knappen tills ”strömavstängningsreglaget” visas på skärmen.
- När avstängningsreglaget visas på skärmen skjuter du det så stängs telefonen av.
- Vänta några minuter och tryck sedan och håll ned sidoknappen tills Apple-logotypen visas på skärmen.
Om du är en iPhone 8, 7 eller 6 användare
- Tryck och håll in sidoknappen tills skjutreglaget Power off visas på skärmen.
- När avstängningsreglaget visas på skärmen, skjut det och din iPhone stängs av.
- Efter ett par minuter, tryck och håll in sidoknappen tills Apple-logotypen visas på skärmen.
Om du är en iPhone 5 eller någon annan iPhone (pre-iPhone 5) användare
- Tryck och håll in strömknappen längst upp tills skjutreglaget för strömavstängning visas på skärmen.
- När strömreglaget visas på skärmen, skjut det och din iPhone stängs av.
- Vänta några minuter och tryck sedan och håll ned strömbrytaren längst upp igen. Släpp knappen när Apple-logotypen visas på skärmen.
När du har startat om din iPhone, försök att skicka textmeddelandet igen för att se om det levererades.
6. Uppdatera din iOS-programvara
Ibland orsakar bristen på en iOS-programuppdatering olika typer av problem. Så du bör kontrollera iOS-programvaran och uppdatera din iPhone för att åtgärda problemen.
- Navigera till inställningsappen på din iPhone och tryck sedan på Allmänna inställningar.
- Klicka nu på alternativet ”programuppdatering” och om någon uppdatering är tillgänglig, klicka på den för att ladda ner och installera den uppdaterade iOS-mjukvaran på vår iPhone.
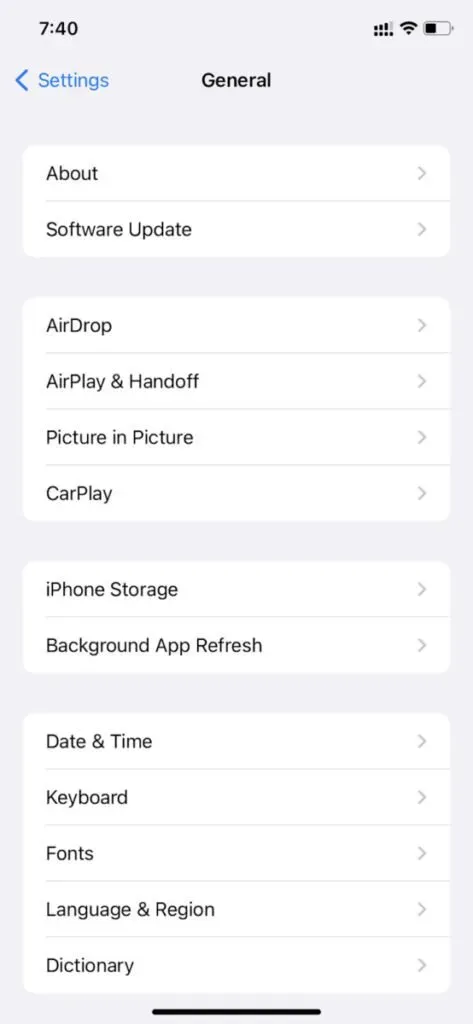
7. Återställ nätverksinställningar
Om din iPhone inte kan skicka textmeddelanden till icke-iPhone-användare, är en annan möjlig lösning att återställa din iPhones nätverksinställningar. Detta har varit lösningen för många iPhone-användare.
1. Gå till inställningsappen på din iPhone.
2. Klicka på det allmänna avsnittet. Scrolla nu ner och klicka på Återställ.
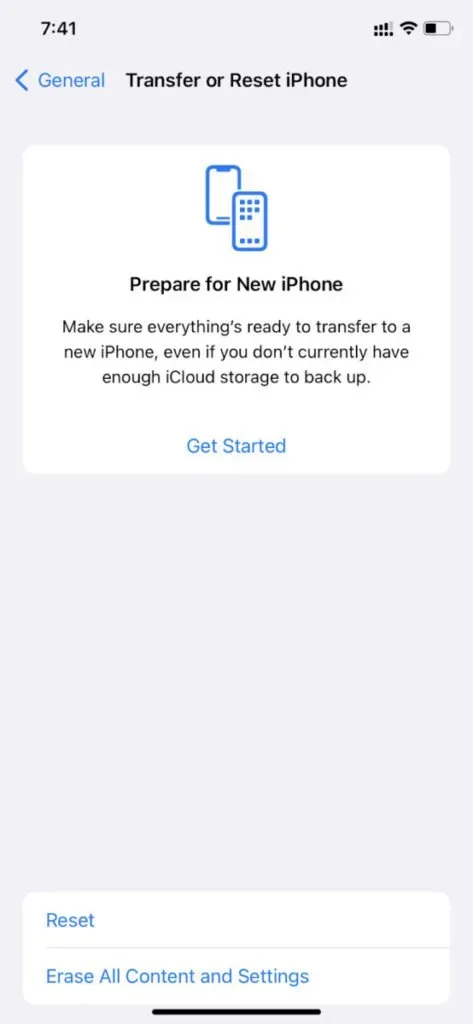
3. Olika typer av återställningsalternativ visas nu. Klicka på ”Återställ nätverksinställningar” och du kommer att bli ombedd att ange ditt enhetslösenord som en sista bekräftelse för att återställa dina nätverksinställningar.
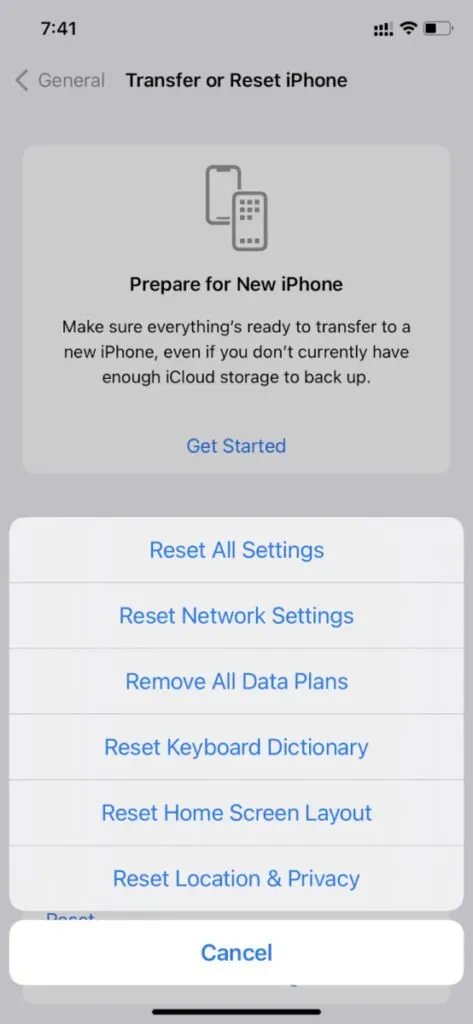
4. Ange lösenordet och lås upp enheten för att starta processen.
5. Efter att ha återställt nätverksinställningarna startar din iPhone automatiskt om och du kan skicka textmeddelanden till din Android-telefon igen.
8. Slå på och av flygplansläget på din iPhone.
Att aktivera och återgå till flygplansläge är ett av de snabbaste sätten att störa och uppdatera ditt SIM-korts mobildatanätverk eller Wi-Fi-anslutning. I det här fallet eliminerar enheten alla möjliga fel som kan störa sändningen av meddelanden.
1. Det enklaste sättet att aktivera flygplansläge är att skjuta överst på skärmen så kommer kontrollcentret att visas.
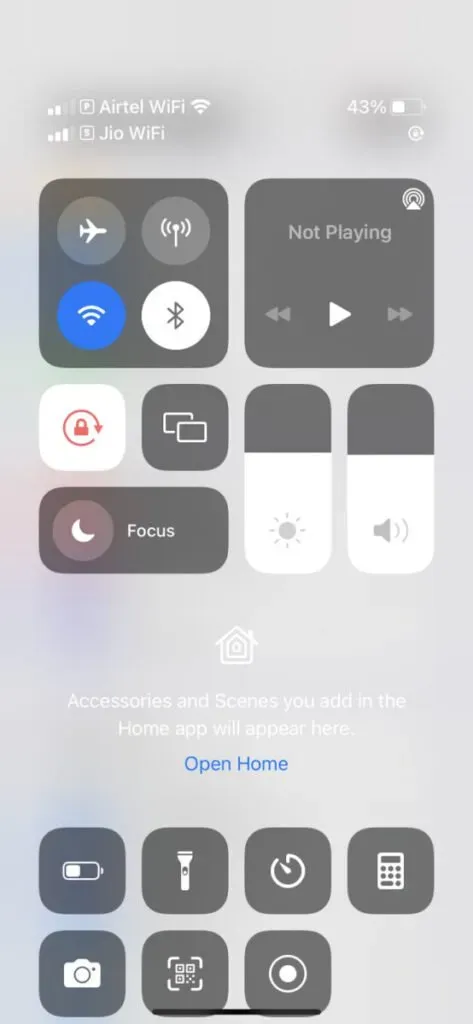
2. Klicka på flygplansikonen för att aktivera flygplansläget.
3. Efter några sekunder eller minuter, tryck på flygplansikonen igen för att stänga av flygplansläget.
Alternativt sätt att aktivera flygplansläge:
- Gå till appen Inställningar på din iPhone.
- Du kommer att märka alternativet ”Flygplansläge” överst i alla inställningsalternativ.
- Skjut alternativet och flygplansläget aktiveras
- Efter några sekunder eller minuter, skjut den här inställningen igen för att inaktivera flygplansläge.
- Detta bör eliminera eventuella fel.
9. Kontrollera systemets datum och tid
Ett felaktigt datum eller tid på din enhet kan påverka nätverksrelaterade funktioner och orsaka problem. Nätverksrelaterade funktioner inkluderar all din internetåtkomst och textmeddelanden. Att ha ett felaktigt datum eller tidpunkt påverkar därför hela processen.
Stegen för att registrera exakt tid och datum på din iPhone är enligt nedan:
1. Öppna appen Inställningar på din iPhone.
2. Klicka på det allmänna alternativet. Hitta alternativet ”tid och datum” och klicka på det.
3. Du kan skjuta alternativet genom att aktivera alternativet ”installera automatiskt”. Genom att göra det tillåter du iPhone att automatiskt justera datum och tid enligt din tidszon.
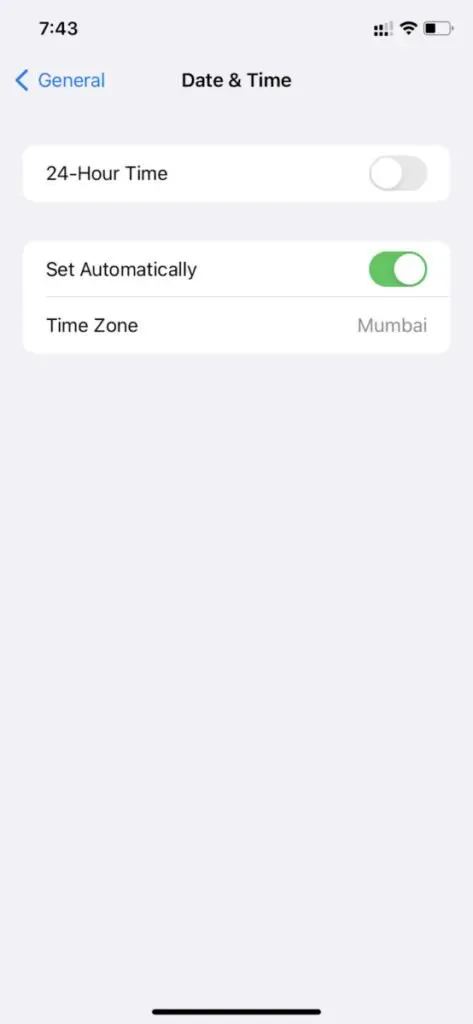
4. Du kan inaktivera alternativet ”ställ in automatiskt” för att manuellt ange datum och tid för din plats.

5. Spara dina ändringar och du är klar.
6. Försök nu att skicka ett meddelande till icke-Android-användare.
10. Återställ till fabriksinställningar
Fabriksåterställningsfunktionen raderar allt på din iPhone, inklusive dina data, filer och media. Det raderar all data från din telefon och eventuella fel som orsakar sådana problem när du skickar meddelanden.
Det rekommenderas att skapa en säkerhetskopia i förväg eftersom denna process kommer att radera all data från din iPhone. Din iPhone måste laddas upp till 50 % för att din enhet ska kunna återställas.
Nedan följer stegen för att återställa din iPhone:
1. Gå till inställningsappen. Klicka nu på det allmänna alternativet
2. Rulla ned och klicka på Återställ eller överför iPhone.
3. Klicka sedan på ”Ta bort allt innehåll och inställningar”. ” Tillåt din iPhone att starta processen
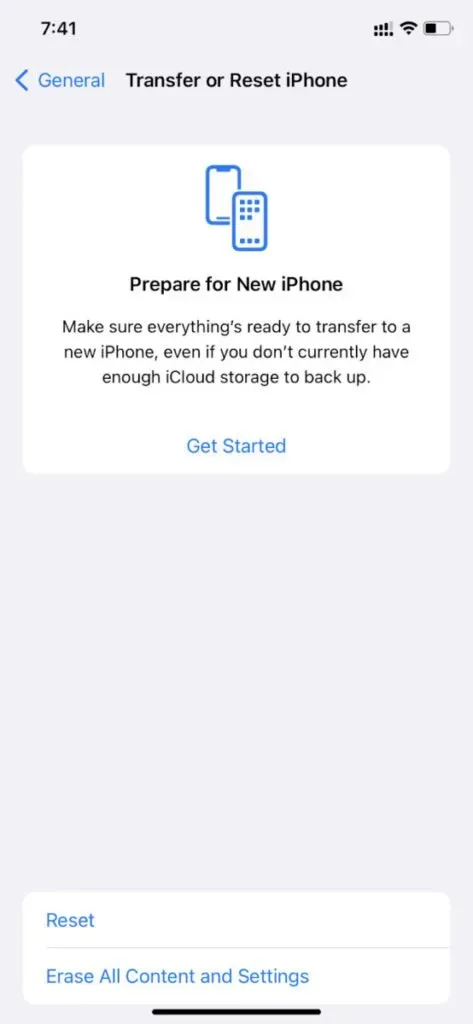
4. När du har återställt din iPhone kommer din iPhone automatiskt att starta om och du är klar.
11. Kontakta Apple
Om ingen av lösningarna fungerar kan du behöva kontakta Apple Support med problemet för ytterligare hjälp. Det kan vara ett programvarurelaterade problem som ingen kan åtgärda förutom Apples myndigheter.
Istället för att utforska olika alternativ, ändra olika inställningar och göra saker värre, är det bättre att lämna problemet i händerna på experter.
Sammanfattande
Det här var en lista över möjliga problem som hindrade Android-användare från att skicka textmeddelanden. Alla angivna problem och lösningar har prövats och testats och befunnits vara till stor hjälp.
Utöver alla dessa problem kan problemet ligga i din mobilanslutning eller internetleverantör (operatörsinställningar). Försök att kontakta dem för att se till att allt är ok på den sidan.
FAQ
Kan en Android-användare skicka ett textmeddelande till en iPhone-användare?
När en iPhone-användare skickar ett iMessage till en Android-enhet, levereras det till dem som ett vanligt SMS-meddelande. Men när en Android-användare skickar ett textmeddelande till iPhone-användare, levereras det till deras iPhone som ett textmeddelande via operatörens nätverk.
Vad betyder det när ett meddelande inte säger att det har levererats?
Om din iMessage inte visar leveransstatus har ditt textmeddelande inte levererats till mottagarens enhet än. Detta kan bero på anslutningsproblem, eller så kanske mottagaren inte är ansluten till internet.
Om mitt meddelande inte visas levererat, är jag blockerad?
Det betyder inte nödvändigtvis att du har blivit blockerad. Dessa kan vara problem med internetanslutningen på din sida eller på mottagarens sida.
Varför levereras mina iMessages till både iPad och iPhone samtidigt?
iMessages levereras till båda enheterna eftersom dina iOS-enheter kan loggas in på samma iCloud-konto. Därför levereras iMessages till båda enheterna.
Lämna ett svar