Hur man aktiverar/inaktiverar Start-menyanimering i Windows 11
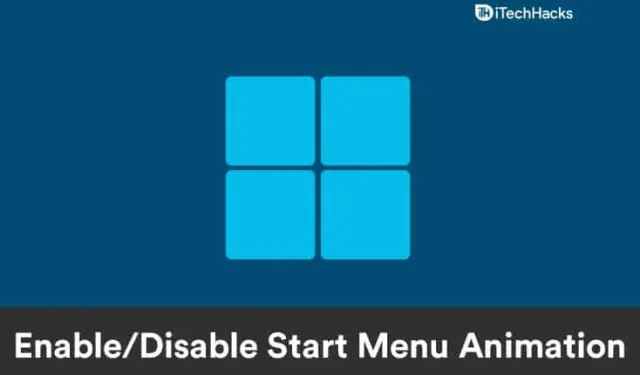
Windows 11 lägger till många animationer och grafik till det nuvarande operativsystemet. När det gäller användargränssnitt representerar Windows 11 en betydande förbättring jämfört med Windows 10. Som ett resultat har Windows 11 en ny Start-meny-animation som vissa användare kanske eller kanske inte gillar. Lyckligtvis kan du aktivera eller inaktivera Windows 11 Start Menu Animation när som helst. I den här artikeln tar vi en titt på hur du aktiverar eller inaktiverar Start-menyn i Windows 11.
Inaktivera Start-menyanimering i Windows 11
Du kan enkelt stänga av Windows 11 Start Menu Animation i System Performance Options. För att göra detta, följ stegen nedan:
- Öppna först dialogrutan Kör på din dator genom att trycka på tangentkombinationen Windows + R.
- Ange nu SystemPropertiesPerformance i dialogrutan Kör . Klicka nu på OK eller tryck på Enter för att öppna prestandaalternativen.
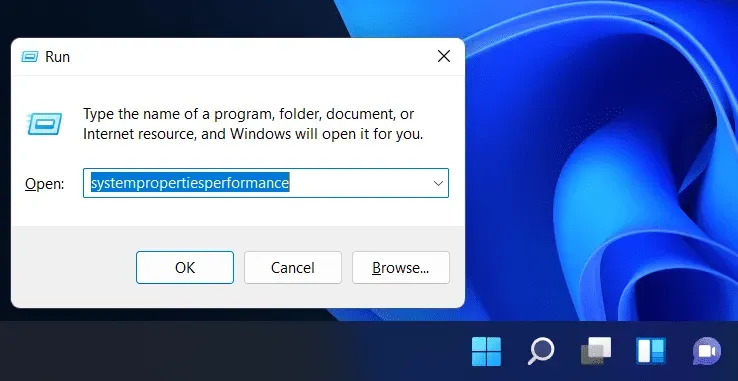
- Gå till avsnittet Visuella effekter i prestandaalternativen.
- Här kommer du att se fyra alternativ: ”Låt Windows välja vad som fungerar bäst för min dator ”, ”Justera för bästa utseende ”, ”Justera för bästa prestanda” och ” Anpassad”.
- Välj Anpassad bland alternativen.
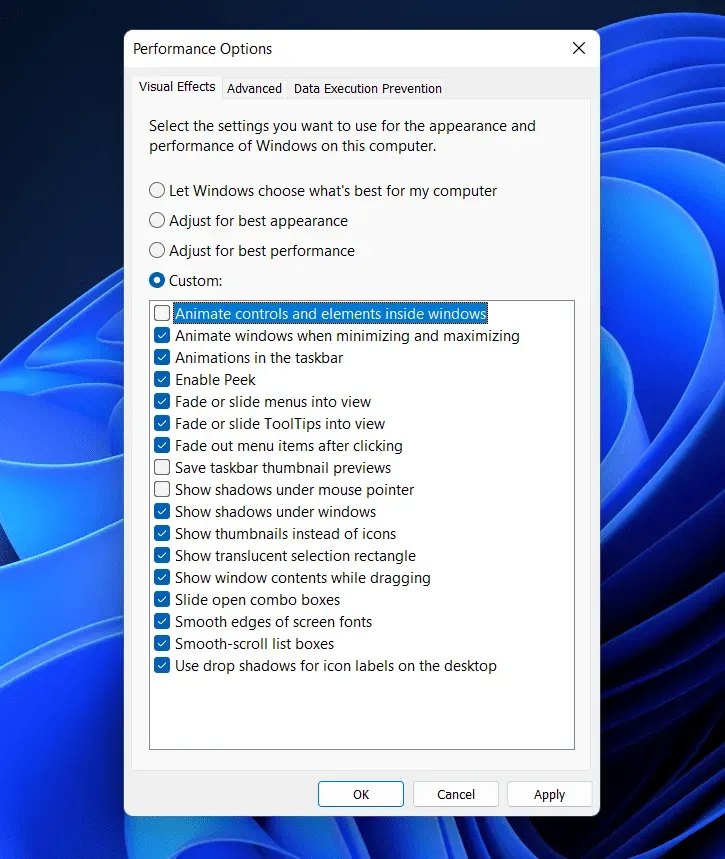
- Se till att du avmarkerar ” Animera kontroller och kontroller i fönster ”. Om du avmarkerar den här kryssrutan kommer Windows 11 Start-menyanimering att inaktiveras.
- Klicka sedan på ” Apply” och klicka sedan på ” OK” för att spara dina ändringar.
- Starta om din dator, eller logga ut och logga sedan in på din dator igen för att stänga av Start-menyns animering i Windows 11.
Aktivera Start-menyanimering i Windows 11
Att aktivera Start-menyanimationer i Windows 11 är lika enkelt som att stänga av Start-menyanimationer. Om du vill återaktivera Start-menyns animering i Windows 11 kan du följa dessa steg:
- Öppna prestandaalternativ i dialogrutan Kör . Tryck på tangentkombinationen Windows + R och sök sedan efter SystemPropertiesPerformance i dialogrutan Kör som öppnas och tryck på Retur.
- Gå nu till fliken Visuella effekter i prestandaalternativen.
- I alternativet som visas på skärmen väljer du Custom.
- Markera nu rutan för Animera kontroller och objekt i fönster.
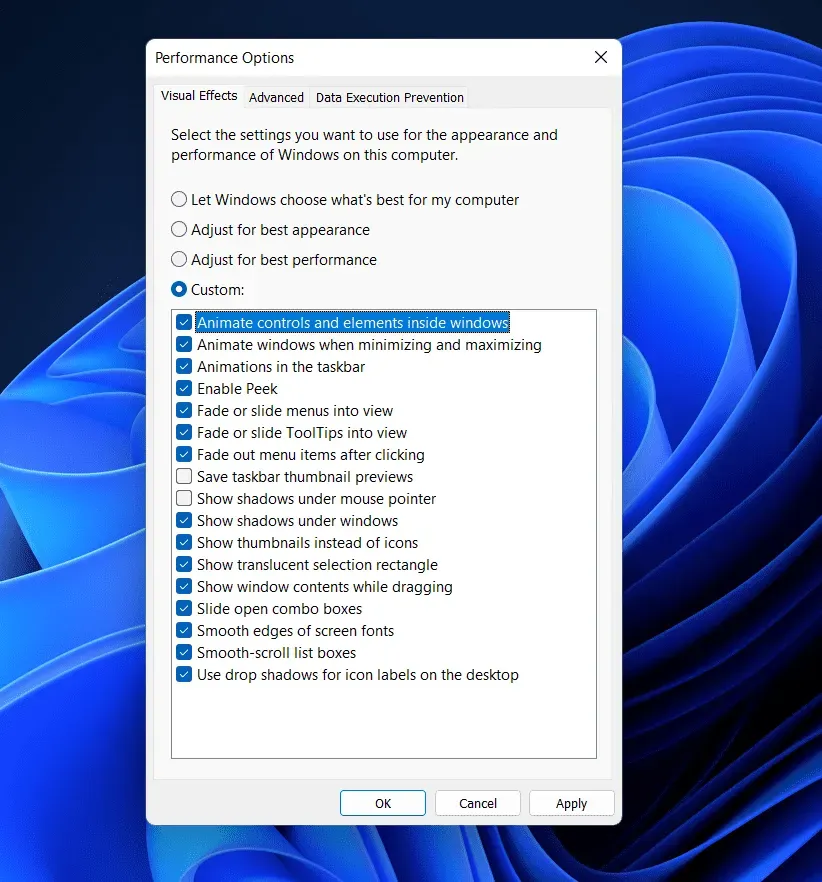
- Detta kommer att aktivera startmenyns animering i Windows 11.
- Därefter klickar du på ” Apply” och sedan på ” OK” för att spara ändringarna. Du måste starta om din dator eller logga ut och sedan in igen för att aktivera Start-menyns animering i Windows 11.
Så här kan du aktivera eller inaktivera Start Menu Animation i Windows 11. Inaktivera eller aktivera Windows 11 Start Menu Animation är väldigt enkelt och du kan göra det när som helst. Genom att följa stegen ovan kommer du att kunna aktivera animeringen av Start-menyn och inaktivera den.
FAQ
Hur aktiverar man startmenyanimering i Windows 11?
Du kan aktivera animering i Windows 11 med hjälp av prestandaalternativen. Vi diskuterade stegen för att aktivera animering i Windows 11 i artikeln ovan. Du kan följa stegen som nämns i den här artikeln för att aktivera animering i Windows 11.
Hur inaktiverar man startmenyanimering i Windows 11?
Du kan enkelt inaktivera animationer i Windows 11 från fliken Visuella effekter i Prestandaalternativ. Du måste avmarkera rutan för kontroller och Animera-element i fönster här för att inaktivera animationer i Windows 11. För att få en detaljerad guide om detta kan du följa stegen som nämns i den här artikeln.
Lämna ett svar