Hur man aktiverar hårdvaruaccelererad GPU-schemaläggning i Windows 11
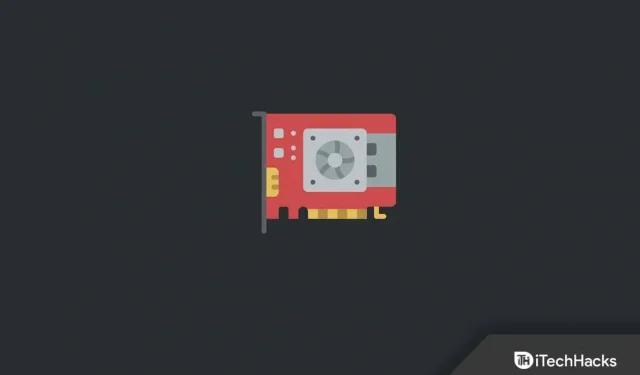
Hårdvaruaccelererad GPU-schemaläggning är en Windows 11-funktion som hjälper dig att minska latensen samt förbättra din dators prestanda. Denna funktion låter GPU:n hantera sitt minne. Med hårdvaruaccelererad GPU-schemaläggning aktiverad lämnar processorn några högprioriterade uppgifter till din GPU. Detta gör att GPU:n kan hantera mer grafikintensiva uppgifter. Detta minskar belastningen på din processor och ökar därmed prestandan.
Så, hur kan du aktivera hårdvaruacceleration för GPU-schemaläggning i Windows 11. Du kan enkelt aktivera den här funktionen på din dator med hjälp av appen Inställningar eller genom Registerredigeraren.
Aktivera eller inaktivera GPU-schemaläggning med hårdvaruacceleration i Windows 11
I den här artikeln kommer vi att diskutera hur du aktiverar GPU-hårdvaruaccelererad schemaläggning i Windows 11.
Aktivera hårdvaruaccelererad GPU-schemaläggning via inställningar
Det allra första sättet att aktivera hårdvaruacceleration för GPU-schemaläggning i Windows 11 är att använda appen Inställningar. För att göra detta, följ stegen nedan:
- Tryck på tangentkombinationen Windows + I för att öppna appen Inställningar.
- Navigera till fliken System i appen Inställningar.
- Nu på höger sida, klicka på alternativet Visa.
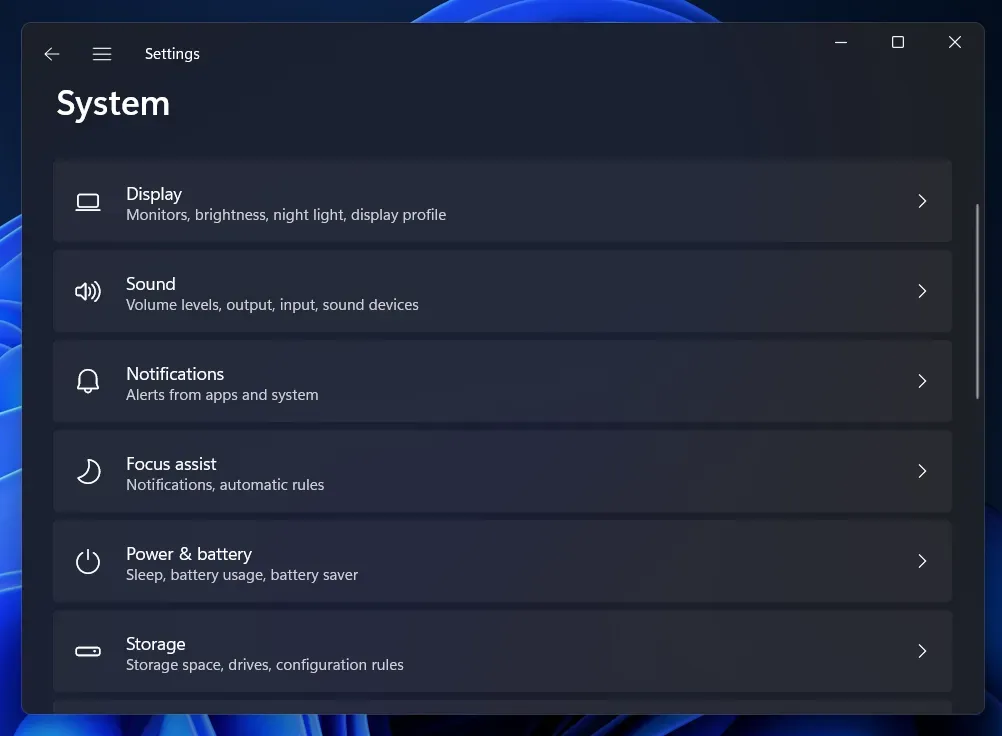
- Klicka sedan på alternativet Grafik under Relaterade inställningar.
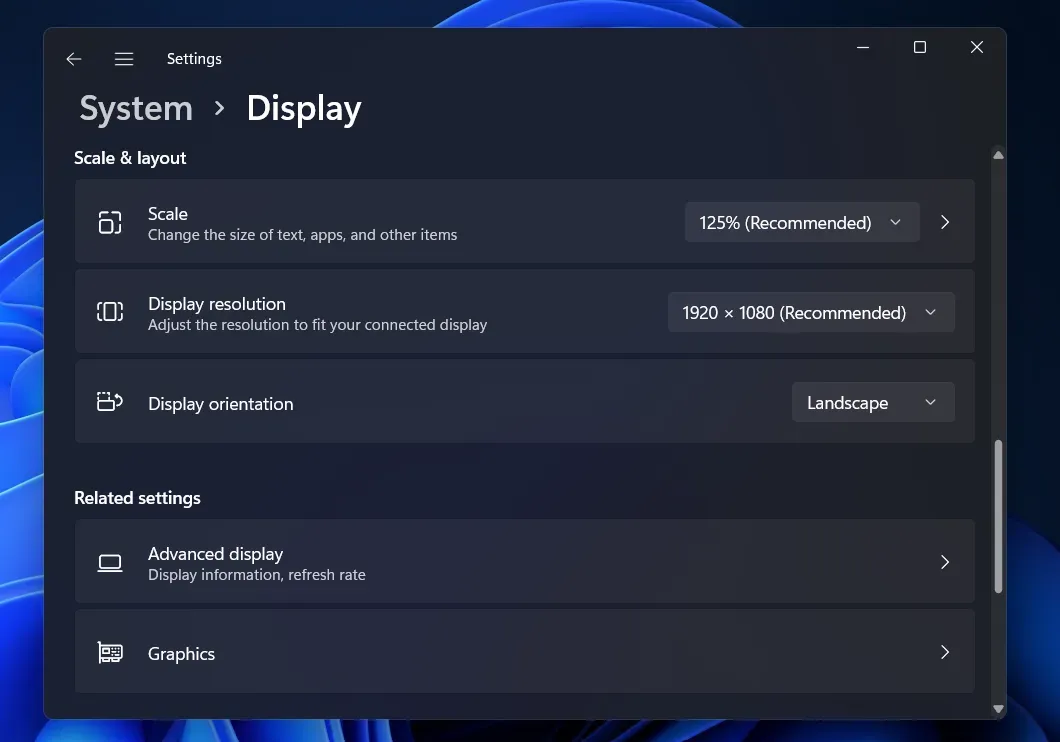
- På nästa skärm klickar du på ”Ändra standardinställningar för grafik”.
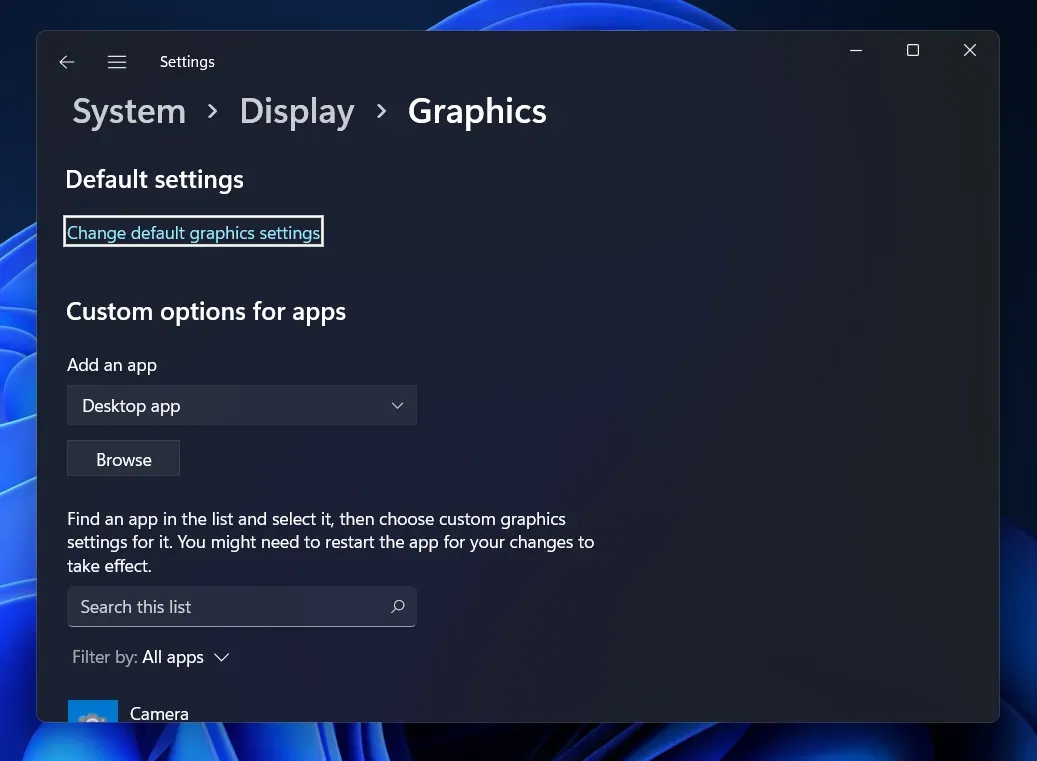
- Aktivera nu GPU-schemaläggningen för hårdvaruacceleration.
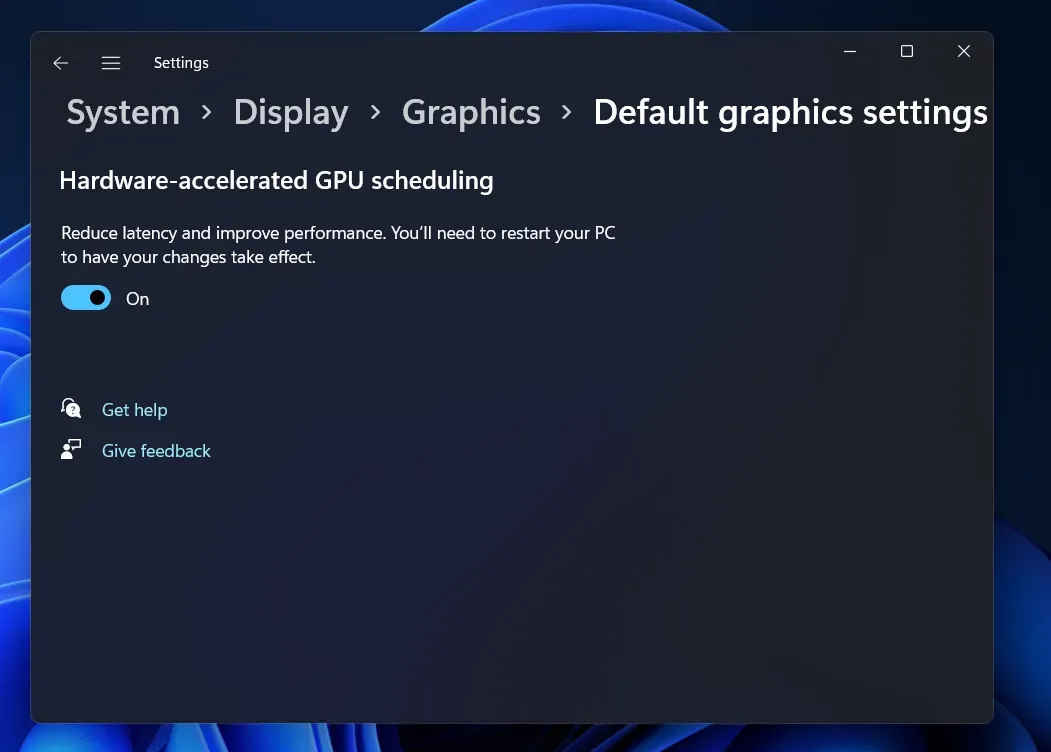
- Efter det, starta om datorn för att spara ändringarna.
Aktivera GPU-hårdvaruaccelererad schemaläggning med Registereditorn
Ett annat sätt att aktivera hårdvaruacceleration för GPU-schemaläggning är att använda Registerredigeraren. Följande är stegen för att aktivera den här funktionen på Windows 11 PC med hjälp av Registereditorn.
- Klicka på Start-ikonen i aktivitetsfältet för att öppna Start-menyn. I Start-menyn, hitta ”Registerredigeraren” och klicka på det allra första alternativet för att öppna det.
- Navigera till följande sökväg i Registereditorn:
- HKEY_LOCAL_MACHINE\SYSTEM\CurrentControlSet\Control\GraphicsDrivers
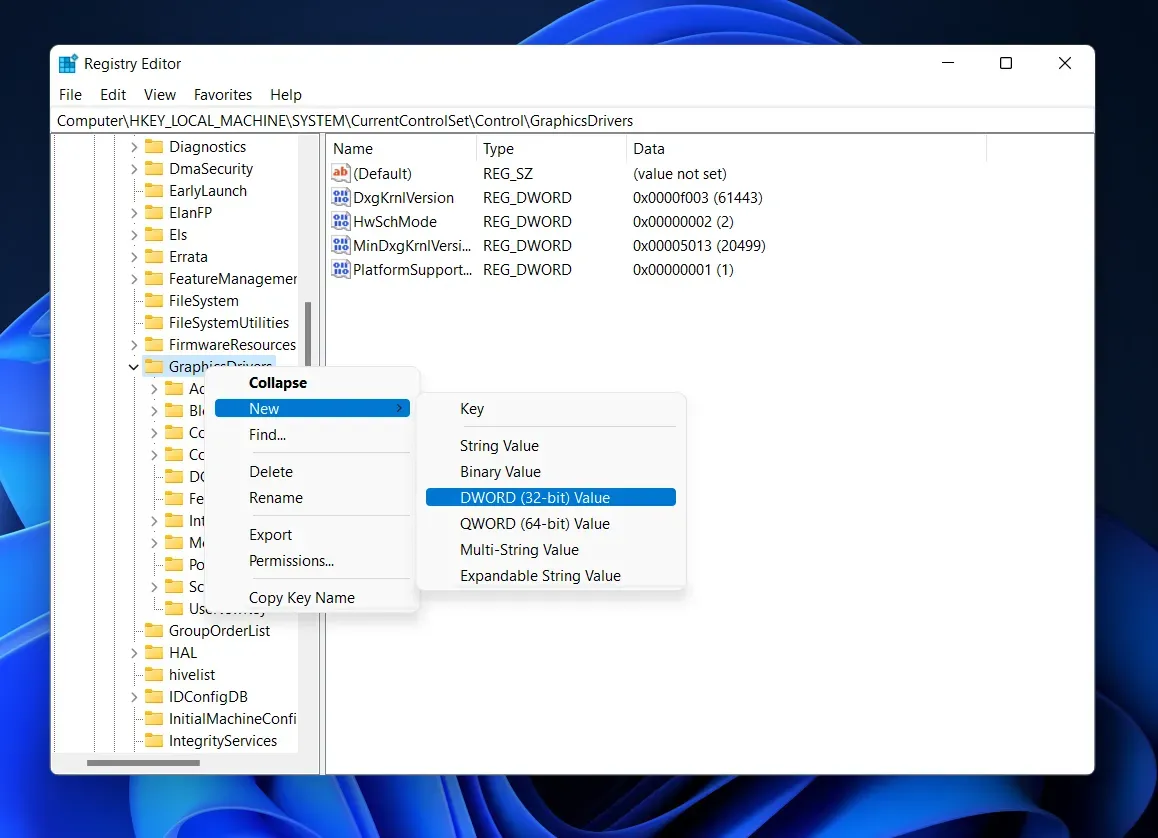
- Namnge den nya nyckeln du skapade HwSchMode.
Notera. Den här nyckeln ska bara skapas om den inte finns som standard.
- På höger sida dubbelklickar du på den nya nyckeln du skapade för att redigera den.
- Ändra här datavärdet från 0 till 2 och klicka på OK.

- Stäng Registereditorn och starta om datorn för att spara ändringarna. Detta kommer att tillåta hårdvaruaccelererad GPU-schemaläggning med hjälp av Registereditorn.
Så här inaktiverar du GPU-schemaläggning med hårdvaruacceleration i Windows 11
Du kan enkelt inaktivera hårdvaruacceleration för GPU-schemaläggning i Windows 11 med appen Inställningar. För att göra detta, följ stegen nedan:
- Tryck på Windows-tangenten och hitta sedan ”Inställningar”. Klicka på det allra första alternativet i sökresultaten för att öppna appen Inställningar.
- Klicka på Bildskärm till höger på fliken System.
- Klicka på Grafik i avsnittet Relaterade inställningar.
- Klicka sedan på ”Ändra standardinställningar för grafik”.
- Stäng här av växeln för GPU-schemaläggning av hårdvaruacceleration för att stänga av den.

- Starta om datorn och allt kommer att bli bra.
Slutsats
Så här kan du aktivera hårdvaruacceleration för GPU-schemaläggning i Windows 11. Vi har diskuterat två sätt att aktivera den här funktionen i Windows 11. Dessutom har vi också diskuterat hur du kan inaktivera den här funktionen på din PC.
FAQ
Vad är GPU hårdvaruaccelererad schemaläggning?
Hårdvaruaccelererad GPU-schemaläggning är en funktion i Windows 11 som gör att CPU:n kan skicka högintensiva grafikuppgifter till GPU:n för att förbättra datorns prestanda.
Hur aktiverar man GPU-schemaläggning med hårdvaruacceleration?
Du kommer att kunna aktivera hårdvaruacceleration för GPU-schemaläggning med hjälp av appen Inställningar eller Registereditorn. Följ instruktionerna i den här artikeln för att aktivera den här funktionen.
Hur inaktiverar man GPU-schemaläggning med hårdvaruacceleration?
Om du inte längre vill använda hårdvaruaccelererad GPU-schemaläggning i Windows 11 kan du stänga av det i Inställningar. Du kan följa stegen som nämns i den här artikeln för att inaktivera hårdvaruacceleration för GPU-schemaläggning.
Lämna ett svar