Hur man tittar på YouTube-videor med bild i bild på din iPhone eller iPad

Apple gav tredjepartsutvecklare tillgång till funktionen Bild-i-bild på iPad med iOS 9 och senast på iPhone med iOS 14, men YouTube var en av de få som inte stödde funktionen utanför Safari eller ett premiummedlemskap. Lyckligtvis är detta inte längre fallet om du bor i USA.
Den 11 juli började Google rulla ut sin Picture-in-Picture-funktion till sin YouTube-app för iOS och iPadOS. PiP var tidigare tillgänglig som en experimentell funktion för YouTube Premium-prenumeranter, men i april tog Google bort det som ett alternativ för de som inte har aktiverat det ännu. Lösningen skulle tillåta dig att använda Bild i bild för YouTube-videor i Safari, och det fanns till och med en genväg som du kunde använda för att öppna videon i PiP direkt från YouTube-appen, men de behövs inte längre.
Om du är i USA är Picture-in-Picture för YouTube på iOS och iPadOS tillgängligt för alla, oavsett om du är gratisanvändare eller premiumprenumerant. Däremot kan gratisanvändare endast använda PiP med icke-musikinnehåll. För att kunna titta på musikvideor med PiP måste du betala en förhöjd avgift. Detta är vettigt eftersom PiP också låter dig spela YouTube-videor i bakgrunden.
För att se till att den här funktionen är tillgänglig, tryck på din profilikon i YouTube-appen, välj Inställningar, öppna Allmänt och aktivera Bild-i-bild om den är inaktiverad. Du måste också aktivera funktionen ”Starta PiP automatiskt” på din iPhone eller iPad, så gå till Inställningar -> Allmänt -> Bild i bild för att se till att den är aktiverad.
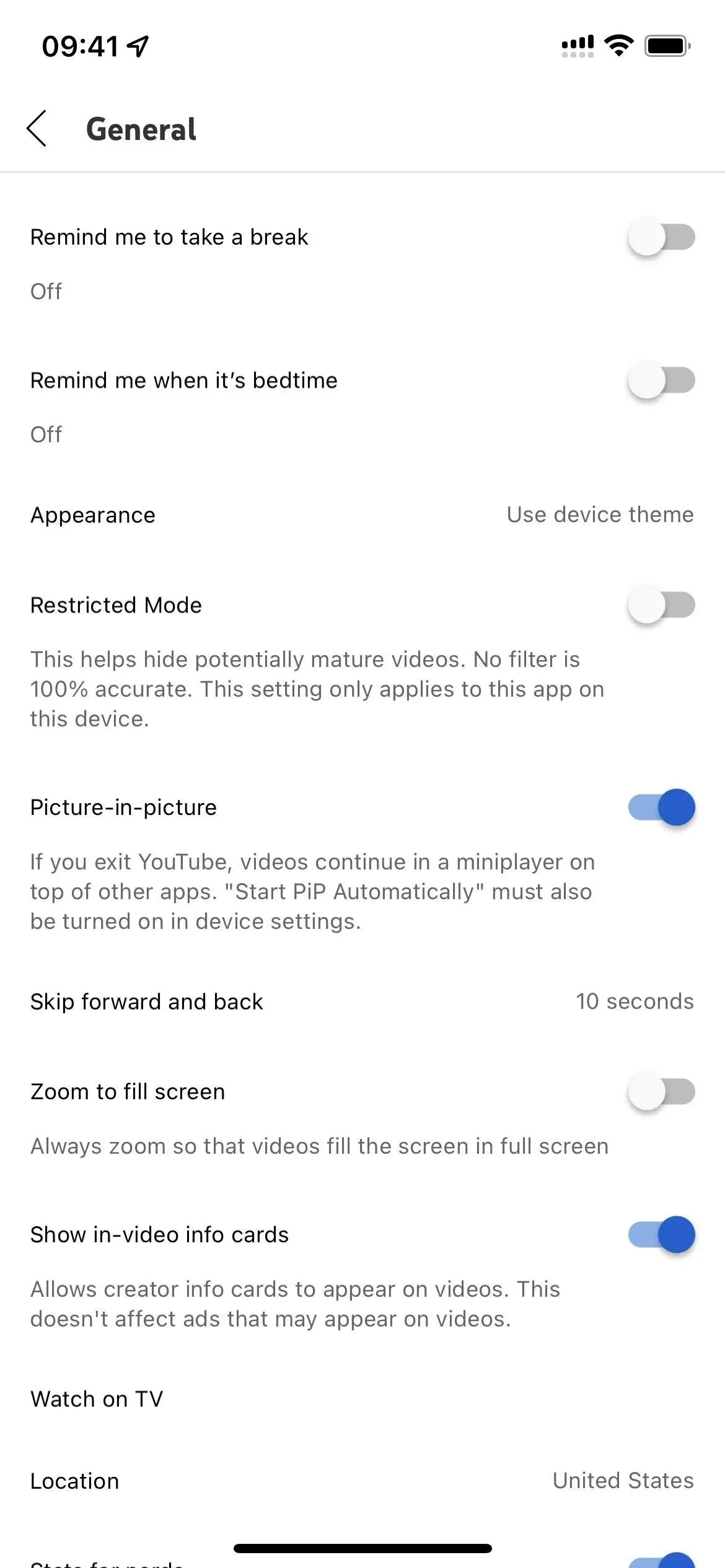
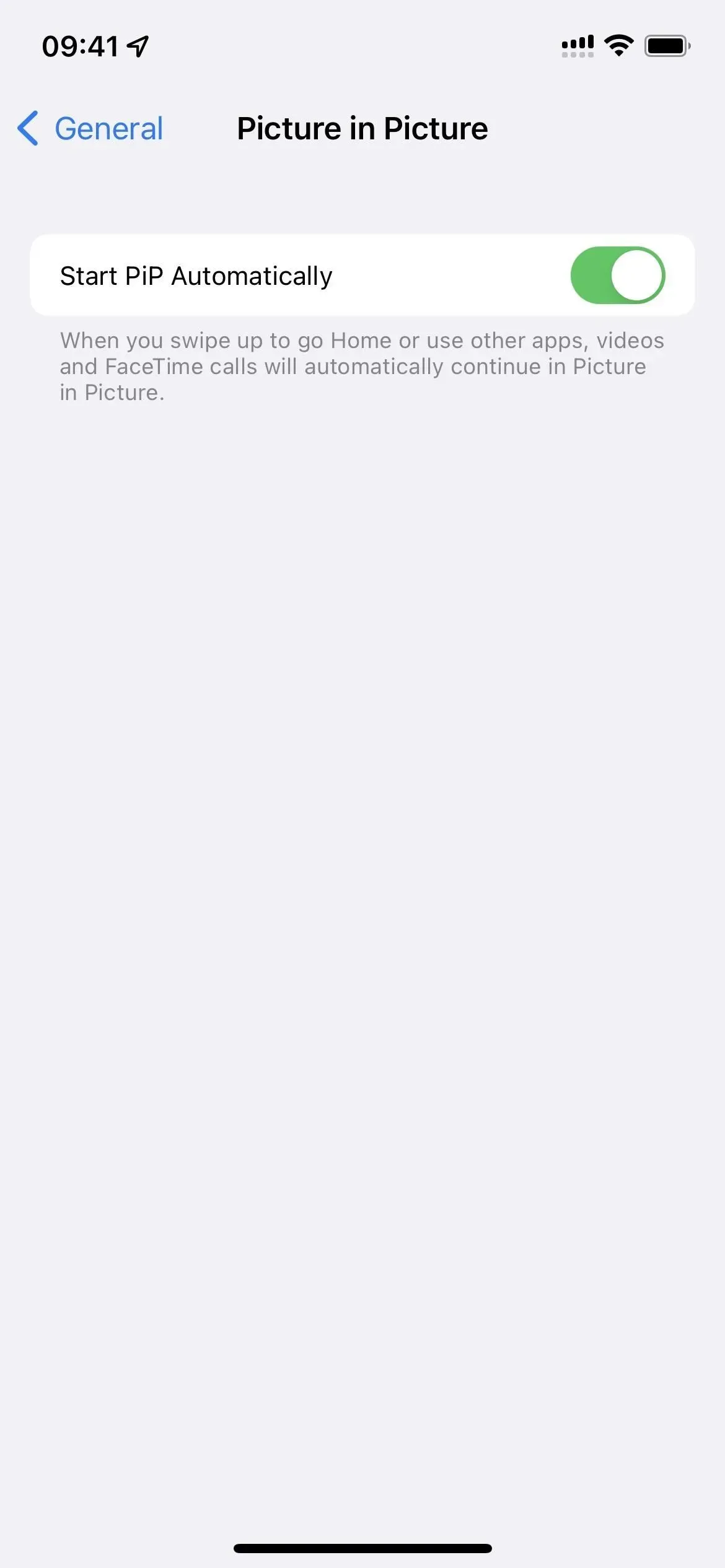
För att använda bild-i-bild-funktionen i YouTube-appen, spela upp valfri video (eller något annat än låtar om du är en gratis användare). Den fungerar i helskärmsläge, i normalt surfläge och även när du använder YouTube-minispelaren i appen som låter dig söka medan du surfar. Sedan är det bara att stänga YouTube-appen. Videon bör omedelbart kollapsa i Apples bild-i-bild-överläggsfönster.
Som med alla bild-i-bild-videor kan du:
- Dra PiP-överlägget till olika delar av skärmen.
- Dra PiP-överlägget från skärmen för att dölja det under uppspelning.
- Dubbelklicka på PiP-överlägget för att komprimera eller expandera det.
- Tryck på PiP-överlägget för att öppna spelarkontrollerna.
- Tryck på ”X”-knappen i PiP-spelarens kontroller för att avsluta videon.
- Klicka på knappen Maximera i PiP-spelarens kontroller för att återgå till programmet.
Du kan köra PiP på en YouTube-video medan en annons spelas upp, men du kommer inte att kunna ”hoppa över” en annons från PiP-fönstret. Istället måste du vänta med att återvända till YouTube-appen för att hoppa över dem.
Lämna ett svar