Hur du aktiverar Samsung Galaxy-lagring för att skydda dina appar, filer och historik från nyfikna ögon och hackare
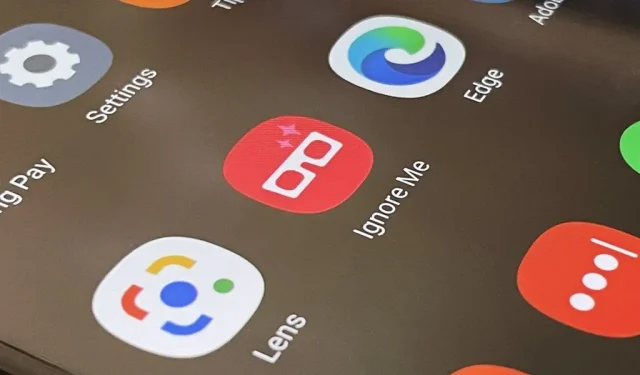
One UI har en spännande sekretessfunktion som låter dig låsa appar, foton, videor och filer på din Galaxy-enhet med säkerhetsplattformen Samsung Knox i försvarsklass. Bara du kan låsa upp den med ett mönster, PIN-kod eller lösenord, eller med biometri som fingeravtryck och irislås. Det är som ett kassaskåp inbyggt direkt i din smartphone och det är enkelt att installera.
Skamliga foton. Privata videor. Bankkonton. Lösenordslistor. Dejtingappar. Det här är bara några exempel på innehåll som du kanske vill dölja från nyfikna ögon och skadliga attacker. Och de kan alla hamna i Encrypted Secure Folder, Samsungs säkra lagring för Galaxy-enheter.
Vad är Samsung Secure Folder?
Samsung Secure Folder-funktionen är en isolerad miljö, oberoende och isolerad från resten av din Galaxy-enhet. Du kan inte komma åt något du lägger till utanför det Knox-säkrade valvet, men du kan autentisera dig för att se innehållet när som helst. USB-enheter och andra enheter anslutna via USB och Wi-Fi Direct kommer inte att kunna komma åt den skyddade mappen.
Enligt Samsung, ”Om din mobila enhet upptäcker några rotade eller anpassade ROM, kommer den säkra mappen automatiskt att låsas för att förhindra obehörig åtkomst, i vilket fall du inte längre kommer att kunna komma åt eller använda innehållet i den säkra mappen.” är den enda nackdelen med att använda Secure Folder, men det tillåter dig att bättre skydda allt ditt innehåll från yttre krafter.
Samsung föreslår att ”säkerhetskopiera alla viktiga applikationer eller data någon annanstans, till exempel din persondator, innan du flyttar dem till en säker mapp.”
Kompatibla enheter
Secure Folder är tillgängligt på, men inte begränsat till, telefonerna nedan. Secure Folder kan också laddas ner och installeras från Google Play eller Galaxy Store och fungerar med de flesta Samsung-telefoner och surfplattor som kör Android N (7.0) eller senare.
- Samsung Galaxy S6 och senare
- Samsung Galaxy Note 5 och senare
- Samsung Galaxy Z Fold och senare
- Samsung Galaxy Z Flip och nyare
- Samsung Galaxy A3 (2016) och senare
- Samsung Galaxy J5 Pro och nyare
Steg 1: Öppna Secure Folder Settings
På din Galaxy-enhet, navigera till inställningarna för säker mapp, som du kan hitta med hjälp av en av följande sökvägar, beroende på din enhetsmodell.
- Inställningar -> Biometri och säkerhet -> Säker mapp
- Inställningar -> Låsskärm och säkerhet -> Säker mapp

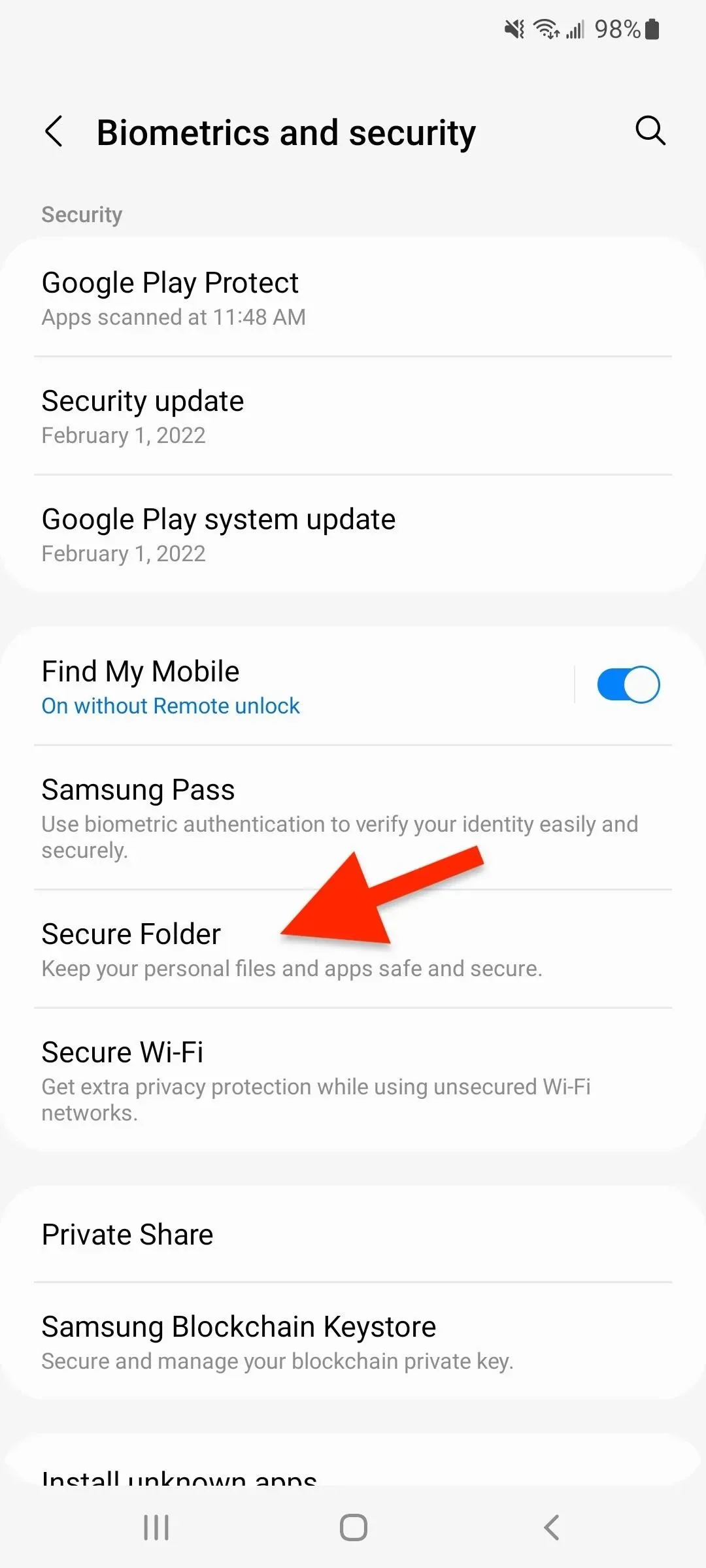
Om du ser informationsskärmen ”Välkommen till Secure Folder” klickar du på Fortsätt och låter den säkra mappen komma åt din kalender, kontakter, lagring och telefon. Vänta sedan några sekunder på att One UI (eller Samsung Experience om du använder en äldre telefon) skapar din säkra mapp.
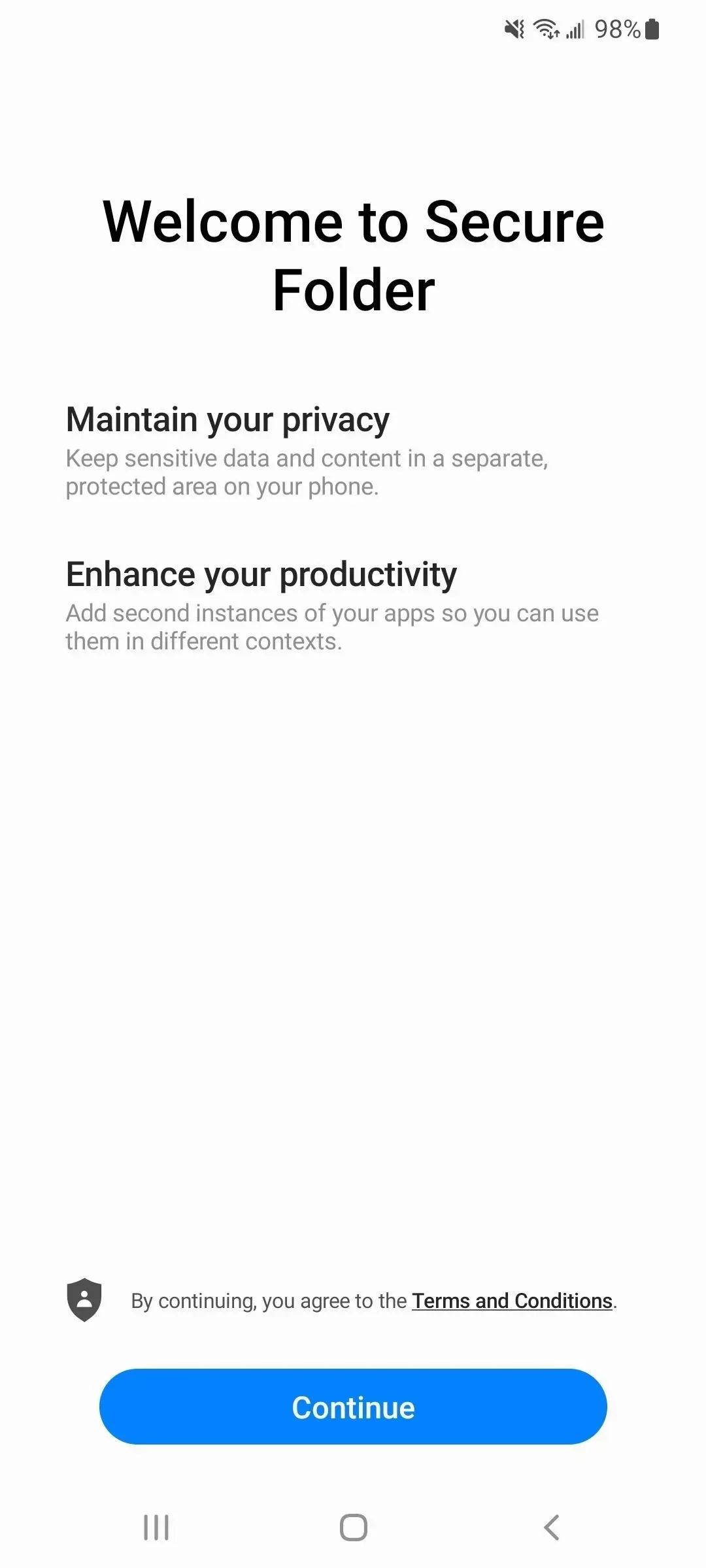
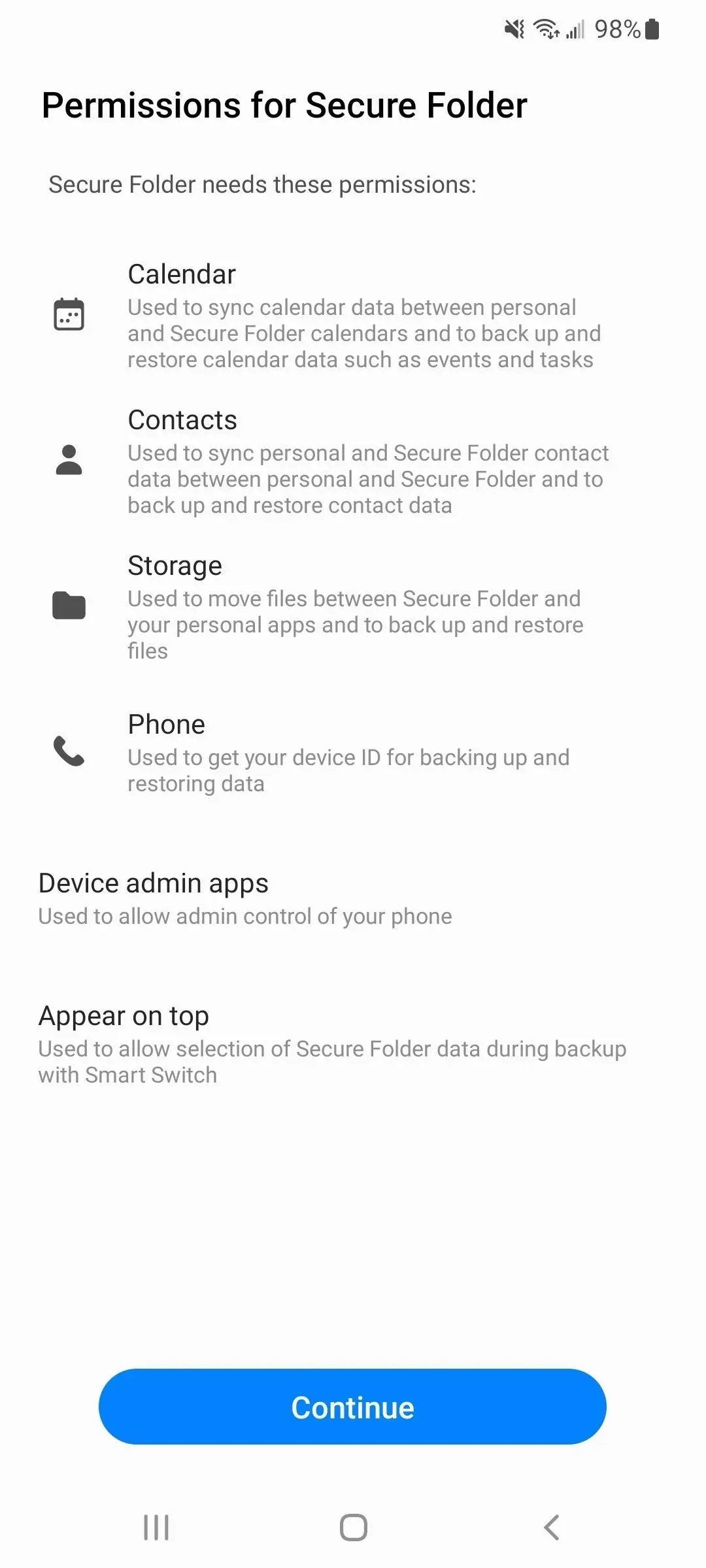
Steg 2. Logga in på ditt Samsung-konto
Du kan hoppa över det här steget om du redan är inloggad på ditt Samsung-konto. Annars följer du instruktionerna för att antingen ”Skapa ett konto” (om du inte har ett) eller ”Logga in” med ditt Samsung-kontos användarnamn och lösenord. Du måste vara inloggad på ditt Samsung-konto för att använda den säkra mappen.
Steg 3: Välj en upplåsningsmetod
På nästa sida väljer du den upplåsningsmetod som ska användas med den skyddade mappen.
Välj en låstyp för att skydda dina appar och personliga filer. Om du har glömt hur du låser upp en skyddad mapp kan du återställa låset med ditt Samsung-konto.
Du kan välja ”Mönster”, ”PIN” och ”Lösenord” och även välja ”Fingeravtryck” eller ”Iris” som biometriska nycklar till den krypterade säkra mappen. Om du har valt en biometrisk metod och inte har ställt in den på din enhet än, följ instruktionerna för att få allt konfigurerat. Du kan använda fingeravtryck eller irisbiometri med en av de vanligaste typerna av lås för att få två sätt att komma in i ditt valv.
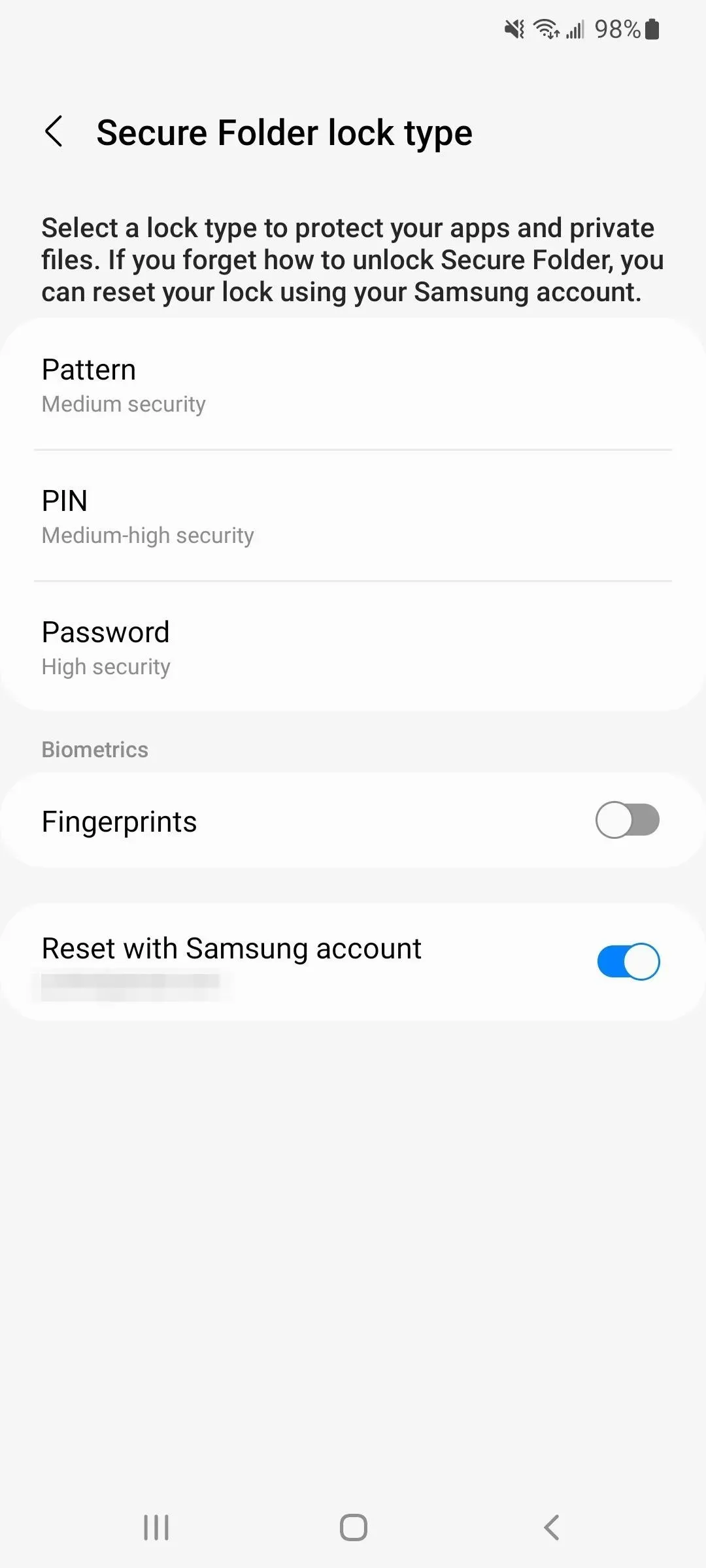
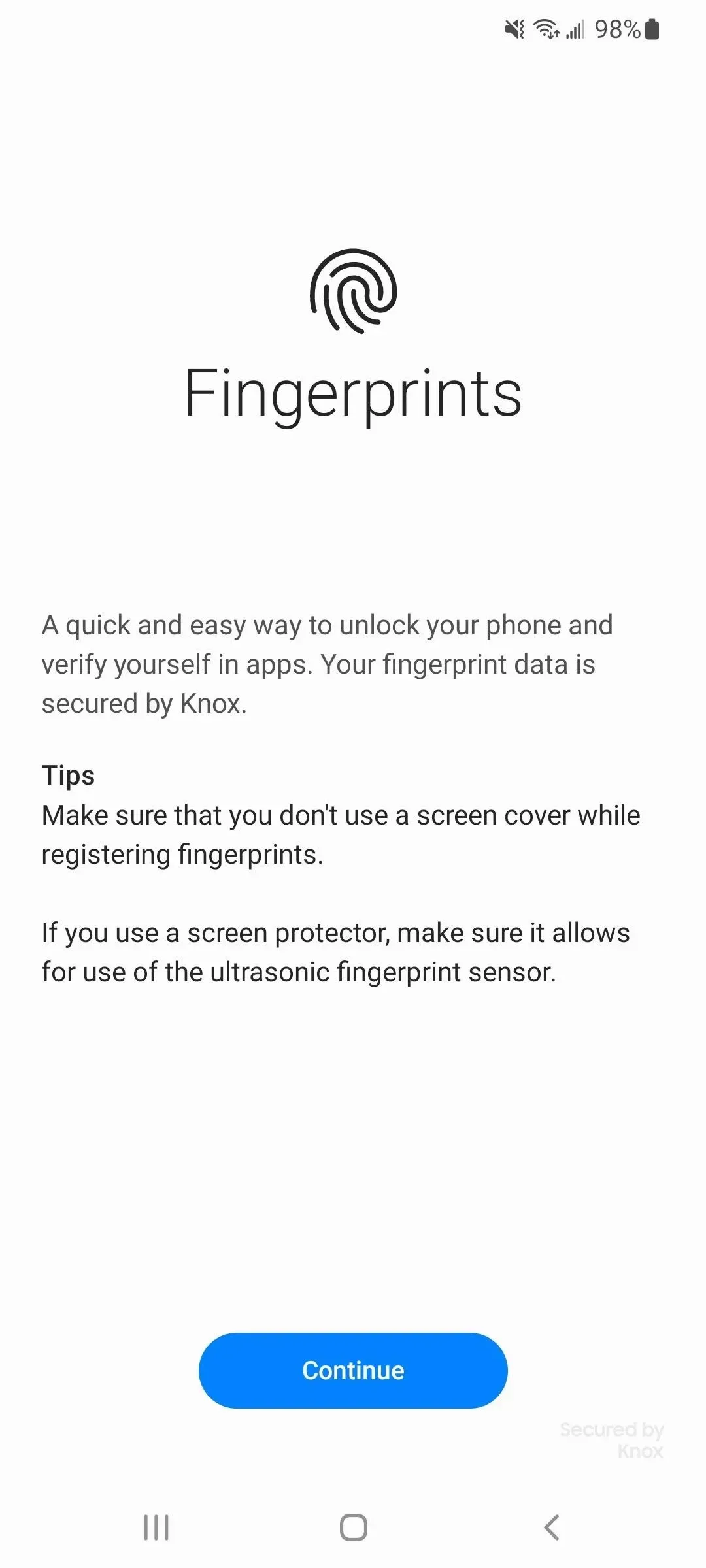
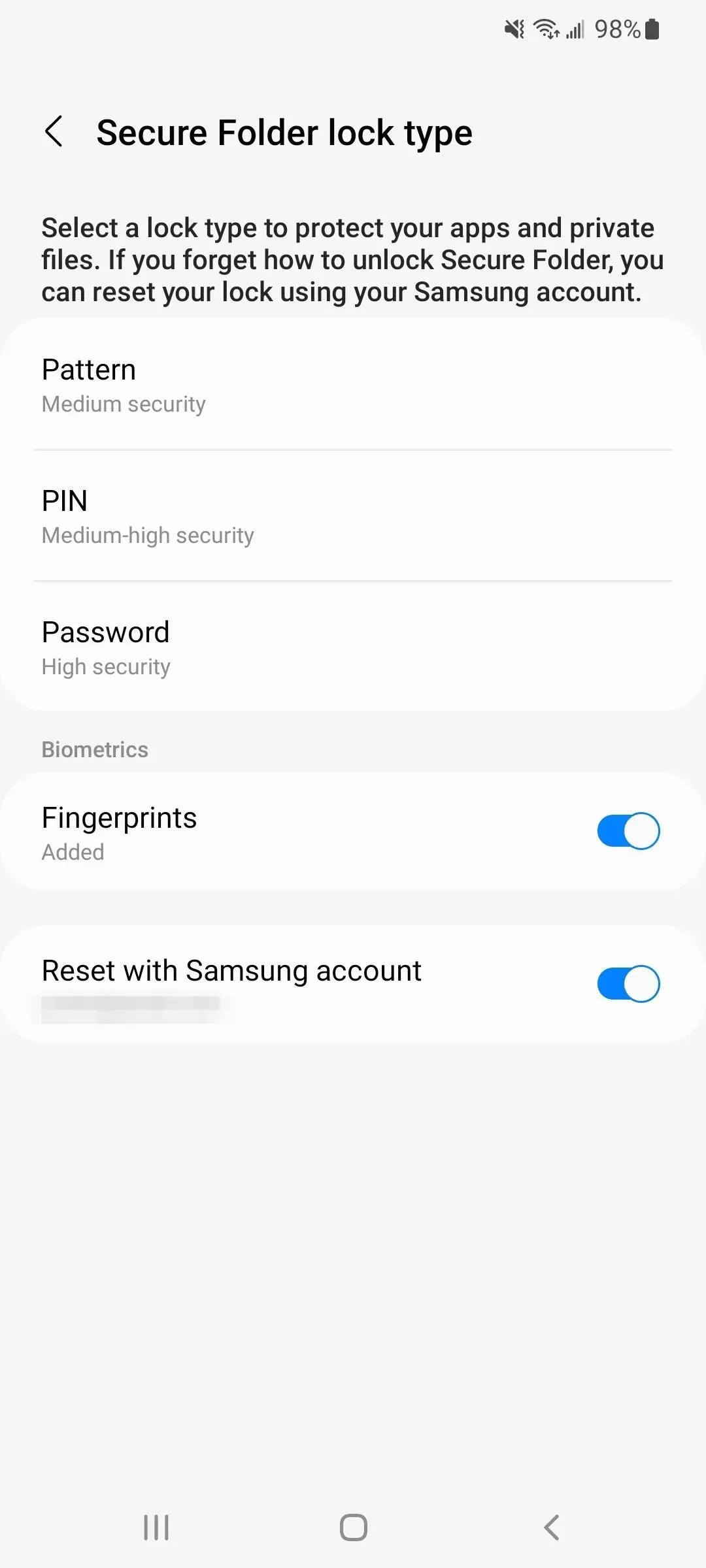
Steg 4: Hitta en ny säker mapp
Nu när din säkra mapp har skapats kan du hitta den på appskärmen, som kan nås genom att svepa uppåt på startskärmen.
Precis som alla andra appar eller mappar på appskärmen kan du lägga till den på startskärmen för enklare åtkomst. För att göra detta, tryck och håll Säker mapp och tryck på Lägg till på hemskärmen, eller tryck och håll och dra ikonen Säker mapp dit du vill på hemskärmen.
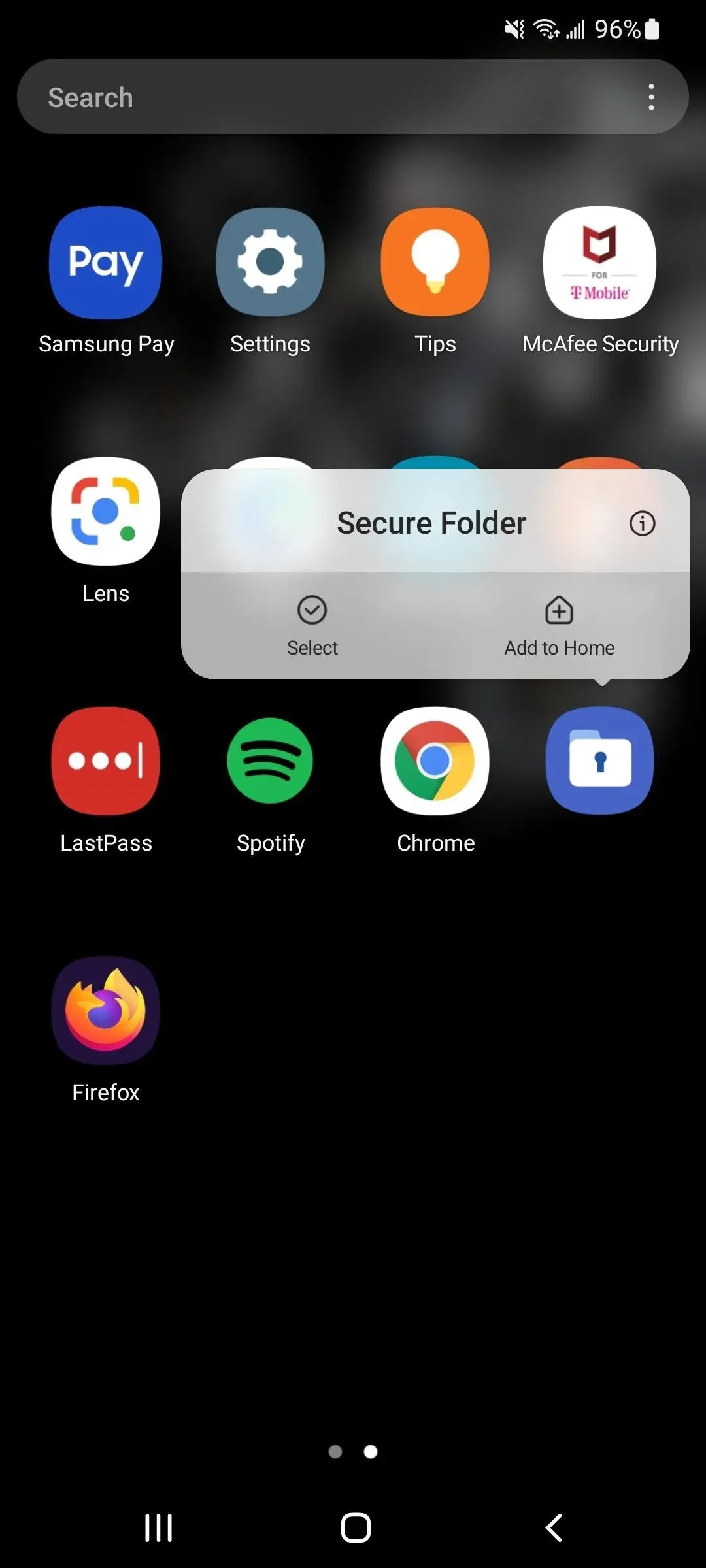

Steg 5: Öppna en säker mapp
Klicka på ikonen för säker mapp för att öppna den, använd sedan din biometri eller ditt mönster, PIN-kod eller lösenord för att autentisera.
Du kan se Samsung-appar som Galleri, Kontakter, Kalender, Kamera, Internet, Mina filer och Samsung Notes redan i din säkra mapp. Det beror på att Samsung tror att du med största sannolikhet kommer att behöva dem för att blockera privata foton och videor, vissa kontakter, vissa filer, personliga händelser och mer.

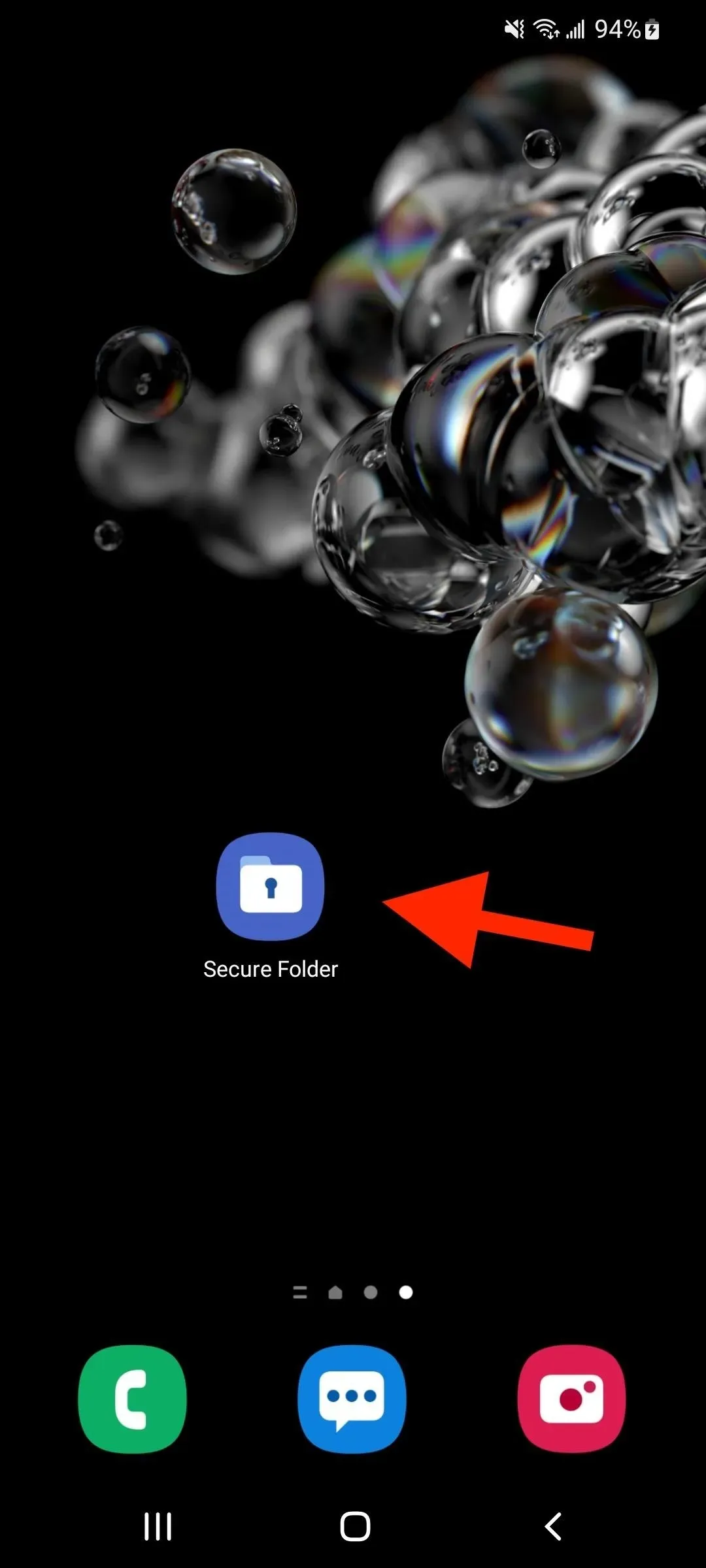
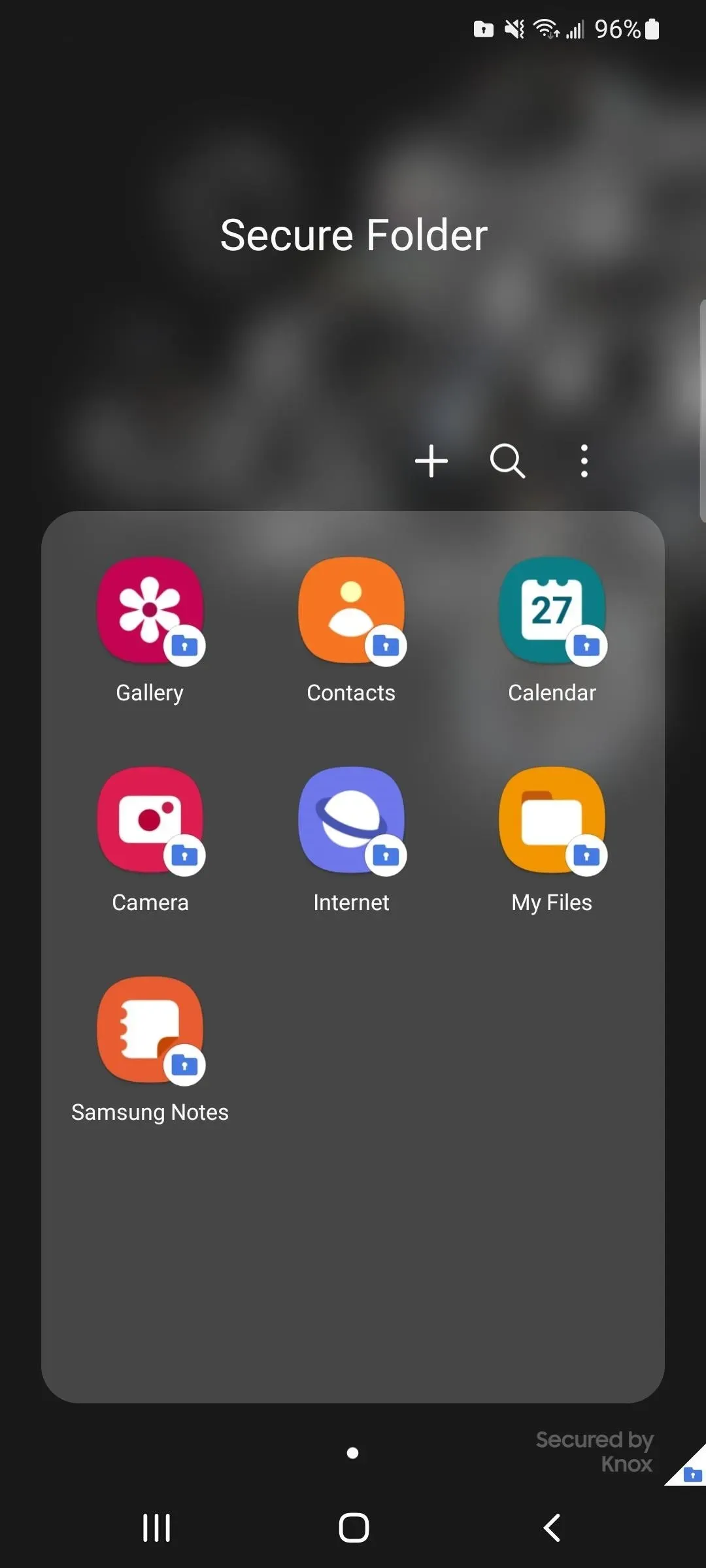
Steg 6: Lägg till appar i Secure Folder
För att lägga till fler appar i mappen, tryck på plustecknet (+), välj den eller de appar du vill ha från listan och tryck på Lägg till. Alla appar du lägger till på detta sätt kommer att kopieras till den säkra mappen, inte flyttas. Så istället för att gömma applikationen bakom ett hänglås döljer du en kopia av applikationen.
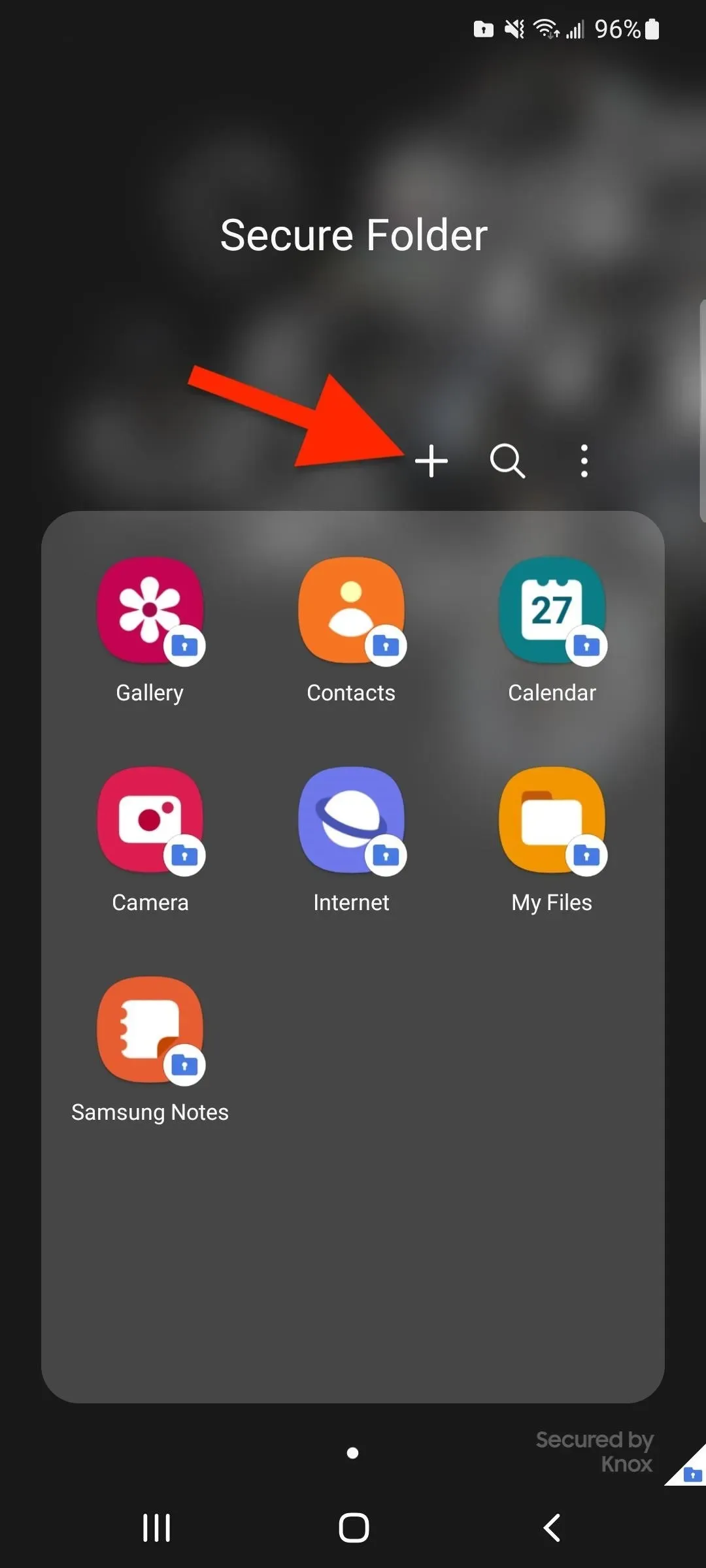
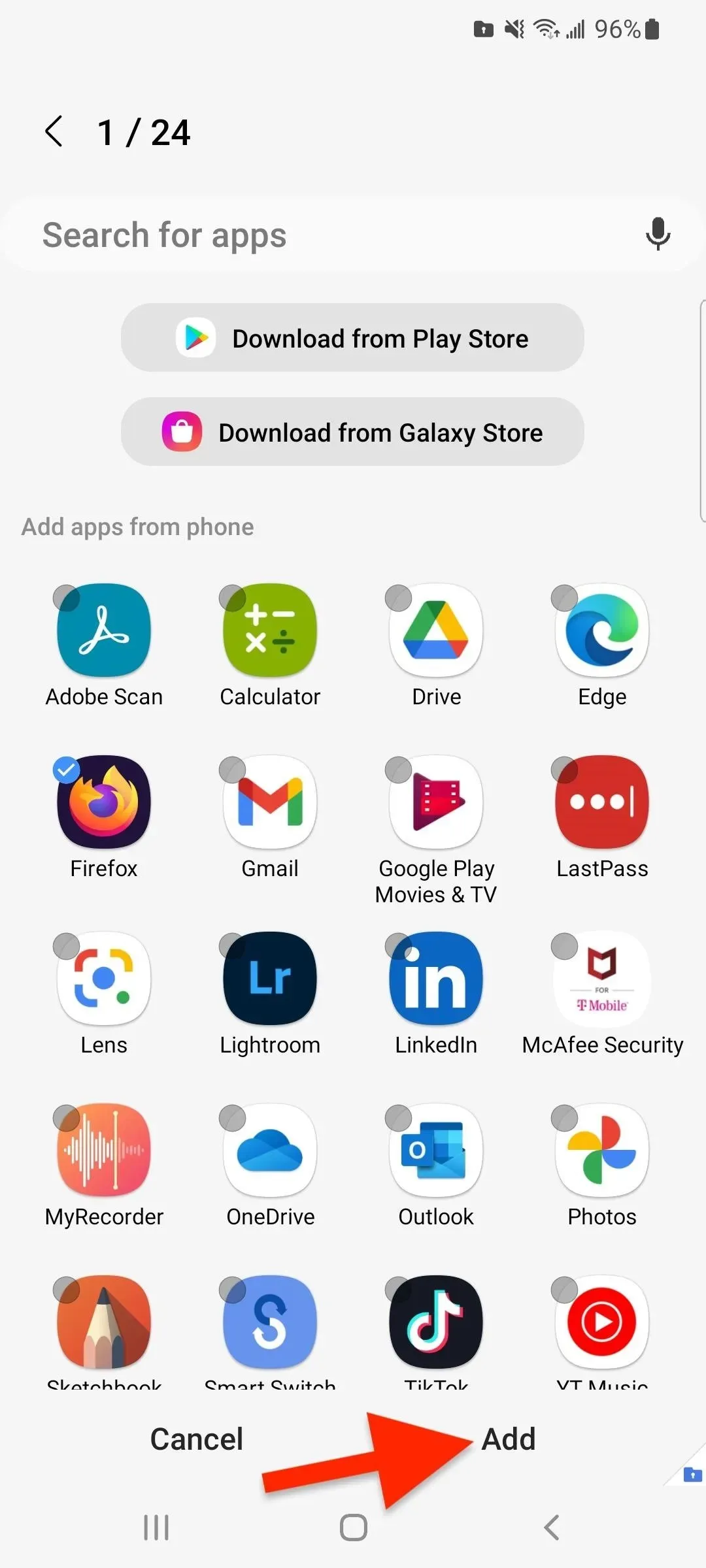
Du kan dock bara placera programmet i en säker mapp. För att göra detta, tryck på plustecknet (+), välj sedan Ladda ner från Play Butik eller Ladda ner från Galaxy Store. För Google Play kan du behöva logga in på ditt Google-konto från sandlådan. Alla appar som du installerar från dessa appbutiker via den säkra mappen kommer bara att visas i den säkra mappen.
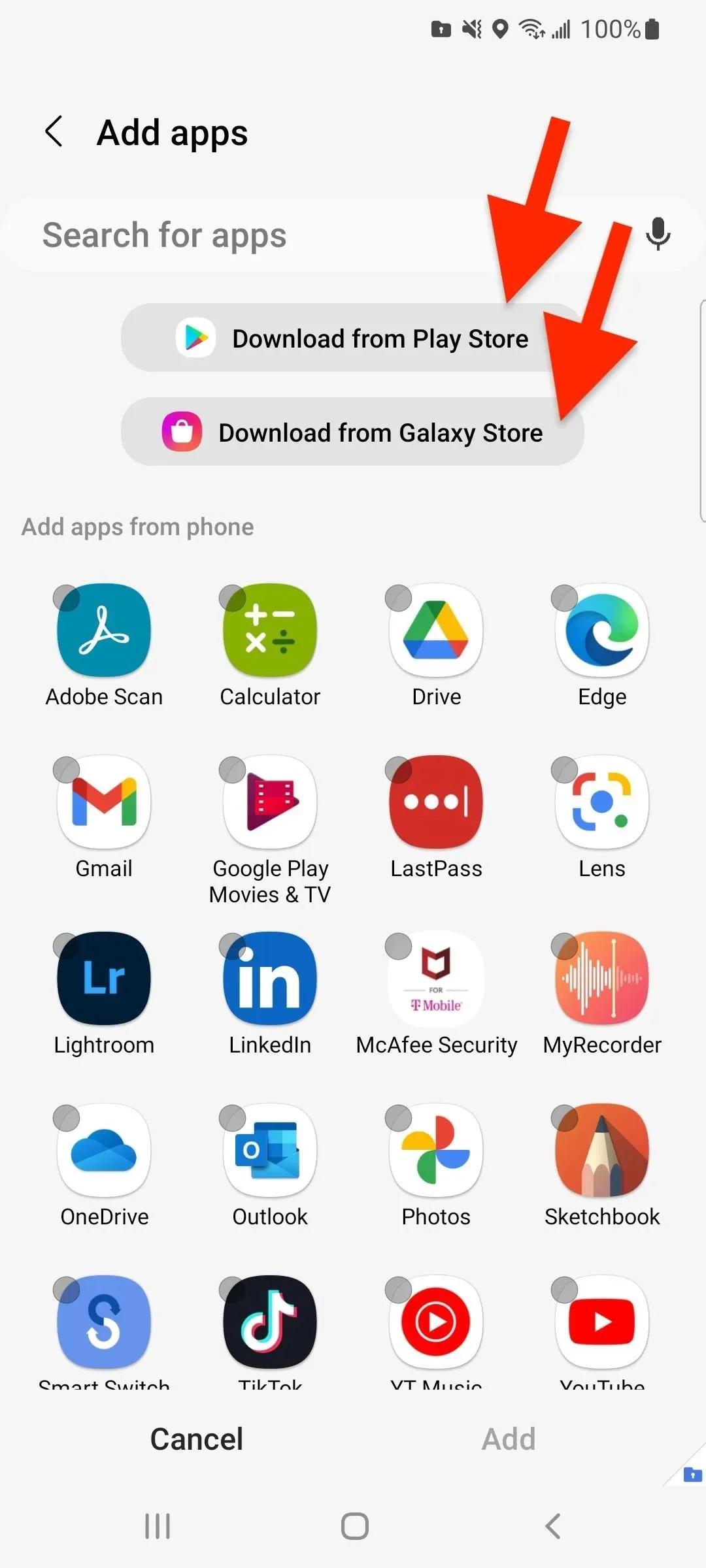

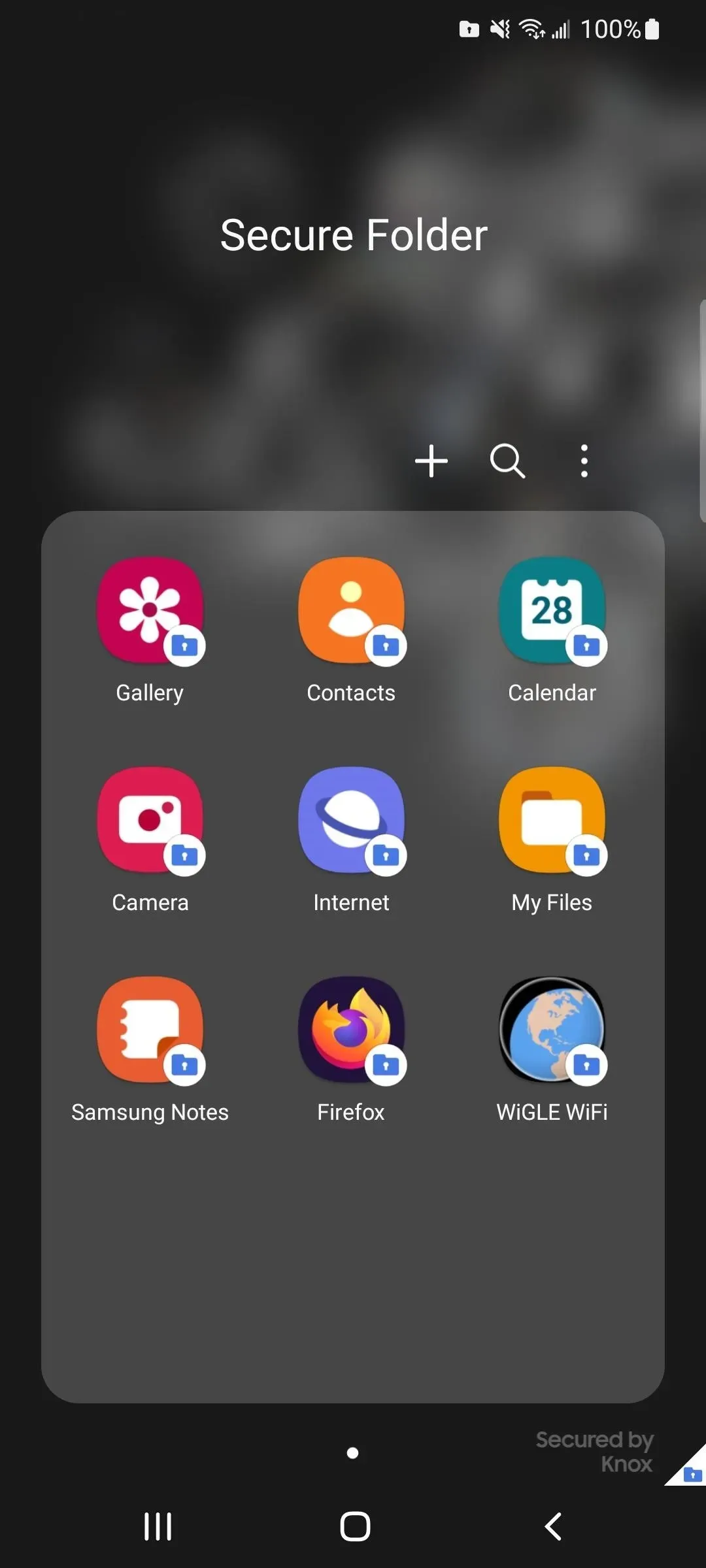
Om du lägger till en klon av en app som redan finns på dina enheter, som diskuterats ovan, tar du bort appen från appskärmen eller startskärmen så att bara kopian finns kvar i den säkra mappen.
Observera att öppna appar som finns i en säker mapp kommer att ha en säker mappikon på sin egen ikon i appväxlaren. På så sätt vet du vilken version som är vilken om du har en applikationsversion i och ut ur sandlådan.
Steg 7: Lägg till filer i en säker mapp
För att lägga till filer som dokument, bilder, videor och ljudfiler, öppna en säker mapp, tryck på den vertikala ellipsen och välj Lägg till filer. Ett popup-fönster visas med program från vilka du kan lägga till en kopia eller flytta innehåll. Välj en app, hitta och markera innehållet du vill kopiera eller flytta och klicka sedan på Klar. Välj sedan ”Kopiera” eller ”Flytta” den till en säker mapp.
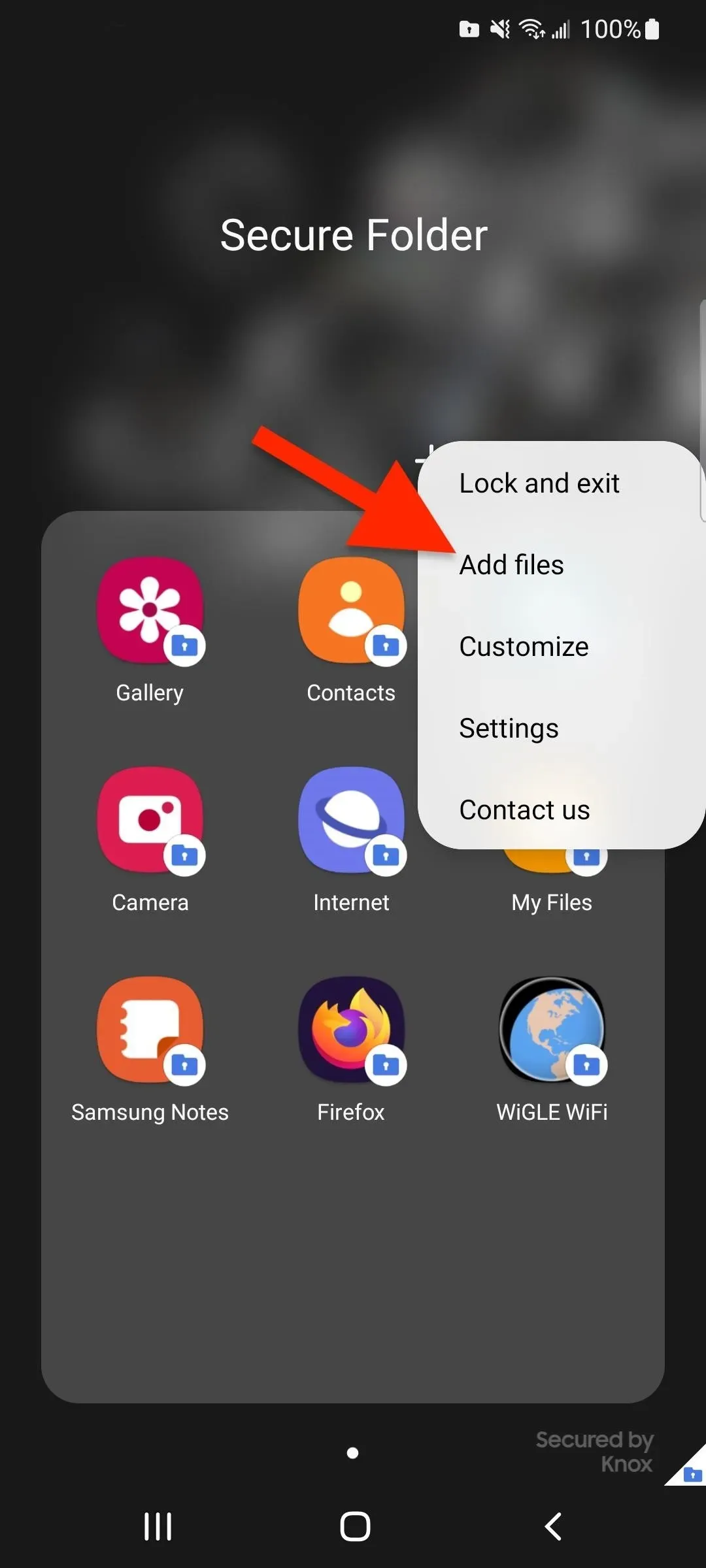
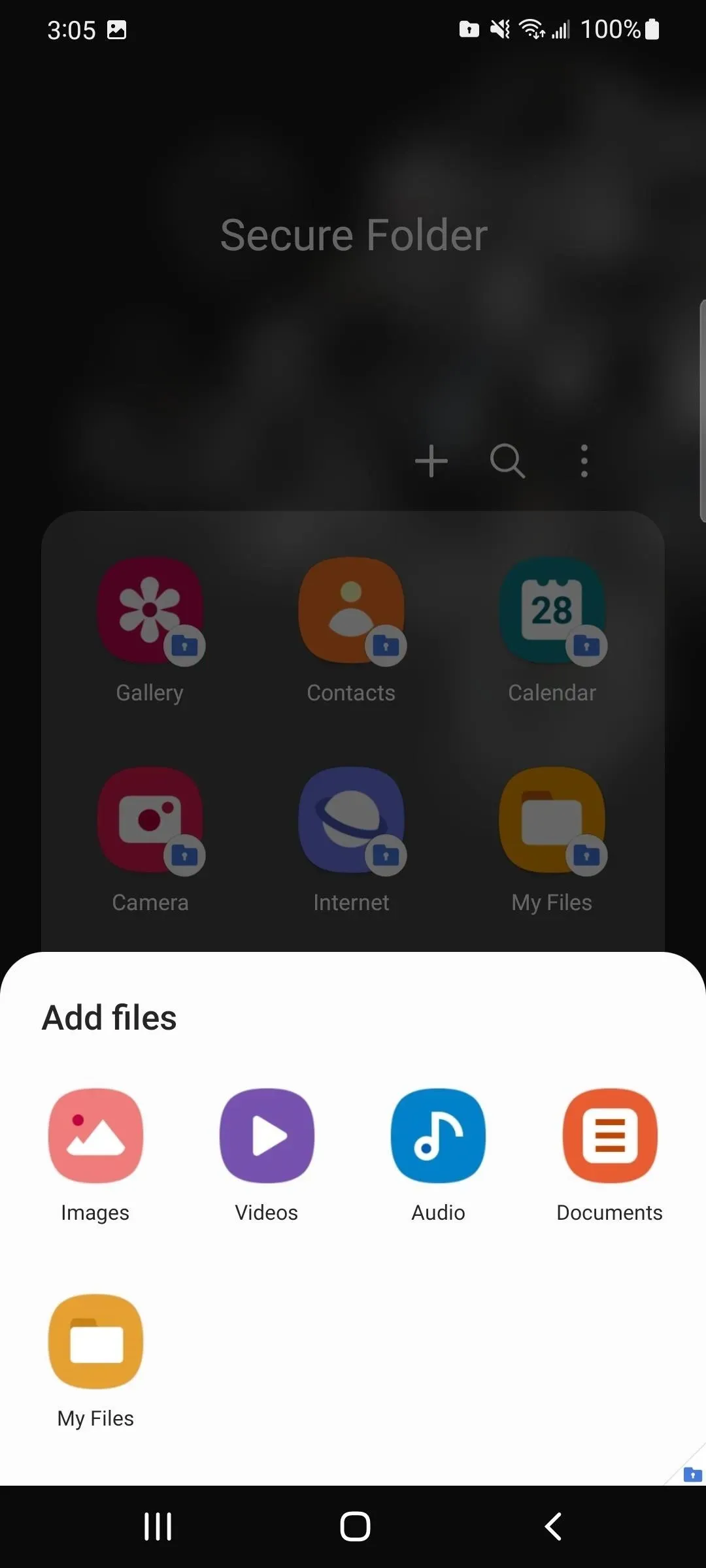

Du kan också lägga till filer till den skyddade mappen utanför den skyddade mappen. Om du till exempel vill flytta ett foto eller en video från Galleri-appen, markerar du den, trycker på Mer och väljer Flytta till säker mapp. Elementet försvinner då från den aktuella vyn.
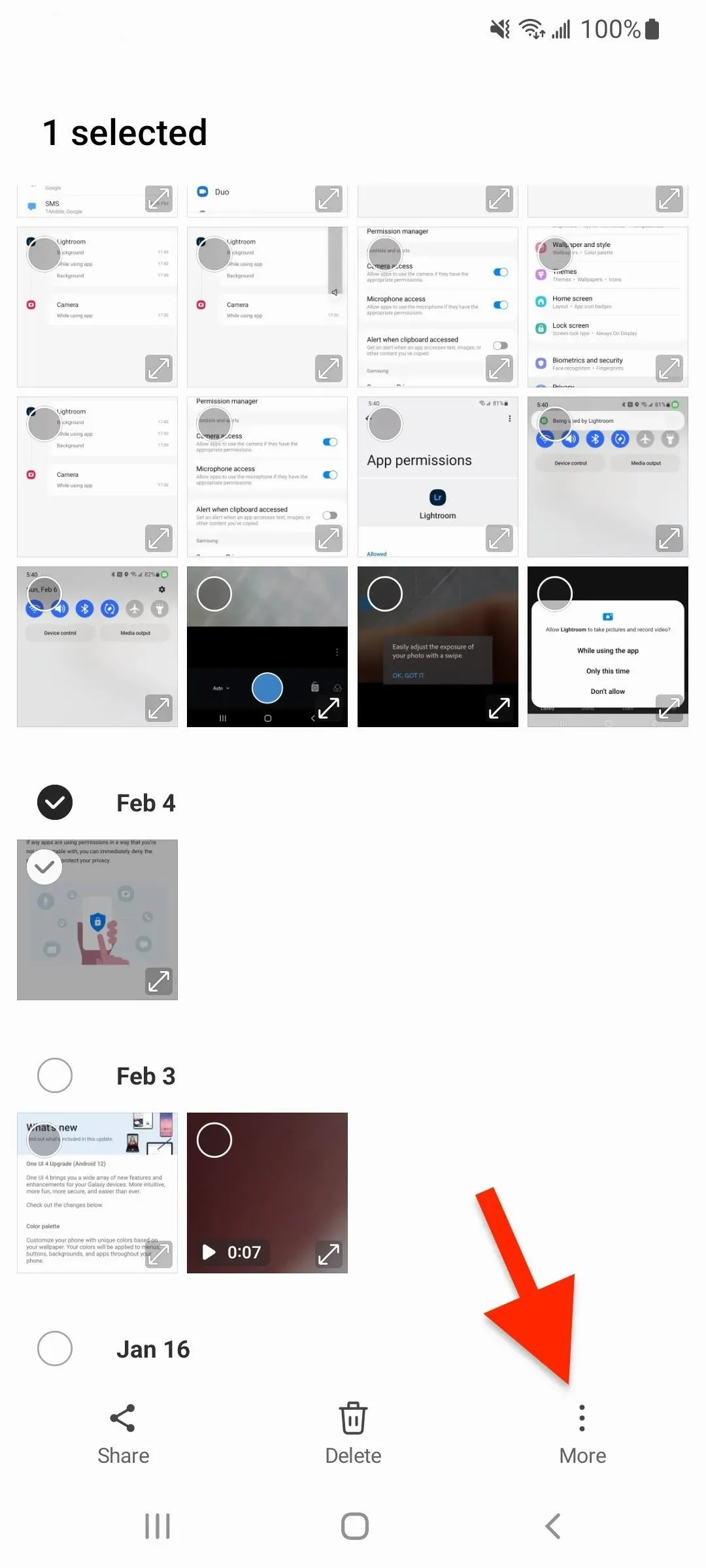
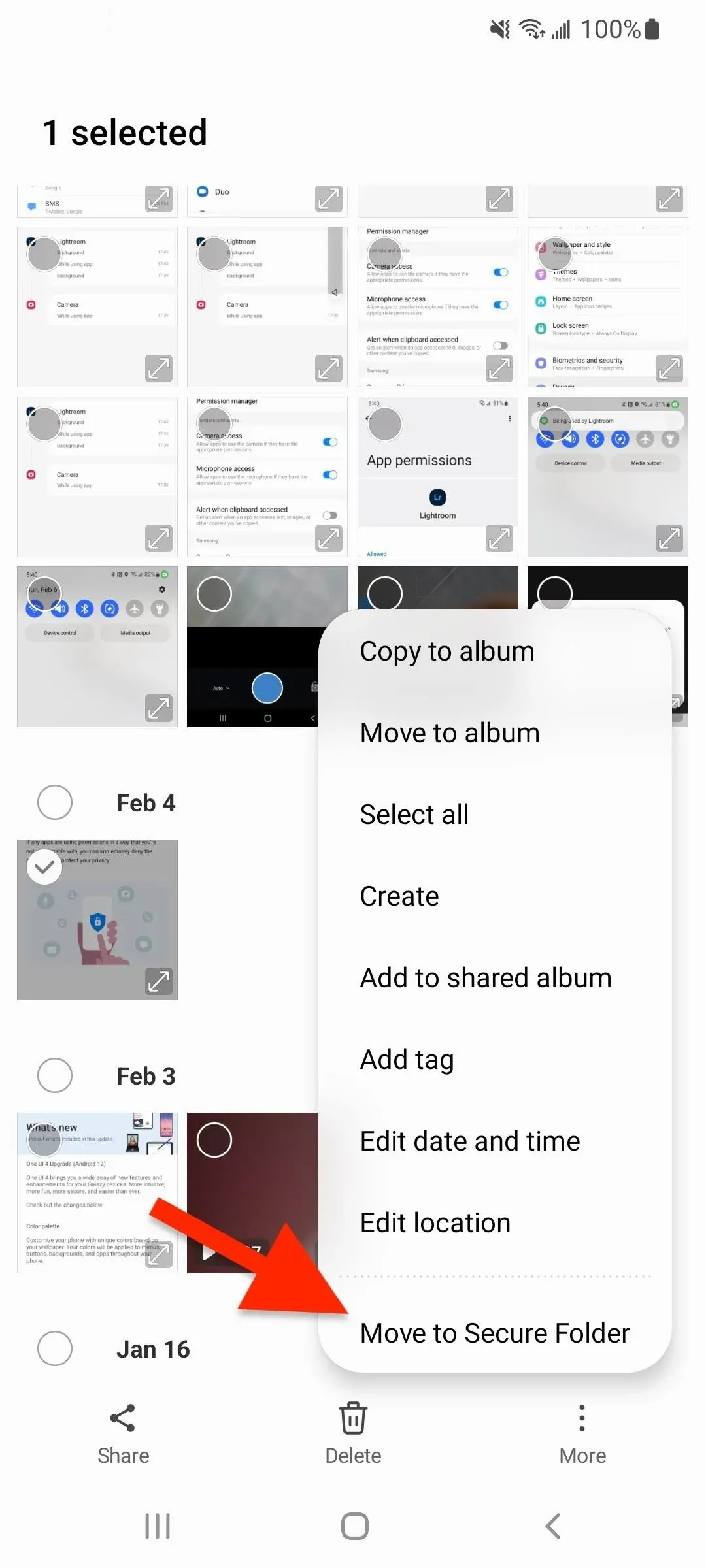
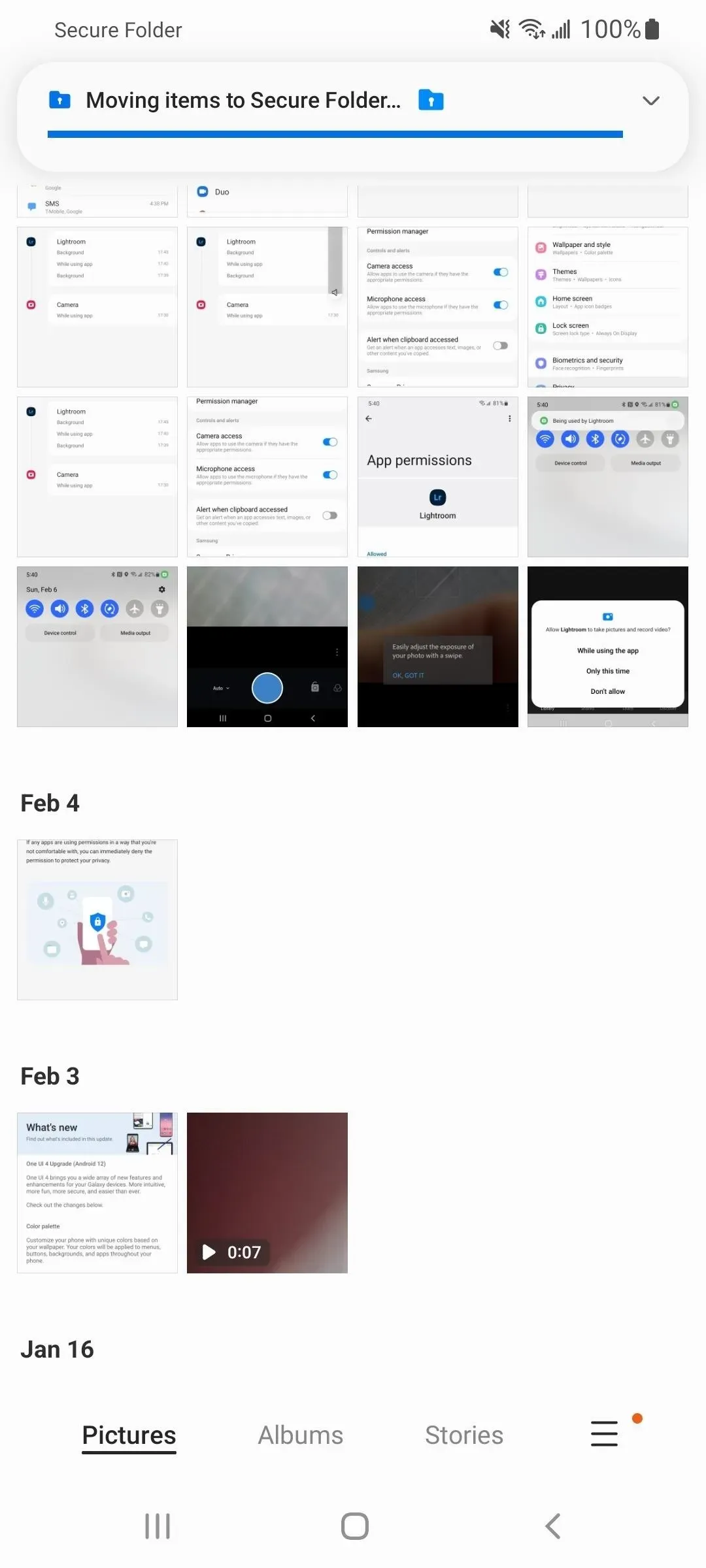
Detta liknar Mina filer; Välj filen, klicka på Mer och välj Flytta till säker mapp. Om du inte vill flytta den finns det ett sätt att kopiera det istället. För att göra detta, klicka på knappen ”Dela”, välj sedan ”Säker mapp” från alternativen och sedan ”Kopiera till säker mapp.”
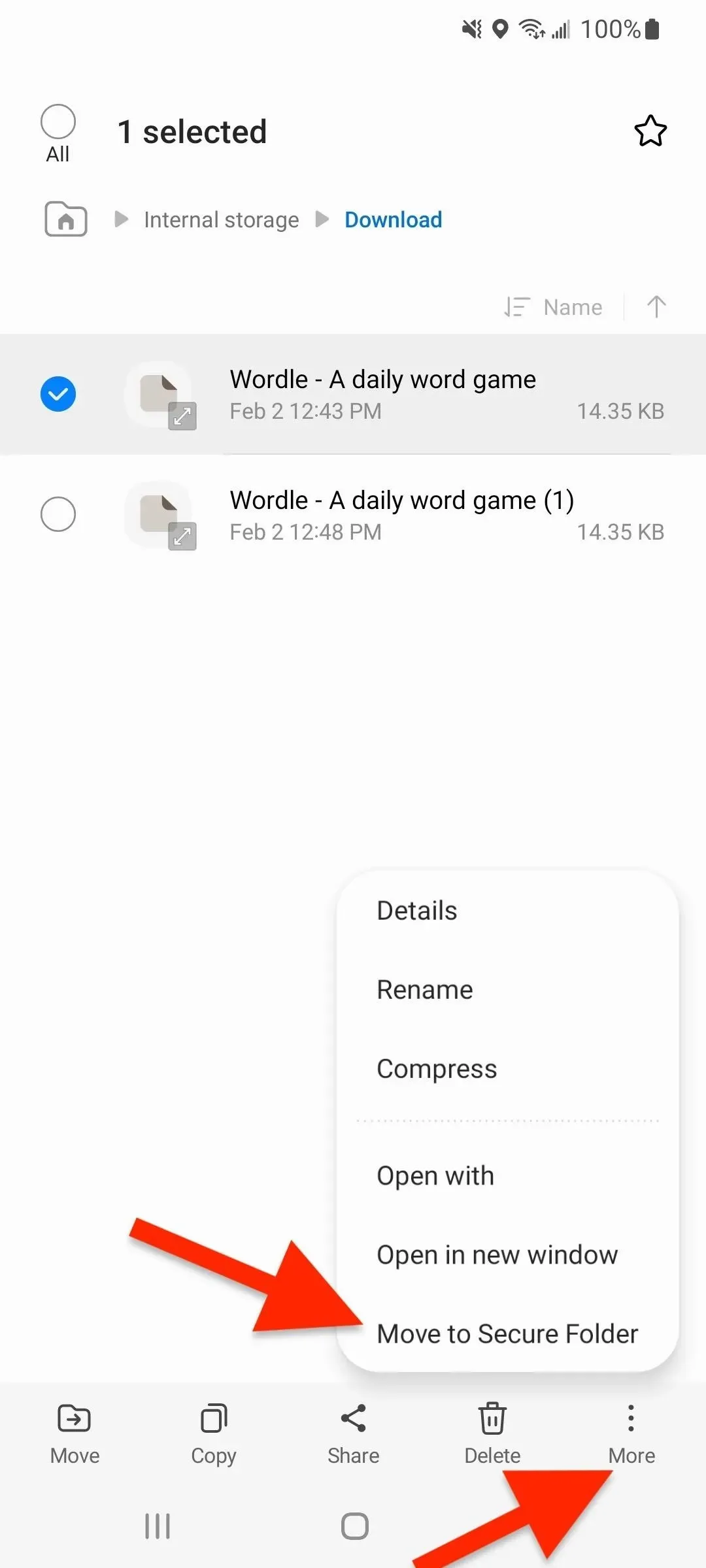
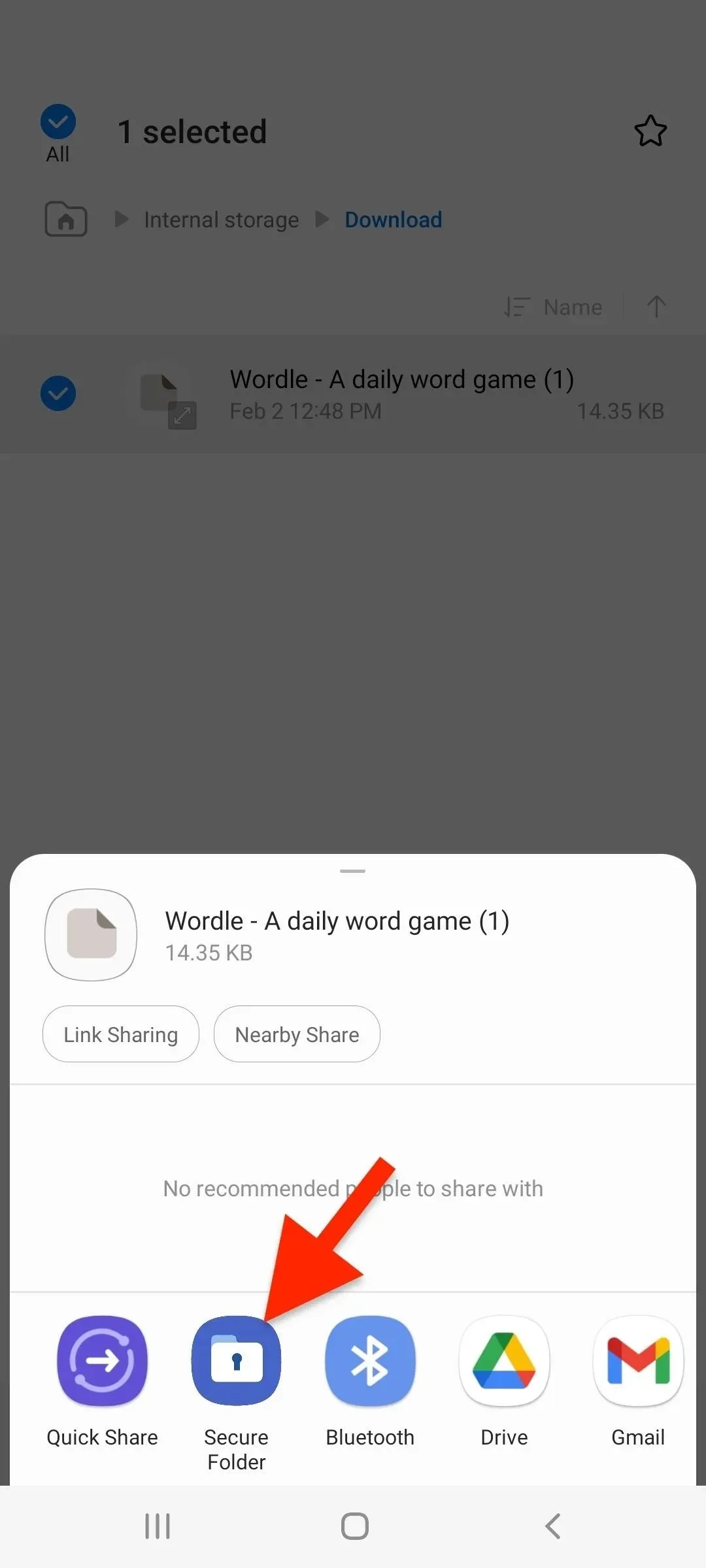
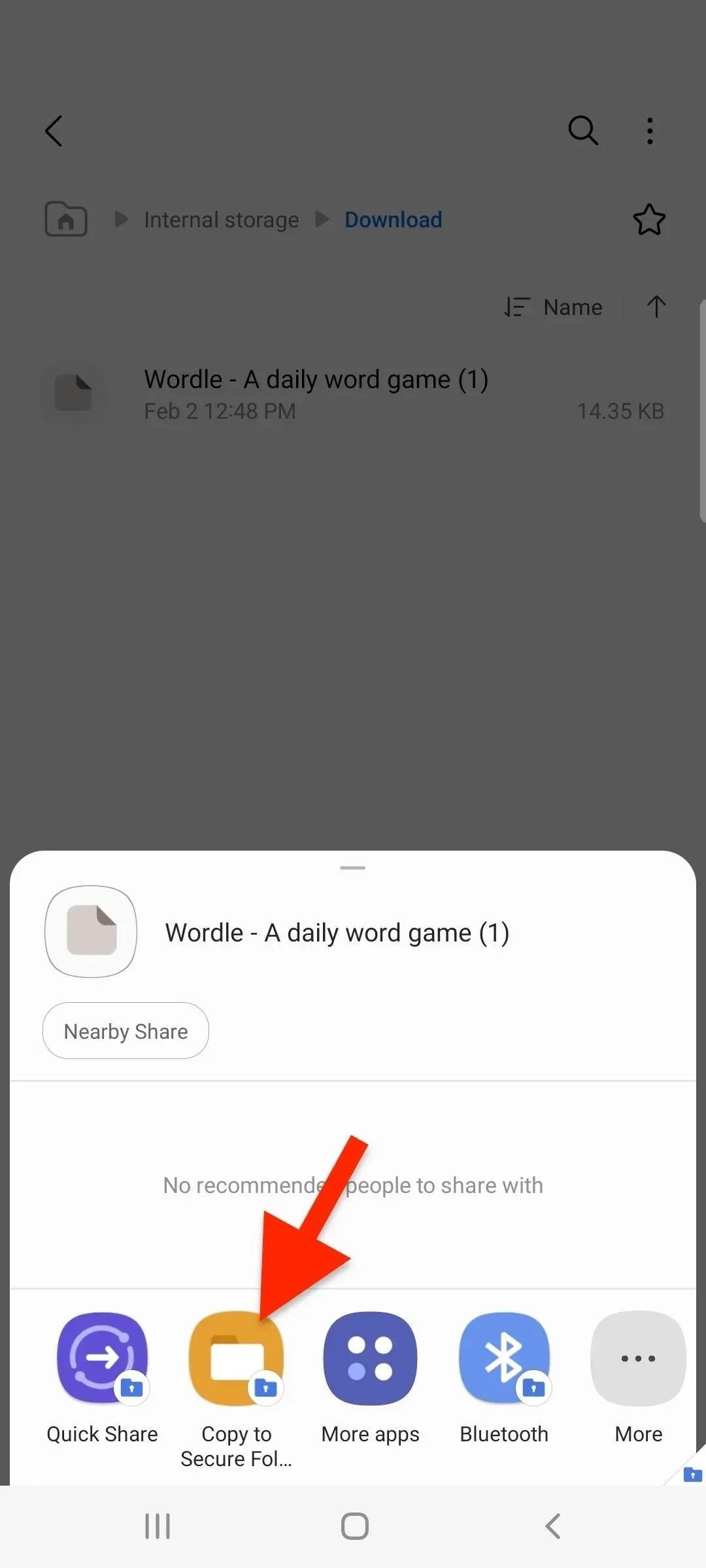
Processen ovan är densamma om du vill flytta filer från den skyddade mappen tillbaka till respektive olåsta appar. Men om innehållet tidigare fanns på ditt SD-kort innan du flyttade det till en säker mapp, flyttas det igen till internminnet.
Steg 8 Anpassa utseendet på den skyddade mappen
Den säkra mappen låter dig ändra appikonens tecken, appikonens färg och appnamnet. Detta är användbart om du inte vill att andra som har tillgång till din Galaxy-enhet ska veta att detta är en skyddad mapp.
För att ändra utseende, tryck på den vertikala ellipsen i en säker mapp och välj sedan Anpassa. Gör dina ändringar och klicka sedan på Verkställ för att spara dem. För att återgå till standardvyn, öppna anpassningsinställningarna igen och klicka på Återställ.
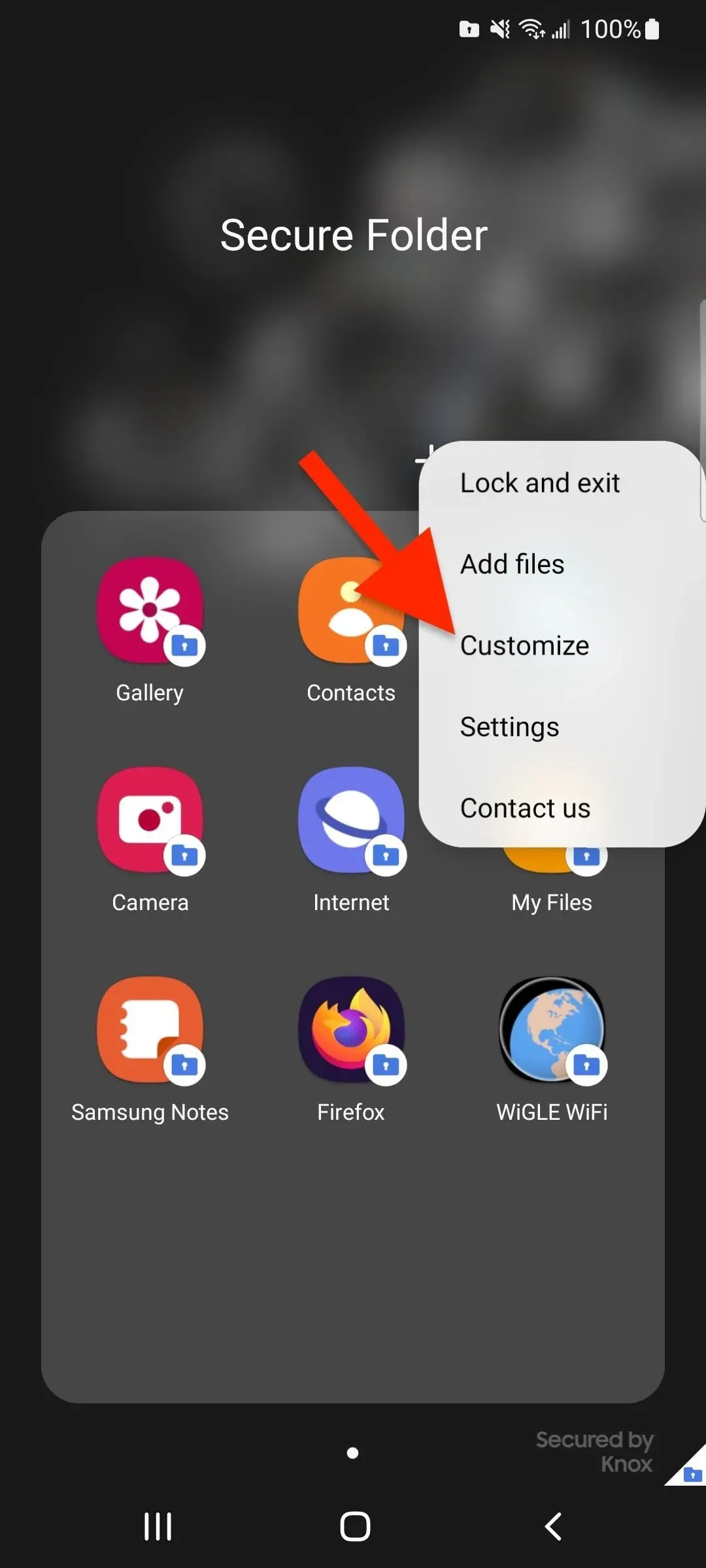
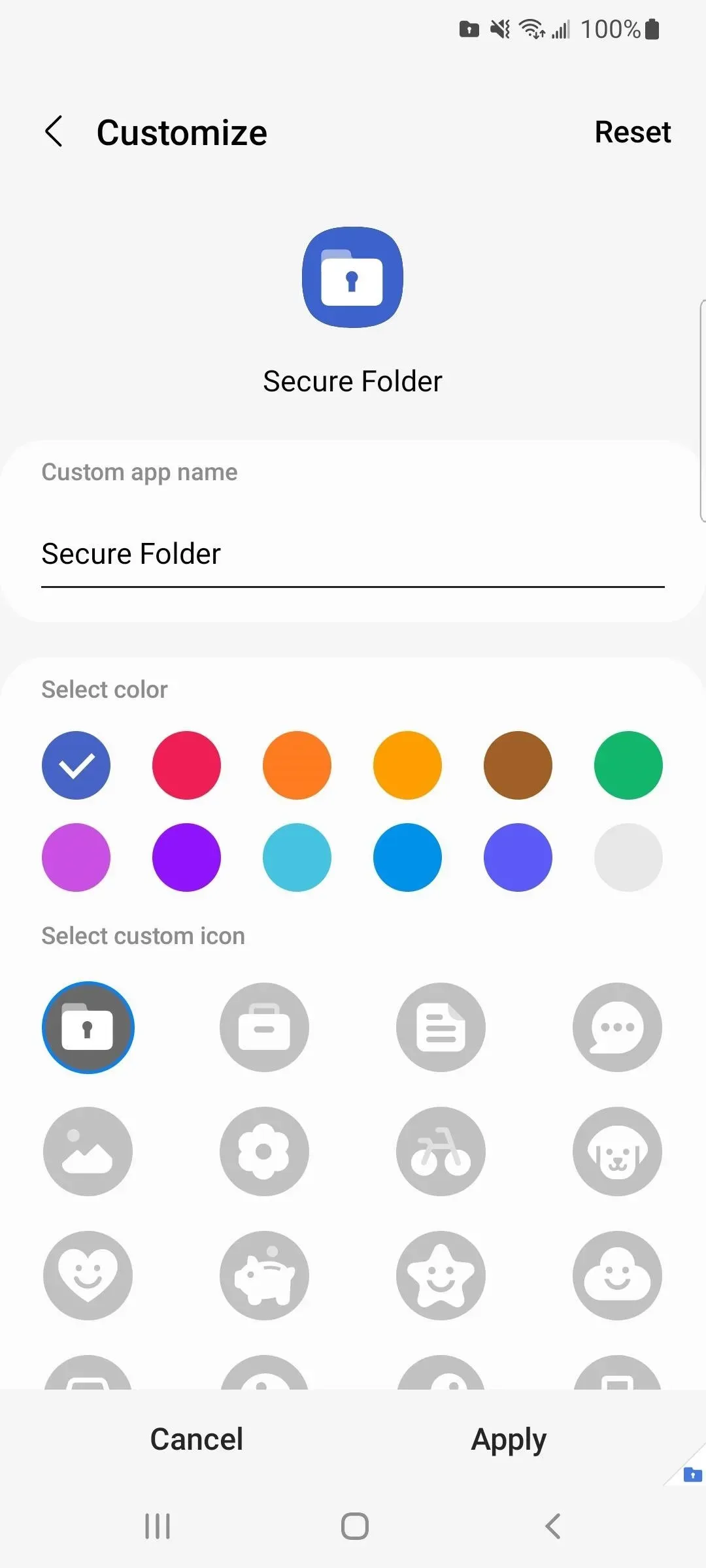
Steg 9: Konfigurera inställningar för säker mapp
I en säker mapp kan du välja ”Inställningar” från den vertikala ellipsmenyn för att ändra några av mappens inställningar. Du kan också komma åt dessa inställningar genom att använda någon av följande sökvägar.
- Inställningar -> Biometri och säkerhet -> Säker mapp
- Inställningar -> Låsskärm och säkerhet -> Säker mapp
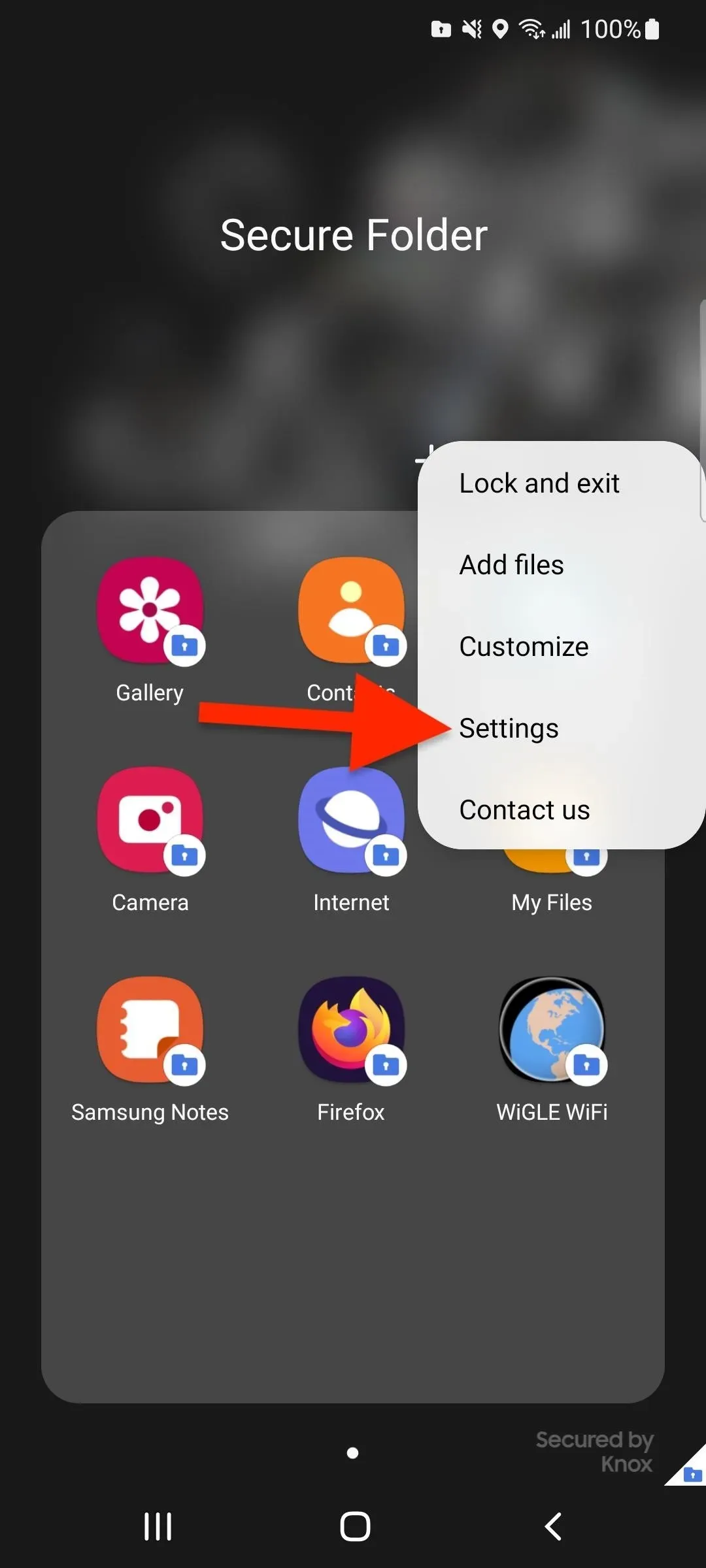
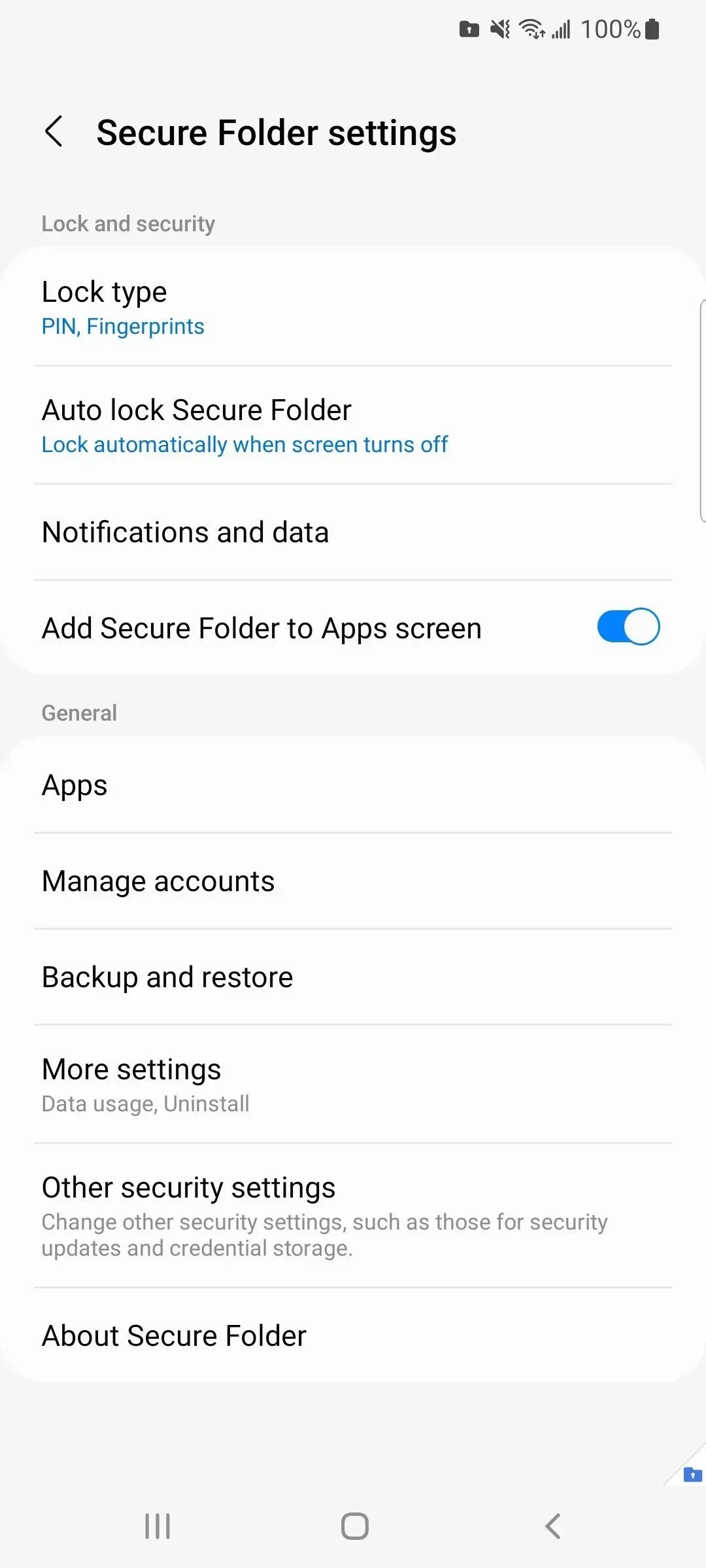
Du kan till exempel trycka på Låstyp för att ändra den aktuella typen till mönster, PIN-kod eller lösenord och aktivera eller inaktivera biometrisk upplåsning.
Genom att välja ”Meddelanden och data” i inställningarna kan du visa eller dölja innehåll i aviseringar för appar som finns i en säker mapp, inaktivera eller aktivera appaviseringar per app, dölja eller visa appikonikoner, visa eller dölja snooze. knapp och mer.
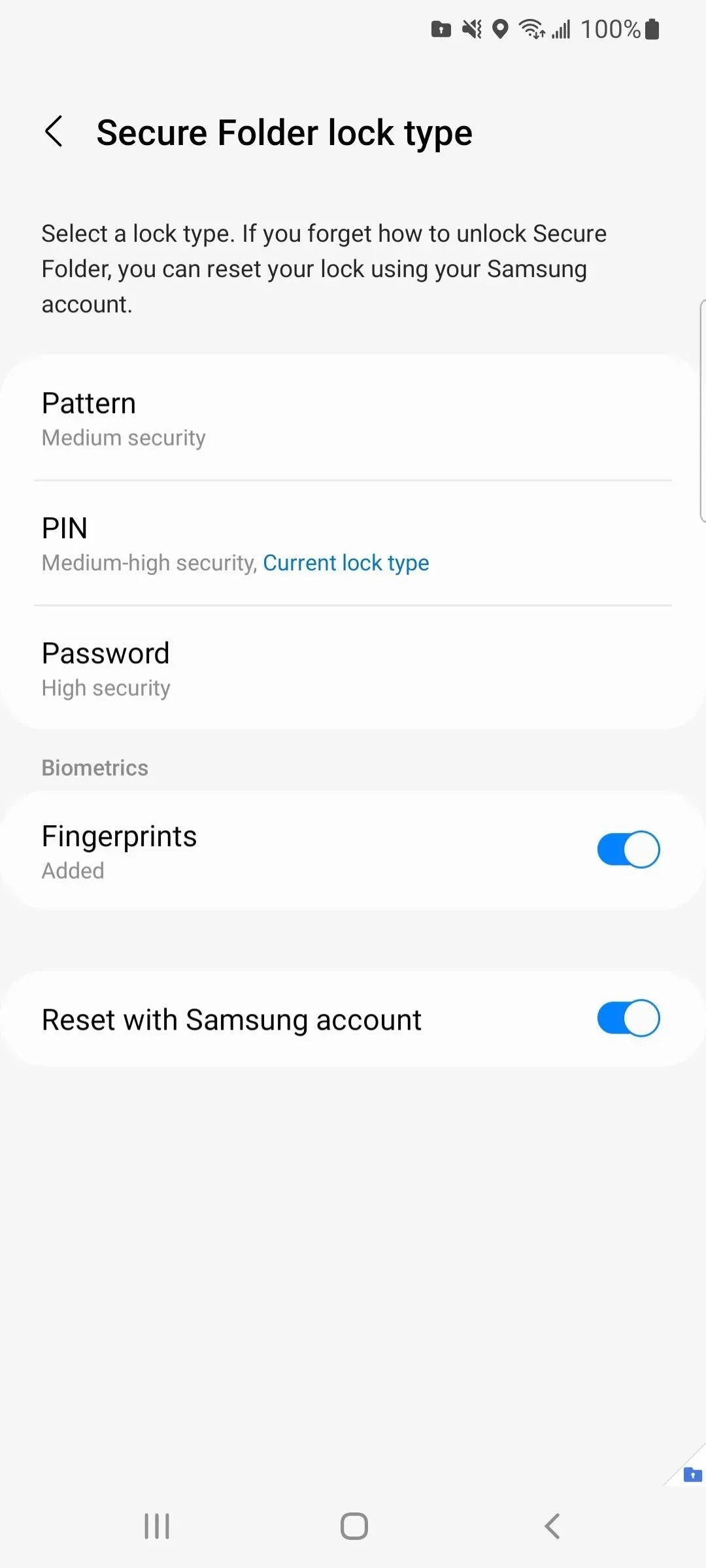
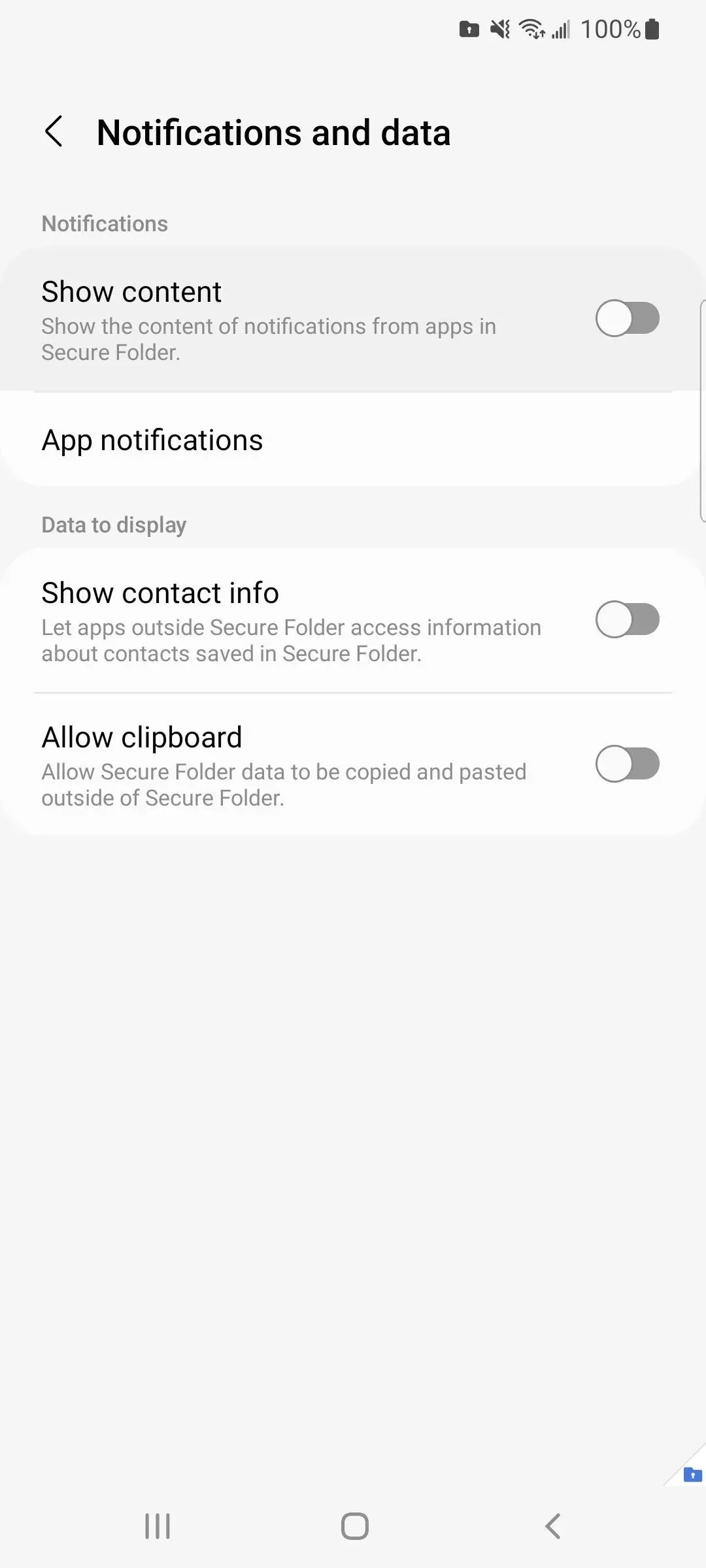

Steg 10: Lås din säkra mapp från nyfikna ögon
För att hålla en säker mapp säker, välj ”Auto Lock Secure Folder” i dess inställningar och välj det alternativ som bäst passar dina behov. Du kan låsa den direkt varje gång du stänger appen, när skärmen stängs av, efter att du startar om telefonen eller efter en viss tidsperiod.
Du kan också dölja den säkra mappen på app- och hemskärmarna genom att avaktivera växlingen ”Lägg till säker mapp på appskärmen” och välja Dölj. För att visa det, gå bara tillbaka och stäng av strömbrytaren. Du måste dock lägga till den säkra mappen manuellt på startskärmen varje gång. För att återgå till inställningarna för säkra mapp, navigera till en av följande platser.
- Inställningar -> Biometri och säkerhet -> Säker mapp
- Inställningar -> Låsskärm och säkerhet -> Säker mapp
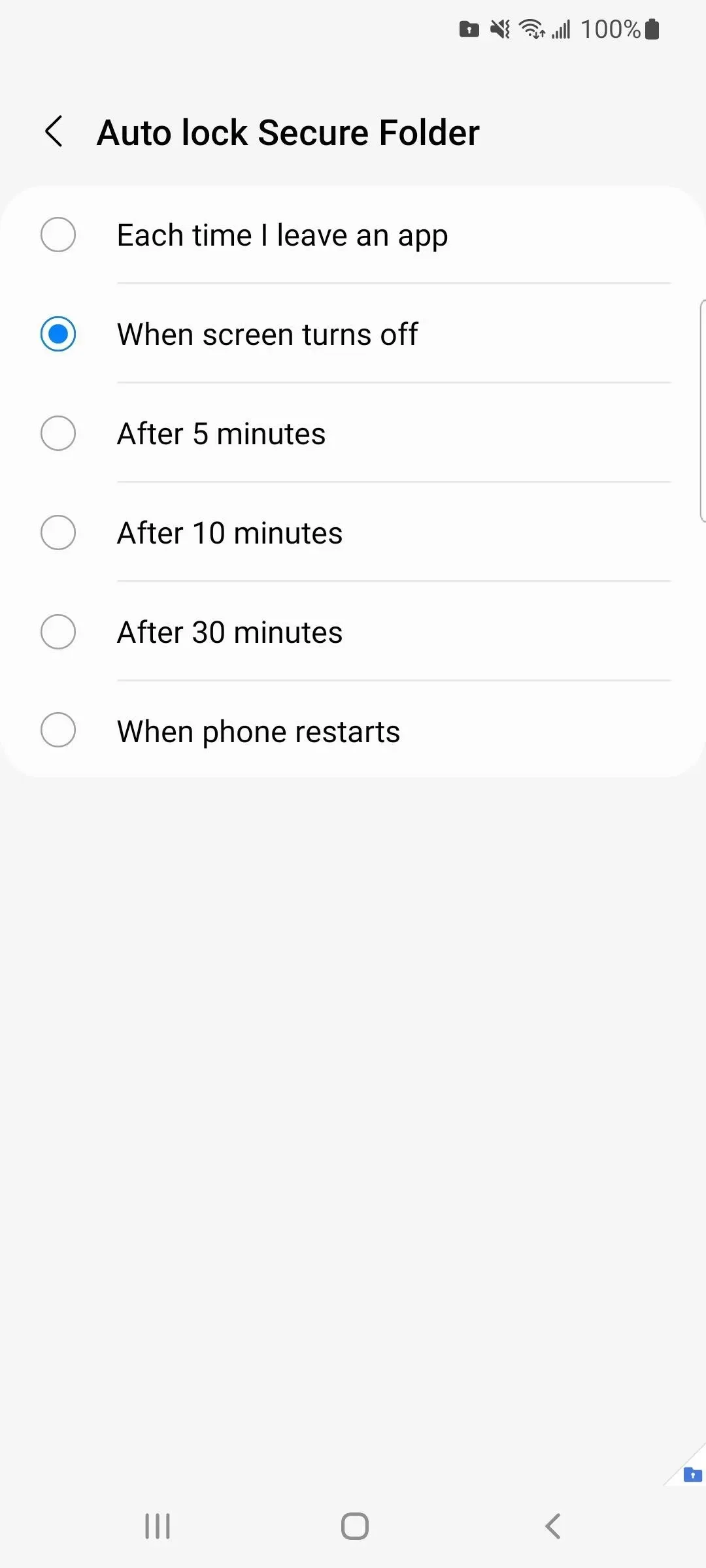
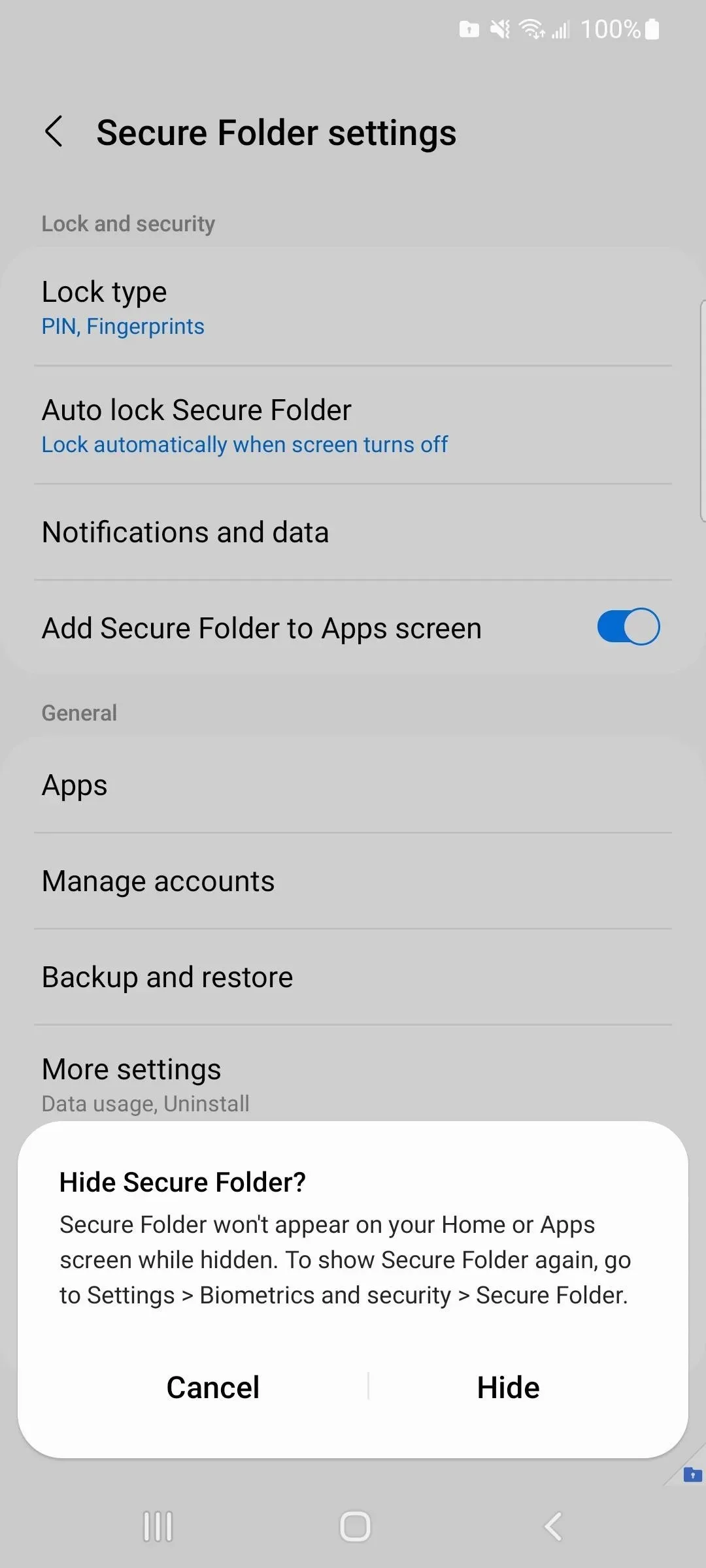
Om du vill gömma och visa den skyddade mappen ofta, öppna snabbinställningsmenyn. Svep nedåt med två fingrar från toppen av skärmen på valfri skärm. Tryck sedan på plusknappen (+), hitta knappen Säker mapp och flytta den till tillgängliga snabbinställningar.
Närhelst ikonen är färgad visas den på appskärmen. När den är inaktiv är den dold från dina appar och startskärmen. När den slås på igen kommer den att visas på appskärmen, men inte på hemskärmen, som när du slår på och av den direkt från inställningsmenyn för Säker mapp.
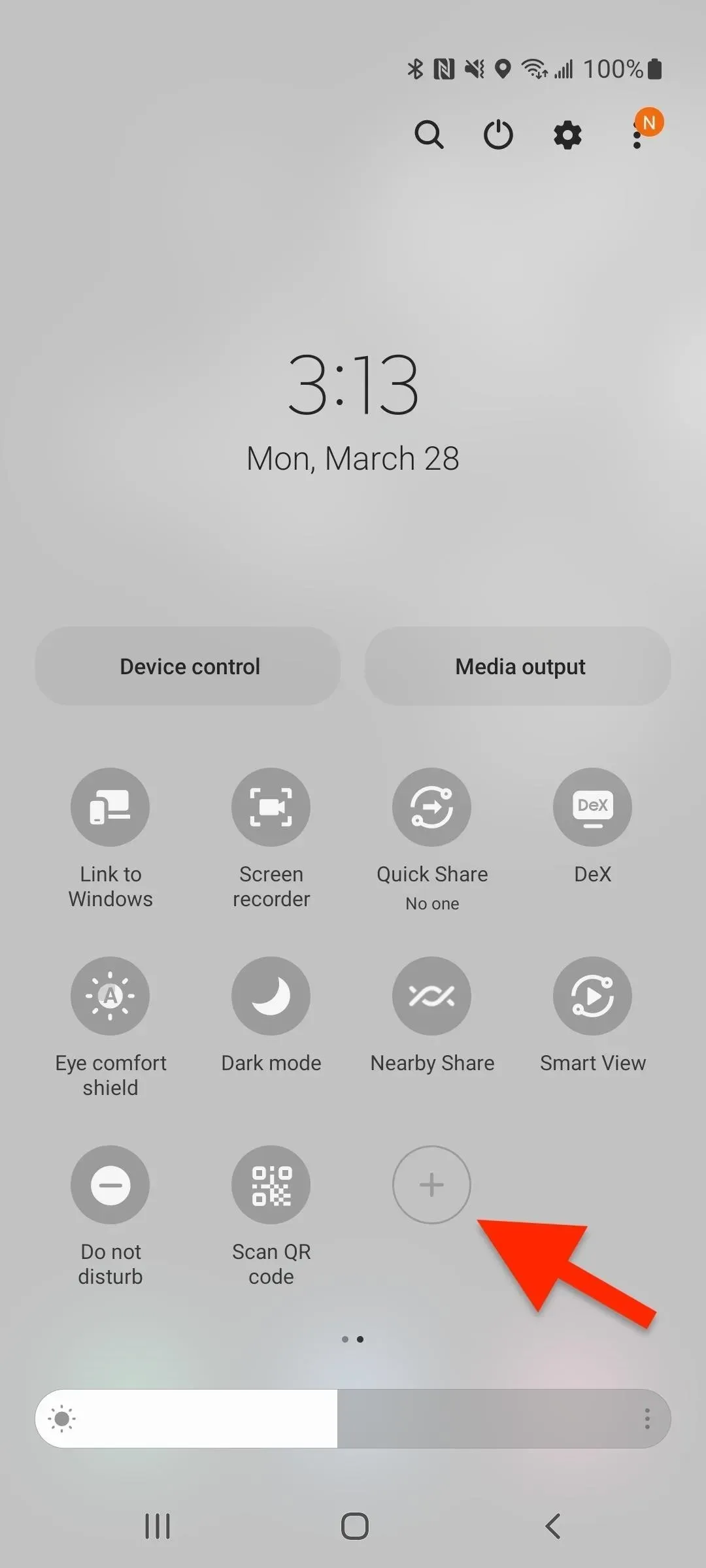
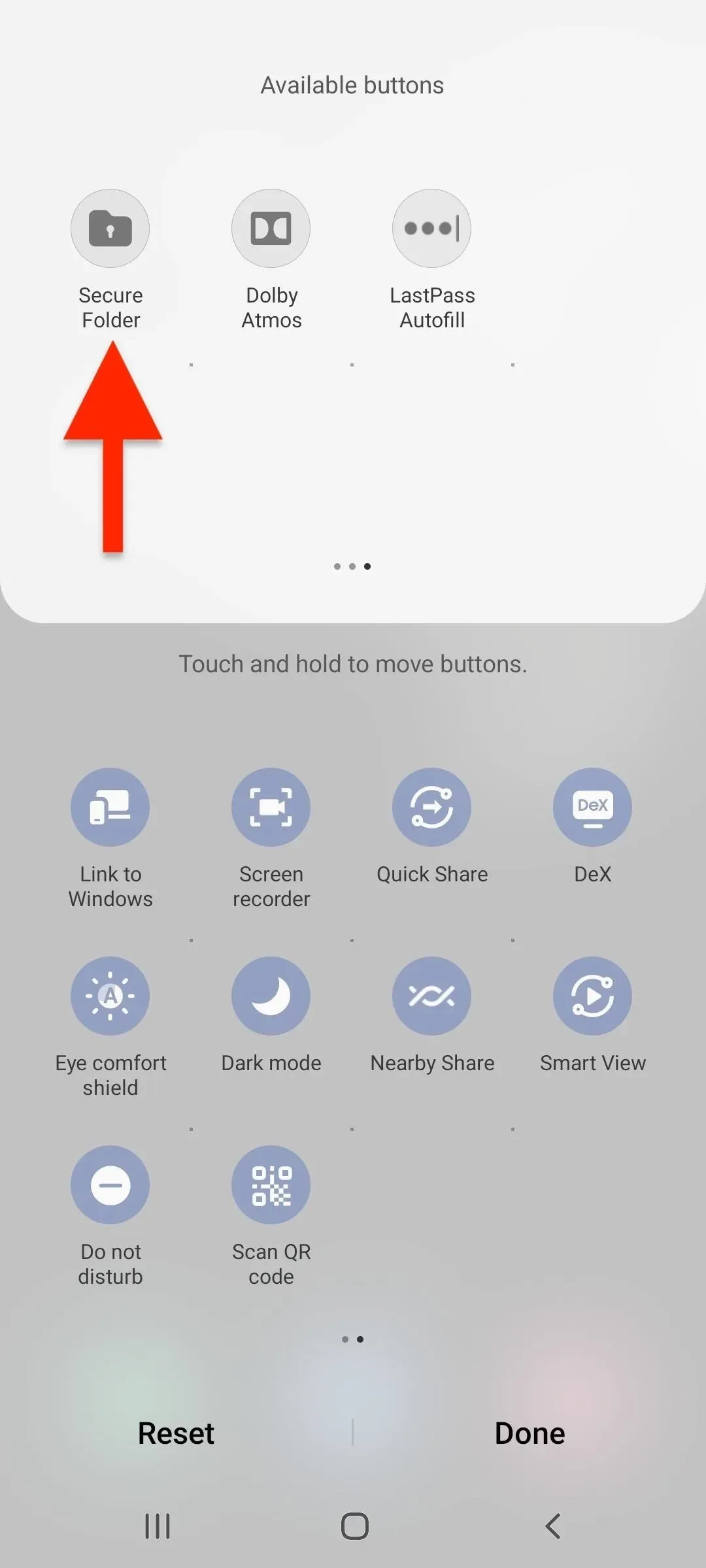
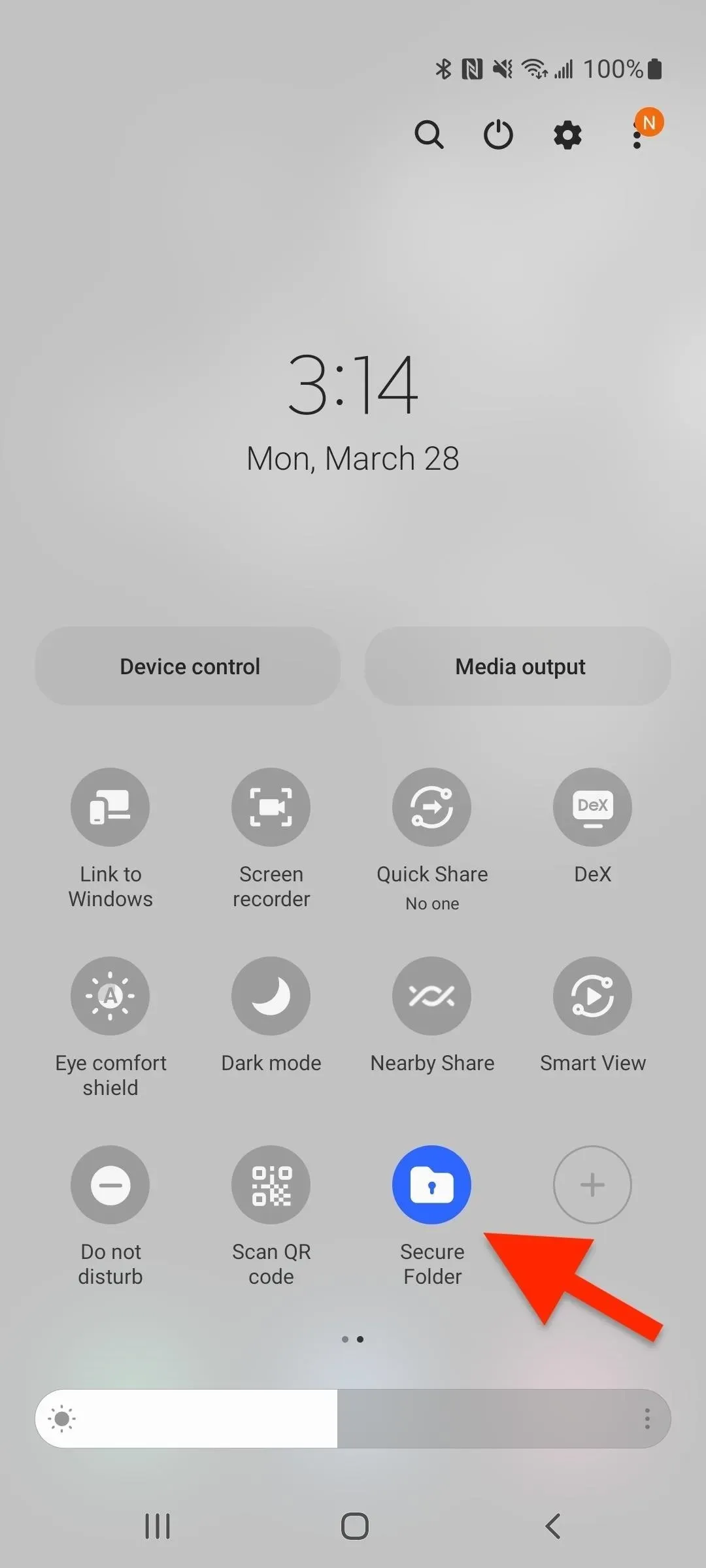
Hur man tar bort en skyddad mapp
Om du inte längre behöver den säkra mappen kan du radera den och allt som finns inuti. Från inställningsmenyn för säker mapp, tryck på Meny eller den vertikala ellipsen högst upp. Om du inte ser den klickar du på Avancerade inställningar. Välj sedan ”Radera” och sedan ”Radera” igen för att bekräfta. Du kan antingen flytta ut media från mappen först eller radera allt utan att behålla något.

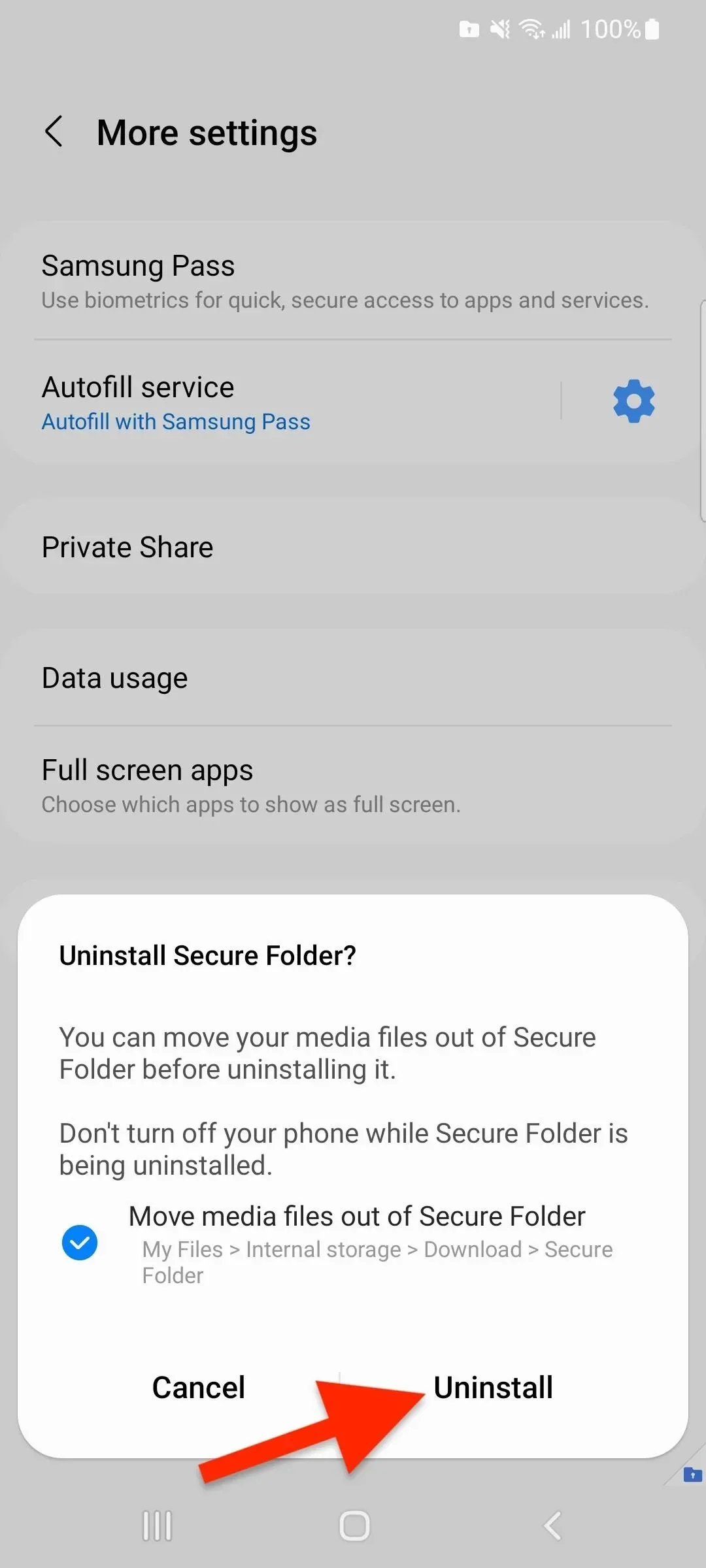
Lämna ett svar