Hur man fixar Windows 11 PC stängs inte av
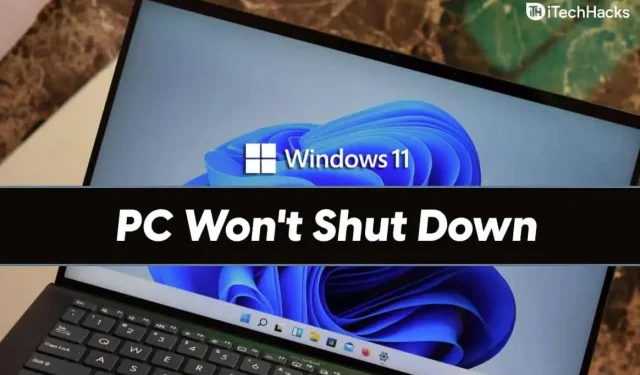
Kan du inte stänga av din dator? Många gånger kan användare stöta på det här problemet när Windows 11 inte stängs av. Tja, du kan stöta på det här felet av flera anledningar. Detta kan bero på en bugg i ditt system, ett program som stör vår dators funktion och andra orsaker. Om du står inför detta problem har du inget att oroa dig för.
Att fixa Windows 11 stängs inte av
I den här artikeln kommer vi att diskutera hur du kan åtgärda problemet som Windows 11 inte stängs av. Om du inte har installerat den senaste versionen av Windows 11 bör du uppdatera den.
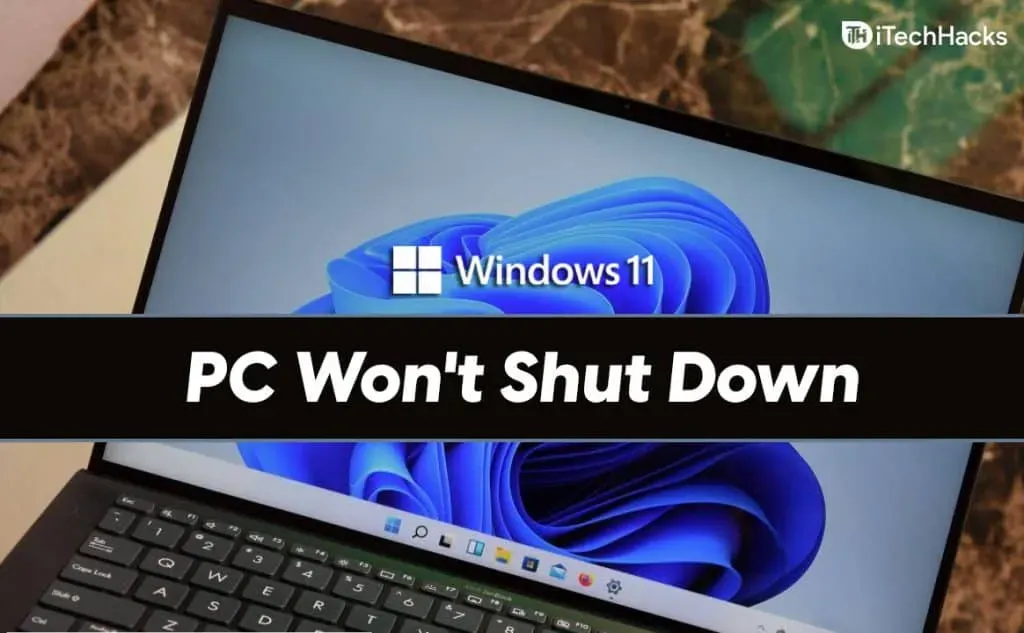
Se till att du ställer in strömbrytaren på av
Du kan anpassa vad strömknappen kan göra på din dator. Du kan till exempel ange om du vill att strömknappen ska försätta datorn i viloläge, göra ingenting, stänga av skärmen eller stänga av datorn. Om du trycker på strömbrytaren för att stänga av datorn och ingenting händer, kan det bero på att strömknappen är tilldelad att göra ingenting .
För att testa och tilldela strömknappen för att stänga av din dator, följ dessa steg:
- Gå till Kontrollpanelen på din PC. I Kontrollpanelen, navigera till Maskinvara och ljud. Klicka sedan på strömalternativ och välj sedan vad strömknappen gör.
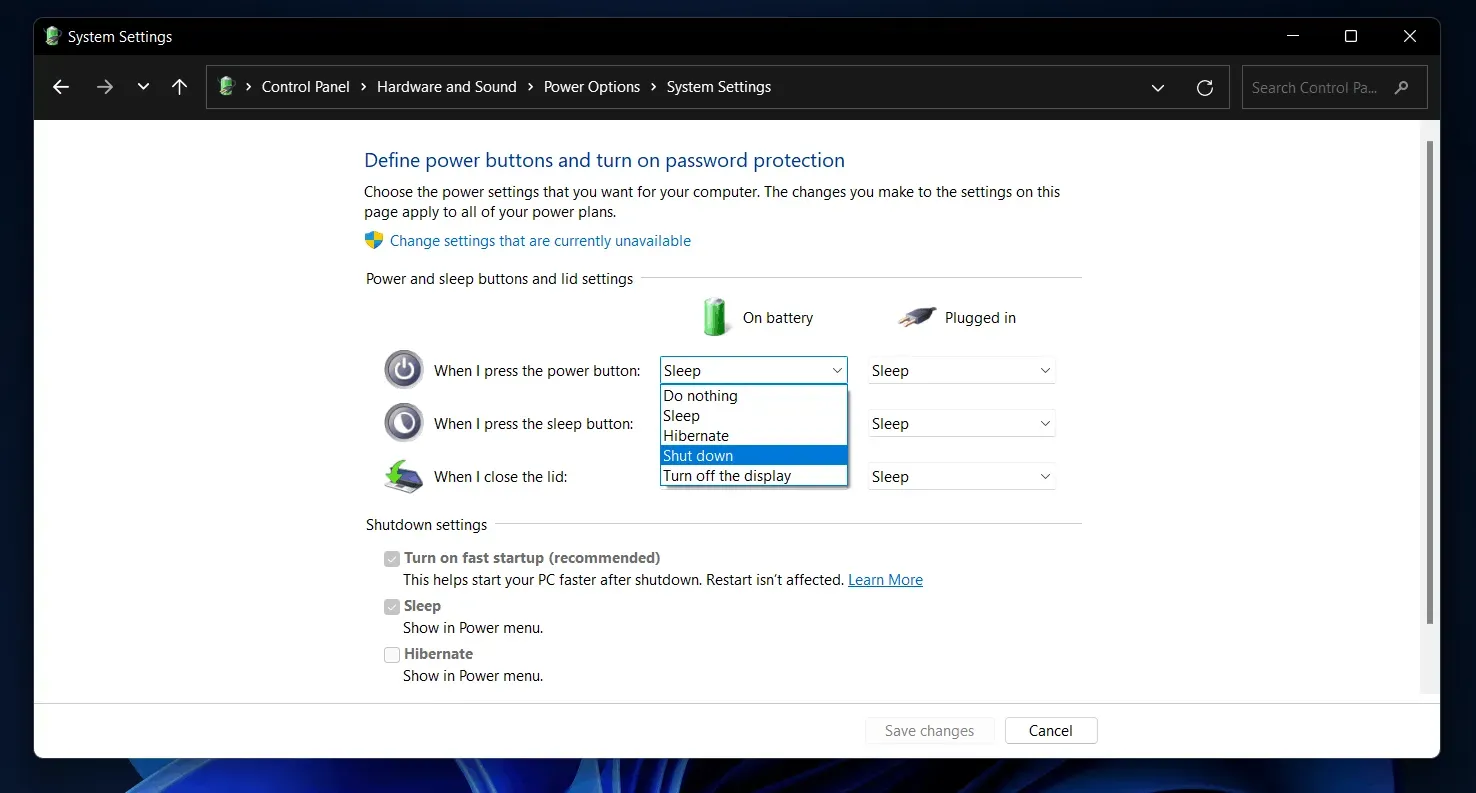
- Klicka nu på rullgardinsmenyn bredvid alternativet När jag trycker på strömknappen och välj Stäng av. Om du använder en bärbar dator måste du ställa in alternativet Power Off för På batteri samt Ansluten.
- Klicka sedan på ” Spara ändringar” för att spara dina ändringar.
När du har gjort det, försök att trycka på strömknappen igen och du bör kunna stänga av din dator. Men om du inte kan stänga av din dator med strömbrytaren kan det vara systemrelaterat eller möjligen en felaktig strömknapp. Du kan prova stegen i den här artikeln för att lösa problemet.
Prova den vanliga avstängningsmetoden
Du bör försöka stänga av din dator på vanligt sätt, som vi alltid gör.
- Gå till startmenyn och klicka på strömikonen.
- Klicka nu på Stäng av för att stänga av din dator.
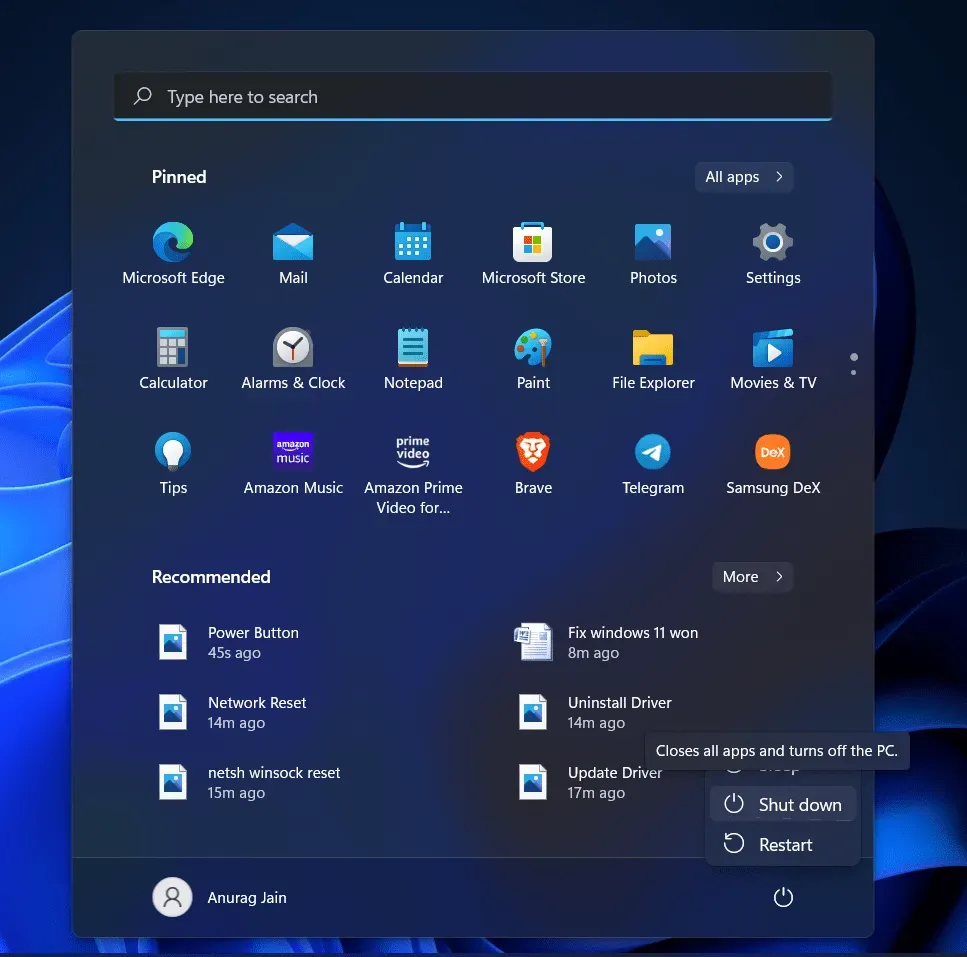
- Du kan antingen trycka på Alt + F4 på mellanslagstangenten på skrivbordet och du kommer att uppmanas att stänga av. Du kan stänga av din dator med det här alternativet.
Om det inte fungerar, tryck på kombinationen Ctrl + Alt + Del . Du kommer att få en svart skärm för att se strömikonen i det nedre vänstra hörnet. Klicka på den och klicka sedan på Stäng av. Du kommer att kunna stänga av datorn.
Använd kommandoraden för att stänga av
Om Windows 11 fortfarande inte stängs av kan du prova att använda kommandotolken för att stänga av din dator. Du kan prova att köra shutdown-kommandot i Windows 11 för att lösa problemet du står inför och stänga av din dator. Följ dessa steg för att använda kommandoraden för att stänga av din dator:
- Öppna Start-menyn genom att trycka på Windows-tangenten eller klicka på Start-ikonen .
- Från Start-menyn , sök efter CMD. Högerklicka på Kommandotolken och klicka sedan på Kör som administratör. Detta ger administratörsrättigheter till kommandoraden, vilket gör att du kan göra ändringar i systemet.
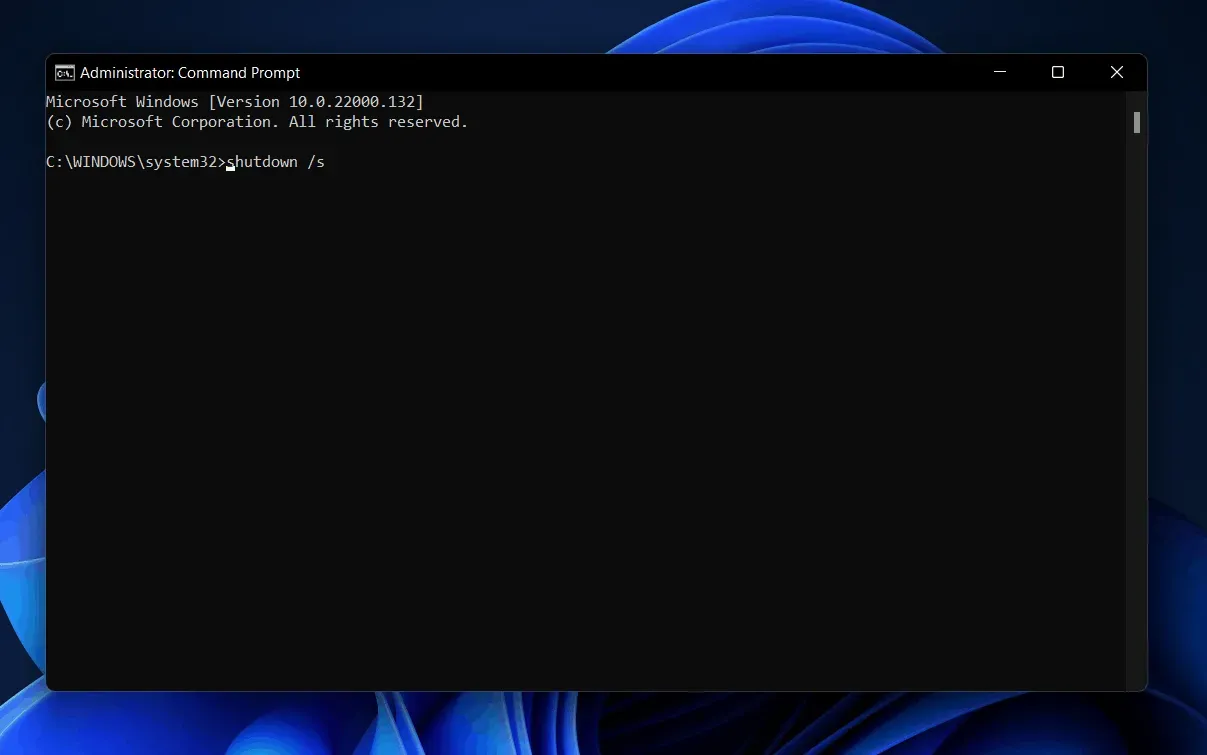
- Vid kommandotolken skriver du shutdown /s och trycker på Enter för att utföra det.
- Nu kommer din dator att stängas av och du kommer inte att stöta på problemet igen.
Uppdatera Windows och drivrutiner
Om något av stegen ovan hjälpte dig att stänga av datorn, men om du stöter på det varje gång du slår på datorn igen, bör du försöka uppdatera Windows.
- För att ladda ner den senaste Windows-uppdateringen och drivrutinsuppdateringen, gå till appen Inställningar på din PC. Du kan göra detta genom att trycka på tangentkombinationen Windows + I.
- Gå till avsnittet Windows Update i det vänstra sidofältet i Inställningar.
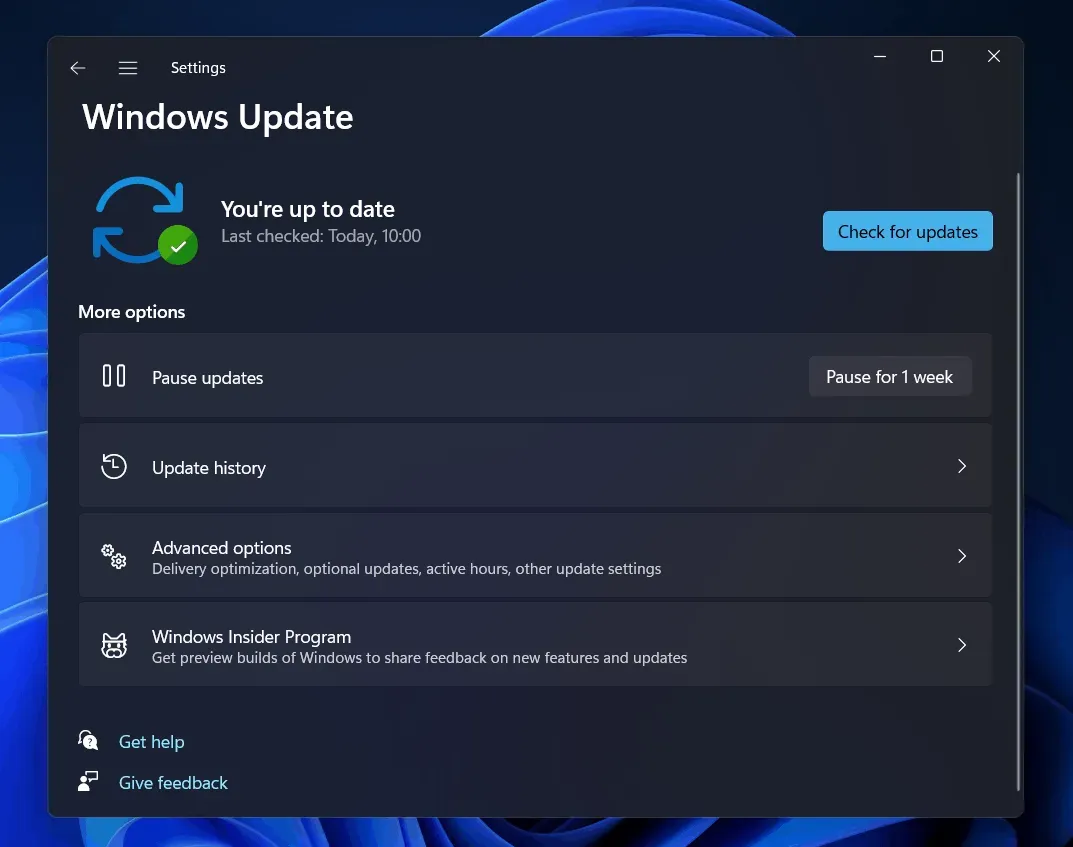
- Klicka nu på ”Sök efter uppdateringar”. Ladda ner och installera alla uppdateringar som din dator hittar. Kontrollera också avsnittet om valfria uppdateringar eftersom det kommer att finnas drivrutinsuppdateringar.
- Efter att ha gjort det, starta om datorn och problemet bör åtgärdas.
Det finns olika tredjepartsprogram som Driver Booster eller DriverPack Solution för att uppdatera drivrutinerna på din PC.
Kör systemåterställning
Om du fortfarande har problemet, försök att köra systemåterställning. Detta kommer att återställa din dator till den senaste återställningspunkten du skapade. För att starta systemåterställning, följ stegen nedan:
- Från Start-menyn , hitta alternativet Skapa en återställningspunkt och öppna det.
- Du kommer att tas till fliken Systemåterställning i Systemegenskaper. Klicka här på ”Systemåterställning”.
- Klicka på Nästa i fönstret Systemåterställning .
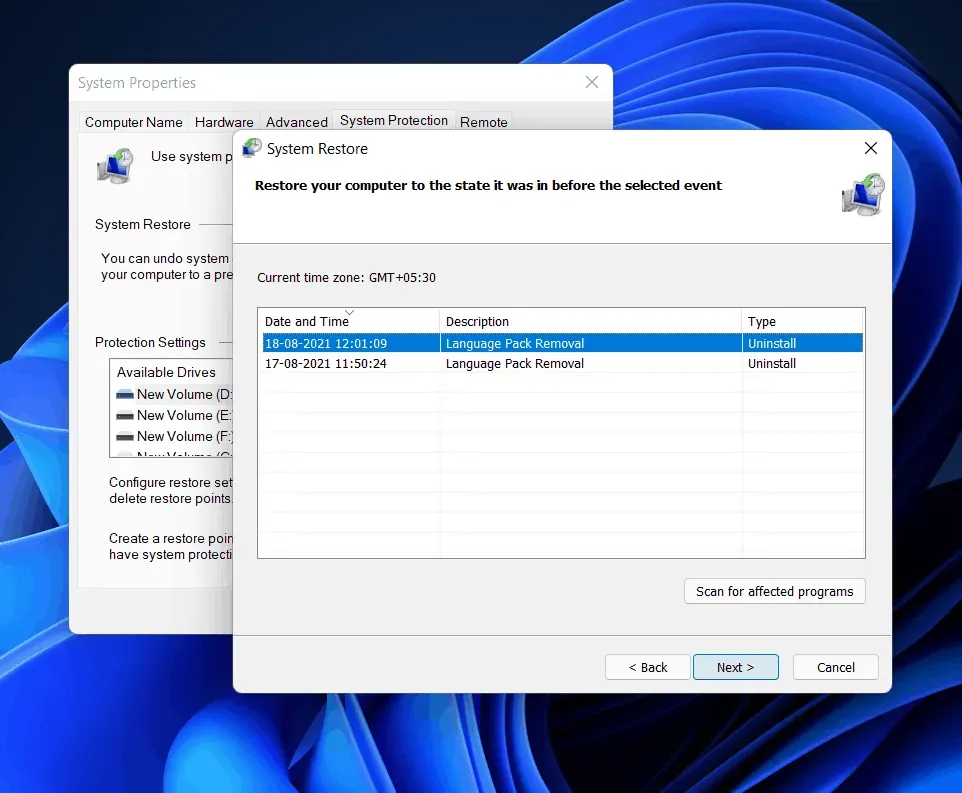
- Välj nu återställningspunkten du skapade tidigare när systemet fungerade bra och klicka på Nästa. Du kan klicka på ”Sök efter sårbara program” för att kontrollera vilka ändringar som kommer att göras i ditt system.
- Följ nu instruktionerna på skärmen för att återställa ditt system med Systemåterställning.
Efter det kommer systemet att fungera normalt och du bör kunna stänga av datorn utan problem.
Slutord
Om Windows 11 inte stängs av och du fortsätter att stöta på det här problemet, kommer den här artikeln säkert att hjälpa dig med det. Du kan följa stegen som nämns i den här artikeln för att åtgärda avbrottet du upplever. Kom alltid ihåg att säkerhetskopiera viktig data på din dator, särskilt om du har problem med att göra det. Det rekommenderas att använda den inbyggda säkerhetskopieringsfunktionen.
Lämna ett svar