Hur man tar bort foton från iCloud Backup på iPhone (2022)
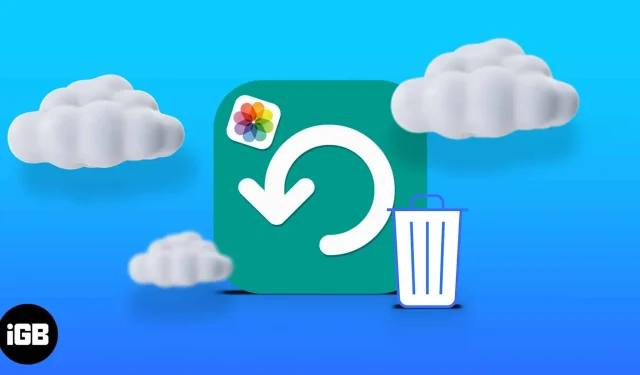
iCloud tar bort lagringsvikten från din iPhone. Men bilder tar upp betydande lagringsutrymme eftersom de ackumuleras snabbt. Och innan du vet ordet av kan de äta upp din iCloud-lagring. Att ta bort foton från iCloud kan vara till hjälp om du använder standardlagringsplanen på 5 GB.
Att ta bort bilder från iCloud säkerställer också att de inte sparas om du återställer din iPhone-säkerhetskopia. Vill du frigöra iCloud-lagringsutrymme? Du är på rätt plats!
Hur man tar bort bilder från iCloud-lagring
Det bästa sättet att ta bort bilder från iCloud är att komma åt iCloud via en webbläsare eftersom det är enklare och mer mångsidigt.
Du kan också radera iCloud-foton via din iPhone om iCloud Photos är aktivt på din enhet. Jag kommer att markera stegen för båda metoderna nedan.
Observera: Du kommer inte längre att kunna återställa bilder som tagits bort från en iCloud-säkerhetskopia om du inte har en kopia på din iPhone. Så när du tar bort din säkerhetskopia av foton från iCloud, kommer du inte att hitta den på någon länkad enhet igen.
1. Ta bort bilder från iCloud-säkerhetskopia via webbläsaren
Som nämnts tidigare är detta det bästa sättet att ta bort foton som du redan har säkerhetskopierat till iCloud. Så här tar du bort foton från iCloud via en webbläsare med en Mac eller PC:
- Gå till ditt iCloud- konto och logga in med ditt Apple-ID.
- Klicka på Foto. Detta kommer att ladda ner alla foton lagrade i iCloud.
- Välj de foton du vill ta bort: För att radera flera foton: Håll ner Kommando-tangenten (Ctrl i Windows) och välj alla foton du vill ta bort.
- Klicka sedan på raderingsikonen i det övre högra hörnet.
- Klicka slutligen på Ta bort.
2. Radera iCloud-bilder på iPhone eller iPad.
Om du automatiskt har säkerhetskopierat alla dina foton till iCloud behöver du bara ta bort dem från appen Foton på iPhone för att radera dem från iCloud.
Gör det:
- Öppna appen Foton.
- Tryck och håll på bilderna du vill radera, eller tryck på ”Välj” i det övre högra hörnet för att välja flera bilder samtidigt.
- Tryck på raderingsikonen i det nedre högra hörnet.
- Välj Ta bort foto.
Hur man tar bort bilder från iCloud men inte från iPhone
Du kan förhindra att din iCloud-radering återspeglas på din iPhone genom att stänga av synkroniseringen mellan iPhone och iCloud Photos. Så när du tar bort en bild från iCloud online, stannar den på din iPhone.
Så här inaktiverar du iCloud Photos på din iPhone:
- Gå till Inställningar.
- Tryck på Apple ID-bannern högst upp → iCloud → Foton.
- Inaktivera iCloud Photos.
FAQ
Ja. Som beskrivits tidigare kan du göra detta genom att inaktivera iCloud Photos via dina iPhone-inställningar; för att inaktivera iPhone Photos-appen från iCloud Photos. Men när du aktiverar synkronisering kommer allt att återgå till det normala.
Ja. Liksom appen Foton på iPhone lagrar iCloud raderade bilder i mappen Nyligen borttagna i 30 dagar. Men han raderar dem efter denna period. Således kommer du inte att kunna återställa tidigare raderade foton efter den 30:e dagen av raderingen. Så här återställer du nyligen raderade foton från iCloud: Gå till ditt iCloud-konto på webben → iCloud-foton → Klicka på ”Nyligen raderade” i det vänstra sidofältet. Tryck på ett foto, eller tryck och håll ned Kommando eller CTRL (för PC) + tryck på alla foton du vill återställa för att välja flera bilder. Klicka sedan på ”Återställ” i det övre högra hörnet.
Utan tvekan är iCloud praktiskt för att lagra filer och foton som du inte vill ha i lokal lagring. Men chansen är stor att dessa filer, särskilt foton, slutar med att belamra din iCloud-lagring. Även om historien kan vara annorlunda om du använder iCloud+.
Det finns bara några bilder som du inte vill lagra i lokal eller molnlagring. Därför är det bäst att alltid ta bort dem från din iCloud-säkerhetskopia för att förhindra att din iPhone återställer dem medan du återställer säkerhetskopian.
Har du frågor eller kommentarer? Låt mig veta i kommentarsfältet nedan.
Lämna ett svar