Installera och konfigurera WSUS på Windows Server 2019
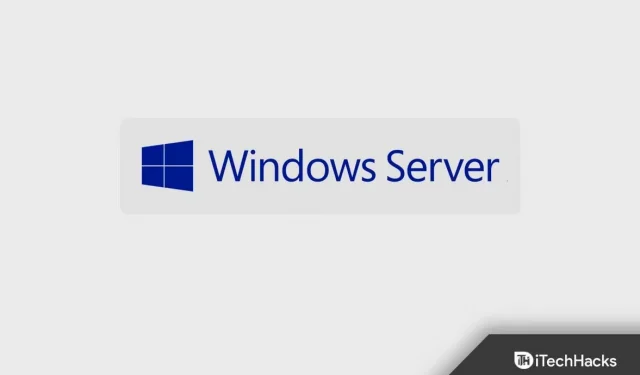
Windows Server Update Services (WSUS) är en typ av uppdateringstjänst som låter dig distribuera uppdateringar, snabbkorrigeringar och andra versioner som är tillgängliga från Microsoft Update. Den största fördelen med att använda WSUS är att den hanterar uppdateringar från en central plats; den ger en översikt över installerade uppdateringar på nätverket.
Windows Server Update Services (WSUS) låter administratörer installera de senaste uppdateringarna för Microsoft-produkter. Du kan effektivt hantera och enkelt installera nya uppdateringar när du installerar detta. En viktig uppgift för en systemadministratör är att hålla klient- och serverdatorerna uppdaterade med de senaste uppdateringarna.
Om du inte vet hur man installerar WSUS på Windows Server 2019, hjälper den här artikeln dig.
Innehåll:
Hur man installerar och konfigurerar WSUS på Windows Server 2019
I den här artikeln kommer vi att diskutera hur du installerar och konfigurerar WSUS på Windows Server 2019.
Installera WSUS på Windows Server 2019
För att installera Windows Server Update Services (WSUS) på Windows 2019, följ dessa steg:
- Logga först in på Windows 2019-servern där WSUS-servern ska installeras; han måste också vara medlem i den lokala administratörsgruppen.
- Öppna nu Serverhanteraren och klicka på ”Hantera och lägg till roller och funktioner” . Klicka nu på Nästa .
- Detta kommer att ta upp sidan för val av installationstyp. Välj här alternativet Roll- eller funktionsbaserad installation och klicka på Nästa .
- Servervalssidan visas nu. Kontrollera här servernamnet och klicka på Nästa .
- På sidan Serverroller väljer du alternativet Windows Server Update Services .
- Klicka på Lägg till funktioner i den och klicka sedan på Nästa .
- På sidan Välj komponenter lämnar du alla standardalternativ och klickar på Nästa .
- Sidan Windows Server Update Services visas; klicka på Nästa .
- Välj WID Connectivity and WSUS Services på sidan Välj rolltjänster och klicka sedan på Nästa .
- Nu måste du ange en specifik plats för att lagra uppdateringarna. Välj uppdateringsplatsen och klicka på Nästa .
- Du kommer att tas till rollen Web Server (IIS) ; klicka på Nästa .
- Alla rolltjänster konfigureras automatiskt för att installera webbserver (IIS), så klicka på Nästa .
- Klicka slutligen på Installera för att installera Windows Server Update Services.
- När WSUS-installationen är klar klickar du på Kör uppgifter efter installationen .
- Vänta nu tills installationen är klar och klicka på Stäng . Detta kommer att installera Windows Server Update Services på din dator.
Obs ! Storleken på mappen där uppdateringar lagras kan växa med tiden, så du bör lagra uppdateringar på en annan enhet än C-enheten.
Konfigurera WSUS på Windows Server
Efter installation av WSUS kan du konfigurera eller konfigurera WSUS-servern med hjälp av Serverkonfigurationsguiden. Här kommer du att konfigurera några viktiga WSUS-inställningar. Följ dessa steg för att konfigurera WSUS på en Windows-server.
- Öppna konfigurationsguiden för Windows Server Update Services. Öppna WSUS-konsolen, klicka på Alternativ och klicka sedan på WSUS Server Configuration Wizard .
- Du kommer att se en Innan du går- sida som berättar vad du behöver innan du börjar konfigurera. Klicka på Nästa här .
- Klicka nu på Nästa igen i Microsoft Updates Improvement Program .
- Nu måste du välja uppströmsservern −
- Synkronisera från Microsoft Update . Detta gör att du kan ladda ner alla uppdateringar från Microsoft Update.
- Synkronisera från en annan Windows-server. Detta gör att du kan ladda ner uppdateringar från en befintlig WSUS-server. Du måste ange servernamn och portnummer.
- Här väljer vi ”Synkronisera från Microsoft Update ” och klickar på Nästa .
- Ange nu proxyservern; detta kan också göras på två sätt:
- Du kan ange proxyserverns namn och portnummer och ange autentiseringsuppgifter för att ansluta till proxyservern.
- Låt oss säga att du behöver grundläggande autentisering för en användare som ansluter till en proxyserver. I det här fallet måste du klicka på ”Tillåt grundläggande autentisering” (lösenord med ren text) .
- När du är klar med proxyservern klickar du på Nästa .
- Sidan Anslut till uppströmsserver visas nu ; klicka på knappen Starta anslutning och klicka på Nästa när du är klar .
- Du måste välja vilket språk dina uppdateringar ska laddas ner på.
- Om du väljer att ladda ner uppdateringar på alla språk kommer du att se uppdateringar på alla språk i WSUS-konsolen.
- Om du vill att dina uppdateringar endast ska laddas ned på vissa språk, klicka på ”Ladda ner uppdateringar endast på dessa språk” . Välj nu de språk du vill få uppdateringar på och klicka på Nästa .
- Du kommer till sidan Välj produkter , där du väljer de produkter som du vill få uppdateringar för. Du kan också välja enskilda produkter eller produktgrupper från produktlistan. När du har valt produkterna klickar du på Nästa .
- Detta kommer att ta upp sidan Välj en klassificering. Välj här de klassificeringar som krävs och klicka på Nästa .
- Nu i Set Sync Schedule måste du välja att synkronisera manuellt eller automatiskt.
- Synkronisera manuellt – Du måste starta processen manuellt från WSUS-administrationskonsolen. Du måste också synkronisera manuellt varje gång.
- Synkronisera automatiskt – WSUS-servern synkroniseras automatiskt med jämna mellanrum. Du kan också välja tidsintervall.
- Klicka sedan på Nästa .
- Markera nu rutan Starta initial synkronisering och klicka på Nästa .
- Klicka på ” Slutför ” och WSUS är äntligen konfigurerat.
Konfigurera grupprincipinställningar för WSUS
När du har installerat och konfigurerat WSUS måste du konfigurera grupprincipinställningarna för automatiska uppdateringar. För att göra detta, följ dessa steg:
- Öppna Group Policy Management Console . Öppna nu ett redan skapat GPO eller skapa ett nytt.
- Gå till Datorkonfiguration och klicka sedan på Policies och gå till Administrativa mallar .
- Klicka på Windows-funktioner och sedan på Windows-uppdateringar .
- Dubbelklicka på ”Ställ in automatiska uppdateringar” och slå på den.
- I avsnittet Schemalagd installationsdag väljer du den dag då uppdateringen ska ske.
- Klicka nu på Verkställ och sedan på OK .
- Ställ nu in Microsoft Update Service-platsen till ett intranät. Klicka på Aktiverad för att aktivera policyn .
- Ange uppdateringstjänst och statistikserver. Klicka på ” Apply” och sedan ” OK” för att spara ändringarna.
Den här artikeln täcker installation och konfiguration av WSUS på Windows Server 2019. Du kan installera och konfigurera Windows Server Update Services genom att följa stegen ovan.
Lämna ett svar