10 enkla lösningar för att eliminera ljudfördröjning på din TV
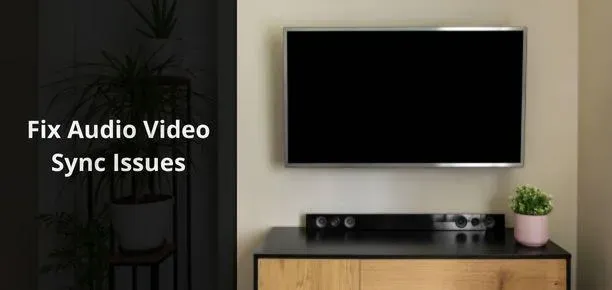
Att titta på TV med osynkroniserat ljud och bild ger dig direkt huvudvärk. Fast ljudfördröjning på TV. Det här synkroniseringsproblemet kan vara några millisekunders fördröjning i ljud eller video, men det förstör TV-upplevelsen.
Om munnen på karaktärerna på din TV-skärm rör sig innan du hör ljudet, eller vice versa, följ nedan för att ta reda på varför detta orsakas och hur du åtgärdar ljudfördröjningen på din TV.
Varför är ljudet och videon på min TV osynkroniserade?
Problemet med ljud/video osynkroniserat kan ses på vilken TV, soundbar och streamingenhet som helst, men det uppstår oftast med TV-apparater anslutna till en soundbar eller extern högtalare.
- Ljudet måste resa mer för att nå dig
- Bildfördröjning på grund av videobearbetning
- Ljudfördröjning på grund av ljudbearbetning
1. Audio behöver mer resor för att nå dig.
För att förstå varför AV-synkroniseringsproblem uppstår när du ansluter TV-apparater till soundbars måste vi förstå hur ljud och video når dig.
Ljud och video produceras i källkod. Källan kan vara din TV (live-tv, Netflix, Prime Video, etc.), Blu-ray-spelare, streamingenhet eller något annat.
För att din TV:s ljud och video ska synkroniseras måste ljudet och videon som spelas av källan matas ut samtidigt.
Videon från källan behöver bara nå TV-skärmen. Men ljud från samma källa kan behöva resa mer för att nå soundbaren eller externa högtalare.
Du använder till exempel en streamingenhet som är ansluten till din HDMI-port, din soundbar är ansluten till en annan TV:s HDMI-port med en kabel och du tittar på livesport.
Videon måste gå från streamingenheten till TV:n. Men ljudet måste strömmas från streamingenheten till TV:n och sedan från TV:n till soundbaren. Detta kan orsaka ljudfördröjning.
2. Bildfördröjning på grund av videobearbetning
En annan orsak till AV-synkroniseringsproblem är videobehandling. Högkvalitativa videor, som 4K och UHD, tar längre tid att bearbeta och kan ta ett tag att nå dig. I det här numret kommer du att höra ljudet före videon.
3. Ljudfördröjning på grund av ljudbearbetning
Olika ljudformat och kvalitet kan också orsaka problem med ljudfördröjning. Till exempel, när du tittar på något med en Blu-ray-spelare eller streamingtjänst (Disney+, Prime Video, etc.), spelas ljudet upp i DTS, Dolby Digital eller något annat format med hög bithastighet. Din TV måste bearbeta den för att kunna mata ut den till högtalarna och skicka den till soundbaren.
På grund av detta kommer ljudet att nå dig med en fördröjning på några millisekunder.
Dessa AV-fördröjningar är specifika för externa ljudutgångsenheter eftersom när din TV tar längre tid att bearbeta ljud eller video kan det fördröja båda utgångarna innan de är redo att spelas samtidigt.
Men när du använder en extern ljudutgångsenhet som en soundbar kan TV:n bearbeta video och vet inte hur lång tid det tar för soundbaren att bearbeta ljudet.
Detta resulterar i huvudvärksframkallande ljud- eller bildförseningar.
Hur fixar jag video- eller ljudfördröjning på TV?
Det finns många sätt att fixa ljudfördröjning på din TV. På samma sätt har många experter många tips för att fixa videolag.
Vi har grupperat de bästa metoderna så att du kan fixa AV-synkroniseringsproblem, oavsett om ljudet kommer före videon eller vice versa.
- Kontrollera om problemet är relaterat till en specifik kanal, app eller enhet
- Se till att din internetanslutning är stabil
- Stäng av TV:n och soundbaren och slå på den igen
- Justera ljudfördröjningen från din TV och soundbar
- Välj HDMI-källa igen
- Ändra ljudformatet på din TV
- Uppdatera firmware för din TV och soundbar
- Aktivera eller inaktivera spelläge på din TV
- Anslut källenheten direkt till soundbar eller externa högtalare
- Fabriksåterställ din TV och Soundbar
1. Kontrollera om problemet är relaterat till en specifik kanal, app eller enhet.
Ibland är problemet med ljud- eller videofördröjning inte på din sida; dess verkliga orsak är själva källan.
Använd en annan källa för att se om din AV-källa är osynkroniserad. Om du till exempel spelade upp video från en USB-anslutning till din TV, växla till TV-kanalen och kontrollera AV igen.
Eller, om TV-kanalens AV-kanal inte är synkroniserad, kolla andra kanaler eller sändningen från appen om du har en Smart TV.
2. Se till att din internetanslutning är stabil
Att streama innehåll till en smart-tv eller streamingenhet kräver en stabil och snabb internetuppkoppling.
Du kan uppleva AV-buffring och latensproblem om nätverkshastigheten är låg. Använd dessa steg för att förbättra din internethastighet:
- Starta om din router/modem.
- Koppla bort onödiga enheter från ditt Wi-Fi-nätverk.
- Flytta routern närmare TV:n.
- Använd en Ethernet-kabel för att ansluta TV:n till routern.
3. Stäng av TV:n och soundbaren och slå på den igen.
Om några tillfälliga fel orsakar video- eller ljudfördröjning bör du stänga av TV:n och soundbaren och slå på den igen.
Eftersom vi inte kan veta att problemet med ljudet osynkroniserat beror på ett tillfälligt fel, försök bara med följande steg och kontrollera ljudet igen:
- Slå på din TV och soundbar. Håll dem i 1-2 minuter.
- Koppla ur strömkabeln till TV:n och soundbaren och vänta 5 minuter. Stäng av soundbaren och koppla ur kabeln från TV:n (om den är ansluten till TV:n).
- Om du har en streamingenhet, anslut den till HDMI-porten och koppla ur laddningskabeln.
- Vänta 5 minuter.
- Anslut TV:ns strömkabel till ett eluttag. Slå på soundbaren och anslut dess kabel till din TV.
- För streamingenheter, anslut enheten till HDMI-porten igen och anslut den med laddningskabeln.
- Gör samma sak för alla andra enheter som är anslutna till dina TV-apparater, till exempel en Blu-ray-spelare och spelkonsol.
- Spela upp något på din TV och kontrollera om AV-synkroniseringsproblemet är löst.
4. Justera ljudfördröjningen på din TV och soundbar.
Nästan alla TV-apparater och soundbars låter dig justera ljudfördröjningen. Men nyansen är att de flesta av dem tillåter denna process i en riktning. Det betyder att du kan fördröja ljudet.
Detta är användbart om din video spelas upp på skärmen före ljudet. Du kan enkelt fördröja ljudet med några divisioner och njuta av att titta på TV med synkroniserad AV.
Men om ljudet spelas upp från soundbaren före videon på TV:n, löser inte problemet att fördröja ljudet ytterligare.
Så funktionen för ljudfördröjning eller läppsynkronisering fixar inte ljudfördröjningen om du inte har en TV eller soundbar som låter dig ändra inställningarna för ljudfördröjning i både positiva och negativa riktningar.
Du kan sedan enkelt minska ljudfördröjningen genom att lämna ljudfördröjningen negativ.
Ljudinställningarna för varje TV-märke är olika, men alternativet för ljudfördröjning för alla finns någonstans i ljudinställningarna. Vi kommer att visa ljudfördröjningsinställningarna på en Samsung TV.
4.1 Ställa in ljudfördröjning på Samsung Smart TV
- Gå till ”Inställningar” från huvudskärmen.
- Välj ”Ljud” i den vänstra rutan och välj ”Expertinställningar”.
- Välj ”Digital Audio Output Delay” och öka eller minska den.
4.2 Ställa in ljudfördröjning på LG TV med WebOS
LG webOS smart-TV och NetCast TV har också en ljudfördröjningsfunktion som gör det enkelt att synkronisera din TV:s AV:
- Gå till startskärmen på din LG TV.
- Gå till Inställningar > Ljud > AV-synkroniseringsinställning.
- Slå på AV Sync Adjust-funktionen och använd den externa högtalarlisten för att justera ljudfördröjningen.
4.3 Ställa in AV-synk på streamingenheten
Strömmande enheter som Fire TV Stick har många fördelar. En funktion som vi uppskattar med dessa streamingenheter är att ljudfördröjningsfunktionen fungerar åt båda hållen.
Du kan fördröja ljudet på både positiva och negativa sätt. Nedan följer stegen för Amazon Fire TV Stick:
- Navigera till inställningarna på startskärmen och välj ”Skärm och ljud”.
- Välj ”Ljud” på nästa skärm.
- Välj ”AV Sync Setting”.
- Du kommer att tas till AV-synkskärmen. Justera ljudet genom att höra bollens röst som studsar från den rörliga plattan.
5. Välj HDMI-källa igen
Om du har anslutit en soundbar, Blu-ray-spelare eller någon annan enhet till din TV, använder du ingångs- eller källknappen på fjärrkontrollen för att välja en källa och välj den för att ansluta din TV till källan.
Som YouTubern förklarade har vi den enklaste lösningen för att fixa problem med ljud- och videosynkronisering. Följ nedan:
- Slå på TV: n. Den kommer att starta och spela från den redan valda källan.
- Tryck på ”Enter” eller ”Source”-knappen på fjärrkontrollen för att gå in i källmenyn, välj HDMI 1, HDMI 2, TV och andra källor.
- När du är i källmenyn väljer du källan igen.
- Kontrollera nu ljud och video.
6. Ändra ljudformatet på din TV.
Ljudsynkroniseringsproblem är oftast relaterade till soundbars anslutna till HDMI ARC eller optisk källa.
Denna metod skickar ljud till soundbaren. Din soundbar avkodar eller bearbetar den och skickar den sedan till dig. Detta kan fördröja ljudet. Således kommer videon att nå dig före ljudet.
Du ändrar TV-inställningarna och låter TV:n göra bearbetningen, så att ljudet går till soundbaren och spelar upp ljudet direkt, vilket minskar ljudfördröjningen.
TV-apparater kan bearbeta ljud i många format som Dolby Digital, pass-through, bitstream och PCM. Gå till dina TV-ljudinställningar och ställ in ljudformatet till PCM.
Denna lösning har vissa nackdelar. Vissa TV-apparater kan inte avkoda vissa ljudformat, så den här metoden fungerar inte om ljudkällan är i format som din TV inte kan avkoda. Dessutom låter den här metoden dig få stereoljud.
Prova andra metoder om du inte vill kompromissa med surroundljudet.
7. Uppdatera firmware för din TV och soundbar.
Uppdateringar för TV-apparater och soundbars inkluderar buggfixar och funktionsförbättringar. Om AV-synkroniseringsproblemet beror på ljud- eller videobehandlingsfördröjning bör du uppgradera din TV och soundbar för att förbättra AV-behandlingsfunktionen.
7.1 Uppdatera din TV
Vi kommer att visa dig hur du uppdaterar programvaran för din Samsung Smart TV. Stegen för att uppdatera din LG, Sony, Hisense, TCL, Panasonic, Philips eller något annat märkes-TV kommer att vara desamma.
- Gå till ”Inställningar” från huvudskärmen.
- Välj ”Support”.
- I supportinställningarna väljer du ”Programuppdatering”.
- Välj Uppdatera nu.
- Din TV kommer att leta efter uppdateringar och uppdatera om det är tillgängligt. Detta tar flera minuter.
7.2 Uppdatera din soundbar
Soundbars uppdateras med en flash-enhet. Alla soundbar-märken som Samsung, JBL, TCL, Sony, LG, Bose och fler använder den här metoden.
Vi listar de allmänna stegen för att uppgradera din soundbar.
- Gå till din soundbars tillverkares webbplats och ange din soundbars modellnummer för att gå till din soundbars supportsida.
- I nedladdningssektionen hittar du den senaste firmwaren och laddar ner den.
- Det kommer att finnas i ett zip-arkiv. Packa upp zip-filen.
- Kopiera innehållet från zip-filen till en FAT32-formaterad USB. Skapa inte mappar på USB; klistra in filen i rotkatalogen på USB-minnet.
- Stäng av soundbaren och sätt in USB-minnet i USB-porten.
- Slå på soundbaren; om din fjärrkontroll har en källknapp, tryck på den och välj USB.
- Soundbaren börjar uppdateras. Dess display kan också visa ”UPDATE” under uppdatering.
- När uppdateringen är klar stängs din soundbar av eller startas om.
För exakta steg som är specifika för ditt soundbar-märke och modell, sök på Google efter ”hur man uppdaterar soundbar [fabrikat och modell]”.
7.3 Uppdatera din streamingenhet
Om du använder en strömningsenhet som en Fire TV, Roku, Apple TV eller Chromecast är det lätt att uppdatera också. Vi kommer att visa stegen för att uppdatera Roku:
- Tryck på hemknappen på fjärrkontrollen.
- Gå till Inställningar > System > Systemuppdatering.
- Välj Kontrollera nu.
- Den kommer att leta efter nya programuppdateringar och installera den.
8. Slå på eller av spelläge på din TV.
Många smarta TV-apparater har en spelfunktion som kallas Game Mode. Det här läget instruerar TV:n att kringgå videobearbetning under spelet så att spelet inte saktar ner, och åtgärderna från spelkontrollerna visas direkt på skärmen.
Som sådan inaktiverar den de bisarra videofunktionerna som gör att videon når dig några millisekunder för sent.
- Kontrollera dina TV-inställningar och se om den har ett spelläge.
- Försök nu att aktivera och inaktivera spelläge.
För det mesta är det användbart att ha spelläget inaktiverat när du har ljudfördröjning eftersom TV:n också börjar bearbeta videon så det kommer att ta tid för båda att kontakta dig. Detta kan åtgärda problem med ljudfördröjning.
Å andra sidan kan det vara allt du behöver fixa om du har videofördröjning att aktivera spelläget. Om spelläget är aktiverat kommer TV:n att undvika videobearbetning och skicka den till utmatningsskärmen tidigare.
Men detta kan resultera i en sämre videokvalitet än vad du är van vid.
9. Anslut din källenhet direkt till soundbaren eller externa högtalare.
I början av guiden nämnde vi grundorsaken till AV-synkroniseringsproblemet – ljud och video har olika avstånd att täcka. Ljudet behöver resa mer och kan nå med en fördröjning på några millisekunder.
Dessutom bearbetar vissa soundbars ljudet vilket resulterar i en fördröjning, men TV:n spelar upp motsvarande video utan att upptäcka att soundbaren fördröjer ljudet.
Du kan ansluta källenheten direkt till soundbaren för att åtgärda dessa problem. Soundbaren kommer nu att bearbeta både ljud och video och skicka videon till TV:n när ljudet är redo att matas ut.
Den här fixen har dock några egna problem. Soundbaren skickar automatiskt videon till TV:n efter att ljudet har packats upp.
Soundbaren kommer att spela upp lämpligt ljud när videon når din TV. Om din TV utför videobearbetning som rörelseutjämning eller andra videoförbättringar kommer du att uppleva videofördröjning.
Du kan fixa videofördröjning med hjälp av ljudfördröjningsfunktionen på din TV och soundbar. Den här gången blir det lättare eftersom du bara behöver fördröja ljudet som är tillgängligt på alla TV-apparater och soundbars.
Ett annat problem är att den här lösningen bara fungerar om du bara vill ansluta en HDMI-enhet till soundbaren, till exempel en Blu-ray-spelare, eftersom de flesta soundbars bara har en HDMI In-port.
Du kan behöva använda en HDMI-switch om du behöver flera enheter samtidigt, men detta kommer att lägga till fler ledningar.
Dessutom är den här metoden värdelös om du använder andra källor som lokala kanaler och smarta TV-appar som Netflix.
För att kunna använda dessa källor måste du använda den typiska TV-tittande metoden: anslut din TV till källan och låt den skicka ljud till soundbaren.
10. Fabriksåterställ din TV och Soundbar
En fabriksåterställning raderar alla dina inställningar, sparade appar och data. Du måste ställa in allt igen eftersom alla inställningar kommer att återställas till standard.
Om ditt AV-synkproblem med TV och soundbar kvarstår efter att du följt ovanstående lösningar, återställ båda enheterna till fabriksinställningarna.
Nedan är metoden för att återställa Samsung Smart TV:
- Gå till ”Inställningar” från huvudskärmen.
- Välj Allmänt.
- Scrolla ned till det sista objektet och välj ”Starta installation”.
- Du kan nu återställa din TV och ställa in den som ny.
Soundbars har olika återställningsmetoder beroende på ditt märke av soundbar.
Så gör en sökning på Google efter ”återställ soundbar [fabrikat och modell]”, öppna flera webbplatser och följ instruktionerna för att återställa din soundbar och fixa ljudfördröjning för TV och soundbar. Du kan också läsa bruksanvisningen för soundbar.
Slutsats
Ljud eller video osynkroniserat på TV:n är vanligt när en soundbar eller externa högtalare är anslutna till TV:n.
Använd ljudfördröjningsfunktionen på din TV för att ställa in synkroniseringen, eller följ de andra lösningarna i den här guiden för att åtgärda AV-synkroniseringsproblem.
FAQ
Hur fixar jag ljudfördröjning på min TV?
För att fixa ljudfördröjning på din TV, gör följande: Koppla ur nätsladden till TV:n och andra enheter som är anslutna till den. Stäng av soundbaren. Vänta 10-20 minuter. Sätt tillbaka TV:ns strömkabel till eluttaget och slå på soundbaren.
Varför är bilden och ljudet på min TV osynkroniserade?
Din TV behöver tid för att bearbeta videon. Detta inträffar när många videoförbättringsfunktioner är aktiverade. Det tar några millisekunder för soundbaren eller TV:n att dekomprimera ljudet. Applikation, kanal eller källa har osynkroniserad AV.
Hur blir man av med soundbar-fördröjning?
För att fixa soundbar-fördröjningen, prova följande: Se till att soundbaren är ansluten till TV:ns HDMI ARC- eller eARC-port. Återställ din TV och Soundbar. Koppla ur strömkabeln och stäng av soundbaren och TV:n i 20 minuter. Ändra ljudutgångsformatet i TV:ns ljudinställningar till PCM. Uppdatera soundbar-firmwaren.
Hur synkroniserar jag ljud och bild på min TV?
Den enklaste lösningen för att synkronisera ljud och bild på din TV är att återställa källan. Slå på TV: n. Tryck på knappen ”Input” eller ”Source” på fjärrkontrollen för att öppna en meny där du kan välja källor som HDMI 1 och HDMI 2. Välj din källa. Kontrollera ljud och bild igen.
Lämna ett svar