Fix Kan inte ansluta till docker-demonen på ”unix:///var/run/docker.sock”
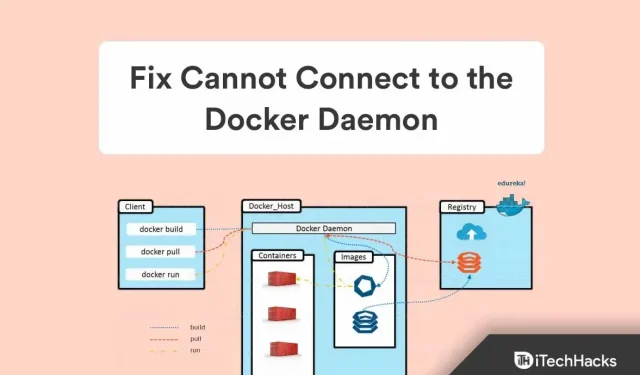
Med Docker kör du en tjänst på värdoperativsystemet. Docker-applikationen är för närvarande endast tillgänglig för Linux på grund av dess beroende av vissa funktioner i Linux-kärnan. MacOS- och Windows-användare kan dock också köra Docker. Men de senaste dagarna har det inte fungerat korrekt på Windows-enheter. Ja, många användare har rapporterat att de får ett felmeddelande som säger att de ” inte kan ansluta till Docker-demonen på (unix:///var/run/docker.sock. Körs Docker-demonen?)”.
Tja, i allmänhet uppstår den här typen av problem när du kör olika dockningskommandon som docker info, docker pull, docker stop, docker start, etc. Du behöver dock inte oroa dig för detta eftersom vi har satt ihop några korrigeringar i detta artikel .. detta hjälper dig att fixa felmeddelandet som inte kan ansluta till docker daemon i unix:///var/run/docker.sock. Docker-demonen igång? Så låt oss börja med dem.
Vad är en docker-demon?
Docker Daemon är processen som hanterar containerbilder, nätverk och lagringsvolymer. Under hela processen håller Docker-demonen reda på förfrågningar som görs via Docker API.
Förutom att svara på Docker API-förfrågningar, hanterar Docker-demonen (dockerd) Docker-objekt, inklusive bilder, behållare, nätverk och volymer. Som en del av att hantera Docker-tjänster kan demoner kommunicera med varandra.
Hur man fixar Kan inte ansluta till Docker Daemon
Klagomål från utvecklare fick oss att utveckla effektiva lösningar. Det här felet kan orsakas av ett antal faktorer, inklusive att Docker inte körs när Docker är avstängt, det fungerar inte korrekt och Docker kan inte startas på grund av brist på root-privilegier.
Så, som du förstår, är grundorsaken till ditt problem, dvs det går inte att ansluta till docker-demonen på unix:///var/run/docker.sock. Docker-demonen körs?; så låt oss titta på några möjliga lösningar.
Fix 1: Rensa ”Failed Docker Pull” och starta Docker-tjänsten.
Docker-applikationen kan stängas oväntat när en behållare extraheras, vilket är anledningen till att du får den här typen av fel. Under sådana omständigheter kommer Docker-tjänsten och socketfiler att vara dolda. För att kommunicera med Docker kan en fil med namnet Docker.socket hittas i /var/run/docker.sock. Därför kommer Docker inte att starta förrän vi avmaskerar två filer – Docker.service och docker.daemon.
- Öppna en terminal och använd dessa kommandon :
systemctl разоблачить docker.service systemctl размаскировать docker.socket systemctl запустить docker.service

- Vi kommer nu att behöva ta bort filerna från Containers-katalogen innan du startar om Docker om du fortfarande står inför felet efter att ha kört kommandona nedan. Kör sedan detta kommando. Se dock till att du känner till root-lösenordet eftersom vi kommer att behöva förhöjda privilegier.
sudo su docker service stopp
cd /var/run/docker/libcontainerd rm -rf containerd/* rm -f docker containerd.pid
starta service docker
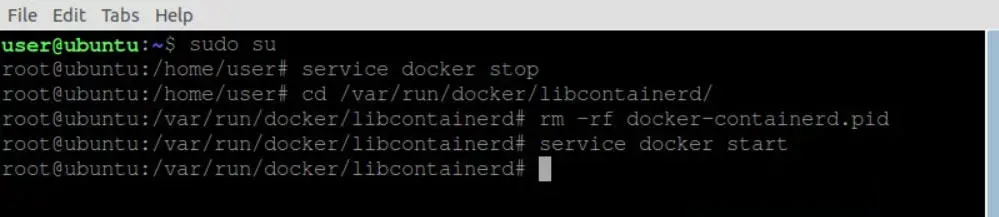
Fix 2: Starta Docker-tjänsten med systemctl
Det finns en stor chans att Docker-tjänsten inte körs om du precis installerade Docker på Ubuntu eller om du startade om din dator. Det är en Docker-demon (dockerd) som tillhandahåller Docker-tjänster. Det är här tjänsten tar emot en Docker API-förfrågan och hanterar olika Docker-objekt som bilder, behållare, nätverk och volymer.
Med systemctl kan du styra systemtjänster som körs på Linux och ersätta det gamla SysV init-systemet. Servicekommandot kan användas om du inte har systemctl installerat. Men om du inte vet hur du gör det, se till att följa dessa steg:
- Öppna en Windows-terminal och kör kommandot för att avslöja Docker:
sudo systemctl разоблачить докер
Masken kan ses som en mer robust version av att inaktivera Docker.service. Felet visas om vi försöker starta tjänsten medan enheten är maskerad. De maskerade enhetsfilerna är associerade med enheten dev/nul l. Med kommandot $ systemctl list-unit-files kan du se status för alla enhetsfiler.
- Systemctl-kommandot kan användas efter att dockerboxen har avmaskerats. Kör detta kommando:
systemctl запустить докер

- Se till att Docker är igång. För att se aktuell status för en tjänst använder vi kommandot systemctl status. Du kan köra detta kommando:
докер состояния systemctl
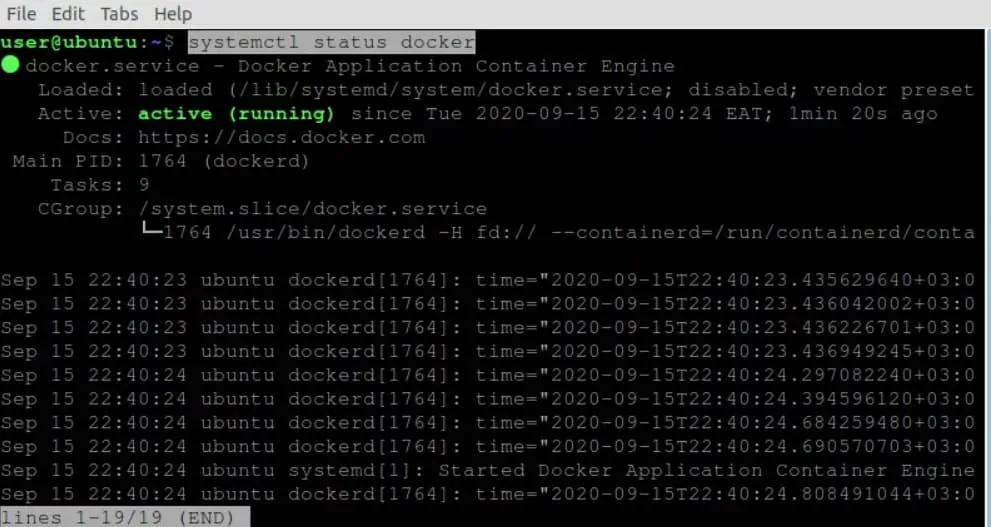
Fix 3: Starta Docker med ett servicekommando
Om metoden ovan inte fungerar för dig är chansen stor att din enhet använder SysC init-systemet. Tja, om så är fallet är chansen stor att systemctl-kommandot kanske inte är rätt för dig.
Istället måste du använda ett servicekommando för att starta docker-demonen utan att få felet, kan inte ansluta till docker-demonen på unix:///var/run/docker.sock. Docker-demonen igång? Så låt oss se hur du gör:
- Öppna en Windows-terminal och kör detta kommando:
служба sudo --status-all
запуск докера службы sudo
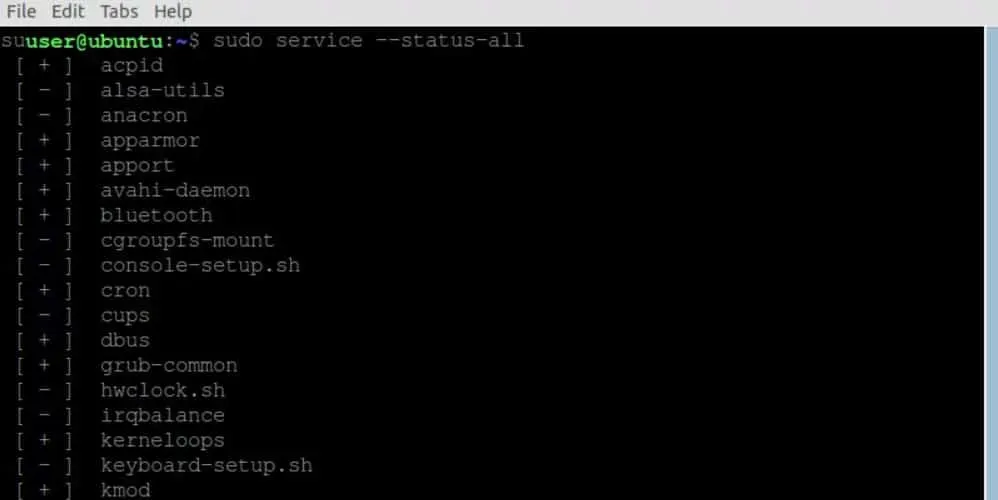
Fix 4: Starta Dockerd-tjänsten (Docker Daemon)
Du kan också använda Dockerd-tjänsten för att starta Docker-demonen om ingen av ovanstående metoder fungerar för dig. Men för att använda Dockerd-tjänsten måste du göra följande:
- Öppna först en Windows-terminal och kör kommandot:
судо докерд
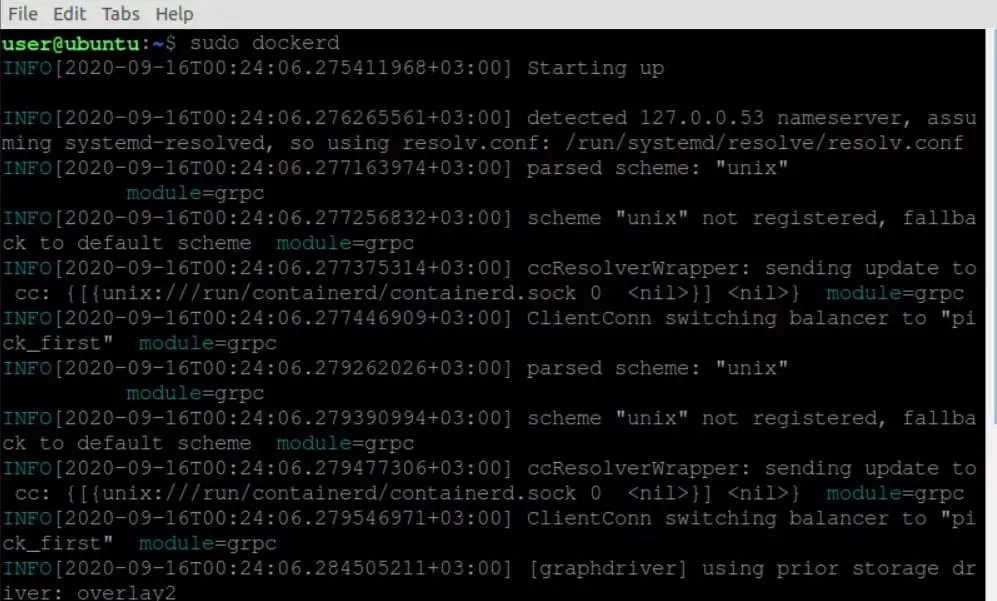
Fix 5: Kör Docker för icke- rotanvändare
Flera användare har rapporterat att att köra Docker utan root-privilegier hjälper dem att fixa felmeddelandet ”kan inte ansluta till docker-demonen på unix:///var/run/docker.sock. Docker-demonen igång? Så låt oss kontrollera stegen:
- Öppna en Windows-terminal och kör kommandot:
экспорт DOCKER_HOST=tcp://localhost:2375

Fix 6: Starta Docker Service med Snap
Om du installerade det med Snap-pakethanteraren, kunde Docker styras med snap-kommandot. Det beror på att de tjänster Snap hanterar vanligtvis är automatiserade. Manuell ingripande kan dock krävas i sådana situationer. Därför, för att använda detta för att köra Docker, måste du följa dessa steg:
- Öppna en Windows-terminal och kör kommandot:
sudo snap запустить докер

- När kommandot ovan är klart, kör det här kommandot:
сервисы sudo snap

Fix 7: Installera om Docker
Om du redan har provat alla ovanstående korrigeringar för att lösa felmeddelandet ”kan inte ansluta till docker-demonen på unix:///var/run/docker.sock. Körs Docker-demonen?”, då förutom att installera om Docker på din PC, bör du lämna alternativet. Men om du inte vet hur du installerar om Docker kan du gå till den officiella Ubuntu-webbplatsen och kolla hur du gör det.
Inventera | Starta Docker-demonen
Så här åtgärdar du felmeddelandet som inte kan ansluta till docker-demonen på unix:///var/run/docker.sock. Docker-demonen igång? Vi hoppas att du tycker att den här felsökningsartikeln är användbar. Men om du har några tvivel eller frågor, lämna en kommentar nedan och låt oss veta. Glöm inte heller att kolla in vår andra guide på iTechHacks.
Lämna ett svar