Så här åtgärdar du felet ”Åtkomst nekad” på GameStop-webbplatsen
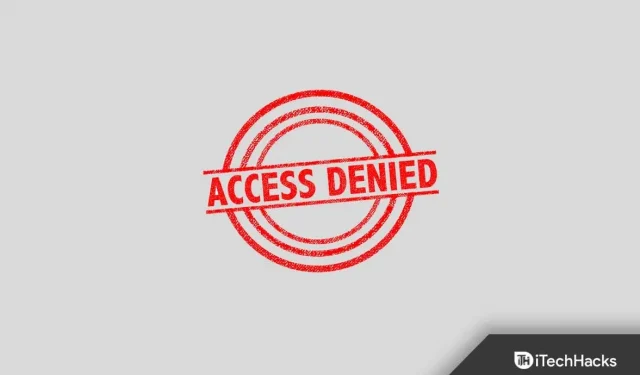
GameStop är en av de mest kända videospelsbutikerna online. Användare kan köpa och spela spel på denna webbplats. Men när de besöker en webbplats rapporterar många användare felet ”Åtkomst nekad”. Det här felet hindrar användare från att komma åt webbplatsen. Det här problemet upplevs ofta av användare av Chrome, Firefox, Safari och Microsoft Edge.
Vanliga orsaker till detta problem inkluderar korrupta cachedata, ISP-begränsningar, IP-svartlistning och andra.
Fix Access nekad fel på GameStop 2022-webbplatsen
Den här artikeln beskriver olika felsökningssteg som hjälper dig att åtgärda felet ”Access Denied” när du besöker GameStop-webbplatsen.
Grundläggande felsökning
Innan du går vidare till de faktiska felsökningsmetoderna bör du prova några grundläggande felsökningssteg som ges nedan:
- Slå på VPN. Om internetleverantören blockerar webbplatsen kommer du med största sannolikhet att stöta på det här felet. Om så är fallet bör du försöka ansluta till ett VPN och se om du har problemet.
- Anslut din enhet till ett annat nätverk. I många fall kan problemet vara relaterat till ett specifikt nätverk, så du kan försöka ansluta till ett annat nätverk och sedan kontrollera om du fortfarande har problemet eller inte.
- Försök att komma åt webbplatsen i inkognitoläge. I många fall kan tillägg eller cookies i din webbläsare avbryta driften av webbplatsen och du kommer inte att kunna besöka den. Om så är fallet, försök att öppna webbplatsen i inkognito-/privatläge.
Rensa webbläsarens cache och cookies
Om du upplever det här problemet, försök att rensa webbläsarens cacheminne. Vi har diskuterat den fullständiga steg-för-steg-processen för att rensa cachen i Chrome nedan. Observera att processen att rensa cacheminnet i andra webbläsare kommer att vara nästan densamma.
- Öppna webbläsaren Chrome och klicka på de tre prickarna i det övre högra hörnet.
- Klicka nu på Fler verktyg från menyn som öppnas och klicka sedan på Rensa webbläsardata.
- Här, gå till fliken Avancerat . Välj ”Tidsintervall” som ”Hela tiderna”.
- Kontrollera nu Cookies och annan webbplatsdata och cachade bilder och filer.
- Efter det klickar du på ”Rensa data”.
- Starta nu om Chrome och kontrollera om problemet är åtgärdat.
Återställ webbläsarinställningar
Nästa sak du kan prova är att återställa webbläsarinställningarna. Följ dessa steg för att återställa webbläsarinställningarna:
- Klicka på menyikonen i det övre högra hörnet och klicka sedan på Inställningar.
- Leta här efter alternativet ” Återställ inställningar ”.
- Fortsätt att återställa din webbläsare och starta om den. Efter det ska du inte längre möta problemet.
Installera om webbläsaren
Om du fortfarande har problemet, försök att installera om din webbläsare. Ta först bort webbläsaren från din enhet. Ladda nu ner webbläsaren från den officiella webbplatsen och installera den på din enhet. Efter det, konfigurera din webbläsare och kontrollera om du står inför problemet.
Använd en annan webbläsare
En annan sak du bör prova är att använda en annan webbläsare. Om du upplever det här problemet i Chrome eller Firefox, prova att använda en annan webbläsare som Brave eller vilken webbläsare du föredrar. Byt webbläsare för att komma åt inställningarna och kontrollera sedan om problemet uppstår i en annan webbläsare eller inte.
Ändra DNS-inställningar
Om du fortfarande står inför problemet, försök att ändra dina DNS-inställningar. För att göra detta, följ stegen nedan:
- Öppna Start-menyn genom att trycka på Windows-tangenten på ditt tangentbord.
- Hitta nu nätverks- och delningscenter och öppna det.
- Här, i det vänstra sidofältet, klicka på Ändra adapterinställningar.
- Högerklicka nu på nätverket du är ansluten till och välj Egenskaper.
- Dubbelklicka här på Internet Protocol Version 4 (TCP/IPv4).
- Välj nu alternativet Använd följande DNS-serveradresser.
- Ställ in den föredragna DNS-servern som 1.1.1.1 och den alternativa DNS-servern som 1.0.0.1 .
- Klicka på OK . Klicka på Verkställ och sedan på OK i fönstret Egenskaper .
- Starta nu om din dator och kontrollera om du fortfarande står inför problemet eller inte.
Slutsats
Så här kan du fixa felet ”Access Denied” när du besöker GameStop-webbplatsen. Om du får det här felet när du besöker GameStop-webbplatsen kan du följa stegen i den här artikeln för att åtgärda problemet.
FAQ
Varför får jag felmeddelandet ”Åtkomst nekad” när jag besöker GameStop-webbplatsen?
Du kan stöta på det här felet på grund av skadad cache, felaktiga inställningar och andra orsaker.
Hur fixar jag felet med nekad åtkomst?
Vi har diskuterat några felsökningssteg för att fixa felet ”Åtkomst nekad”. Du kan följa stegen i den här artikeln och du bör kunna lösa problemet.
Kommer en ändring av webbläsaren att lösa felet ”Åtkomst nekad”?
Ja, att ändra webbläsaren kommer troligen att åtgärda felet ”Åtkomst nekad”. Om du upplever det här problemet på grund av din webbläsare kommer problemet troligen att lösas genom att ändra din webbläsare.
Lämna ett svar