Så här åtgärdar du Windows 11 Print Spooler-fel
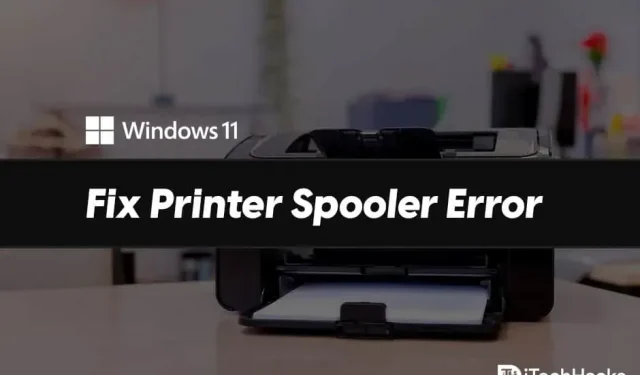
Många gånger när du vill skriva ut från en skrivare kan du få ett visst fel som kan avbryta utskriften. Det kan vara frustrerande när du behöver göra en utskrift, men på grund av vissa buggar kan du inte göra det. Print spooler-felet är ett vanligt Windows 11-fel som du kan stöta på. Utskriftsspoolern organiserar utskriftsuppgifter. Dessutom ställer det dem i kö för att skickas till andra skrivare och utskriftstjänster. När utskriftsspoolern är överbelastad med uppgifter kan det här felet uppstå.
Innehåll:
- 1 Åtgärda utskriftsspoolerfel i Windows 11
- 2 Fix 1: Starta om datorn
- 3 Fix 2: Uppdatera Windows
- 4 Fix 3: Kör skrivarens felsökare
- 5 Fix 4: Rensa utskriftskön
- 6 Fix 5: Använd en annan app och avinstallera alla andra skrivare
- 7 Fix 6: Installera om skrivaren
- 8 Fix 7: Fixa Print Spooler-tjänster
- 9 Fix 8: Fix Print Spooler med kommandoraden
- 10 sista ord
Åtgärda Print Spooler-fel i Windows 11
Om du står inför utskriftsspoolerfel i Windows 11, har du inget att oroa dig för. I den här artikeln kommer vi att diskutera hur du kan fixa utskriftsspoolerfel i Windows 11.
Fix 1: Starta om datorn
Ofta kan detta fel bero på slumpmässiga och tillfälliga fel på ditt system. Sådana fel kan enkelt lösas genom att starta om din dator. Du bör försöka starta om datorn och sedan kontrollera om felet fortfarande visas.
Fix 2: Uppdatera Windows
Du bör prova att uppdatera Windows 11. Om detta är en bugg i Windows 11 kommer det att åtgärdas i den senaste Windows 11-uppdateringen. Du bör prova att uppdatera din dator och sedan kontrollera om du fortfarande får utskriftsspoolerfel i Windows. 11 ladda ner.
Fix 3: Kör skrivarens felsökare
Nästa sak du kan göra är att köra skrivarens felsökare. Skrivarens felsökare identifierar eventuella problem med din skrivare och åtgärdar dem. Följ dessa steg för att köra skrivarfelsökaren:
- Öppna inställningarna på din dator genom att trycka på tangentkombinationen Windows + I.
- Som standard tas du till avsnittet System i Inställningar. Om du inte är i avsnittet System kan du klicka på System i det vänstra sidofältet i Inställningar.

- Klicka här på Felsök och klicka sedan på Andra felsökare. Klicka nu på startalternativet bredvid skrivaren. Detta kommer att starta skrivarens felsökare.
- Följ instruktionerna på skärmen för att skanna din skrivare efter problem och åtgärda dem.
Fix 4: Rensa utskriftskön
Som vi redan har diskuterat kan du stöta på detta problem när utskriftsspoolern är överbelastad med olika utskriftsjobb. För att lösa det här problemet, försök att rensa skrivarkön. När du rensar utskriftskön kommer utskriftsspoolern inte längre att överbelastas och du kommer inte att uppleva det här problemet.
Fix 5: Använd en annan app och avinstallera alla andra skrivare
Om du fortfarande har det här problemet, försök använda något annat utskriftsprogram. Du kan stöta på detta fel på grund av en bugg i programmet du använder. Prova att använda något annat utskriftsprogram och problemet bör åtgärdas.
Du kan också uppleva det här problemet om du har flera skrivare anslutna till din PC. Flera skrivare kan vara i konflikt med datorn och orsaka utskriftsspoolerfel i Windows 11. Du kan prova att ta bort alla andra skrivare som kan orsaka felet och kontrollera om felet kvarstår. Om du fortfarande får ett felmeddelande för utskriftsspoolern bör du fortsätta till nästa steg.
Fix 6: Installera om skrivaren
Du bör prova att ta bort skrivaren du använder för utskrift. Ta bort skrivare tillsammans med drivrutiner och programvara. Installera sedan om skrivaren och försök skriva ut igen. Nu ska du inte möta problemet.
Fix 7: Fixa Print Spooler-tjänster
En annan sak du kan prova är att fixa utskriftsspoolertjänsterna. För att göra detta, följ stegen nedan:
- Tryck på tangentkombinationen Windows + R på ditt tangentbord. I dialogrutan Kör skriver du services.msc och trycker på Retur.
- Detta kommer att öppna tjänstefönstren på din dator.
- Här, leta efter Print Spooler Services. Högerklicka på den och välj alternativet Egenskaper .
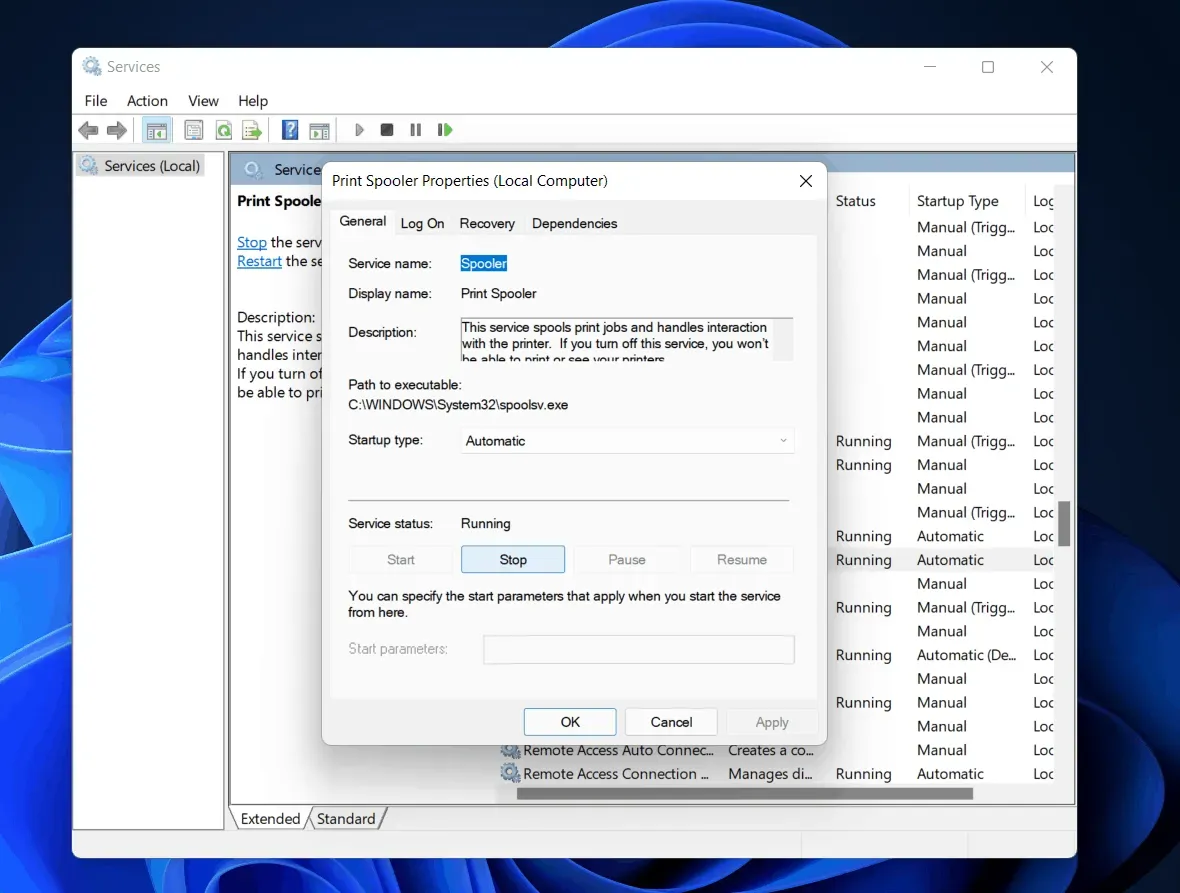
- Gå till fliken Allmänt i egenskaper och klicka på Stopp.
- Efter det, tryck på tangentkombinationen Windows + R , skriv C:\Windows\System32\spool\printers och tryck på Retur.
- Välj nu allt i mappen skrivare och ta bort dem.
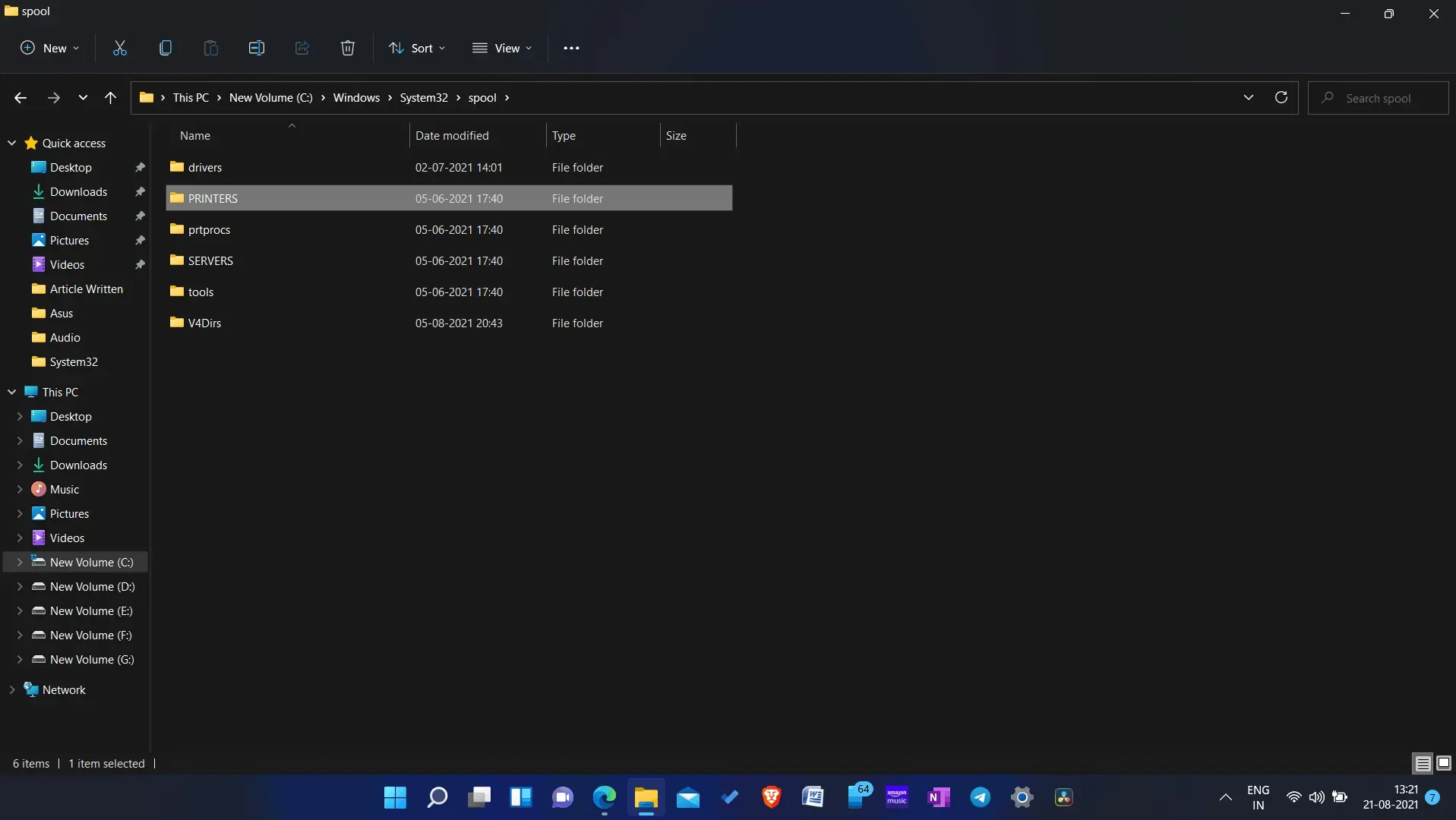
- Återgå nu till egenskapsfönstret för utskriftsspoolern i tjänster.
- Klicka nu på startknappen för att starta tjänsten igen. Klicka sedan på OK.
Försök nu att skriva ut från skrivaren och nu bör du inte stöta på utskriftsspoolerfel i Windows 11.
Fix 8: Fixa Print Spooler med kommandoraden
Om ovanstående metoder inte hjälpte dig att lösa problemet du upplever, bör du försöka använda kommandotolken för att fixa det. Följ stegen nedan för att lösa problemet:
- Från Start-menyn , sök efter CMD . Högerklicka på Kommandotolken och välj Kör som administratör.
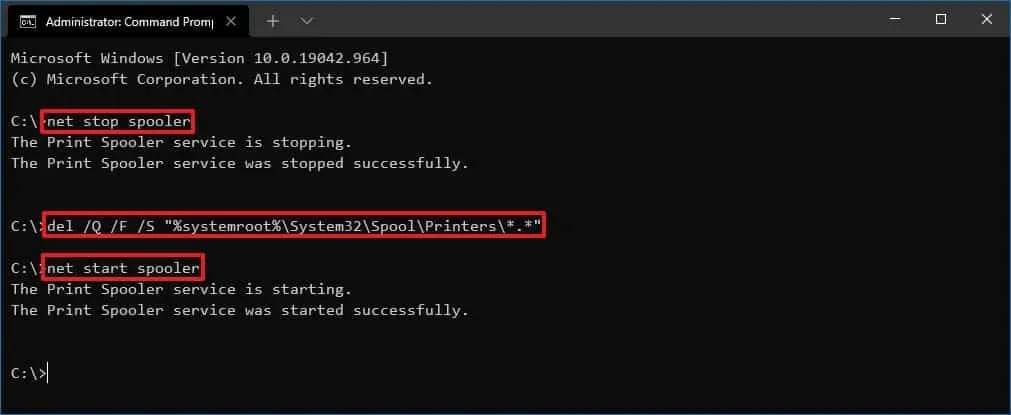
- Nu vid kommandotolken, skriv in följande kommandon och kör dem:
- nätverksstoppspooler
- del /Q /F /S “%systemroot%\System32\Spool\Printers\*.*”
- nätverksstartspooler
Efter det ska du inte längre möta problemet. Denna metod liknar den föregående. Istället för Tjänster-appen kommer du att använda kommandotolken här för att åtgärda problemet.
RELATERADE GUIDE:
- Åtgärda Xbox One som inte ansluter till Live på Windows 11
- Hur man åtgärdar kritiska processer dödade fel i Windows 11
- Så här fixar du flygplansläge som fastnat i Windows 11
Slutord
Om du stöter på utskriftsspoolerfel i Windows 11 kan du följa stegen i den här artikeln. Genom att följa stegen ovan som nämns i den här artikeln bör du kunna lösa felet.
Lämna ett svar