Bärbar dator ansluter inte till WiFi: 15 enkla lösningar
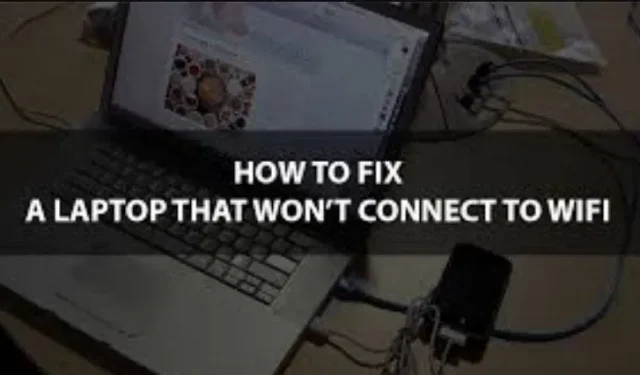
Du bör starta om din router och bärbara dator och försöka ansluta till ett annat trådlöst nätverk medan du försöker avgöra varför din bärbara dator inte ansluter till WiFi.
Nätverket du vanligtvis ansluter till misslyckas ofta; om det inte finns några alternativa nätverk i närheten kan det vara din bärbara dator som är problemet.
Anslutningen kan uppdateras och återställas genom att återställa modemet och routern. Du kan också kolla med din internetleverantör för att se till att de inte har nätverksproblem.
Vi har konfigurerat tillsammans med en katalog över möjliga korrigeringar för din bärbara dators nätverksproblem. En av dem kommer säkert att lösa ditt problem.
Anledningen till att den bärbara datorn inte ansluter till WiFi
Närhelst en bärbar dator inte kan ansluta till en Wi-Fi-router finns det många möjliga problem. Korrekt autentisering på målnätverket är det vanligaste.
Andra potentiella orsaker till problemet kan vara ett felkonfigurerat Wi-Fi-nätverk, ett felaktigt modem eller router, felaktig eller felaktig nätverkshårdvara eller drivrutiner, en brandvägg eller anti-malware-programvara som förhindrar din anslutning.
Hur löser jag att min bärbara dator inte ansluter till Wi-Fi?
Se till att din bärbara dator är uppdaterad, att det inte finns några filproblem och att dina inställningar är korrekta. Även om det alltid finns en möjlighet att Wi-Fi-adaptern är skadad och behöver repareras, är det lämpligt att utföra alla nödvändiga kontroller innan du kontaktar en kvalificerad tekniker.
- Kontrollera om din router sänder ditt Wi-Fi-nätverk korrekt
- Inaktivera 802.1 1n-läget på ditt nätverkskort
- Kontrollera om din internetleverantör eller modem är källan till problemet.
- Kör felsökaren
- Kontrollera om flygplansläget är inaktiverat.
- Kontrollera om ditt Wi-Fi är på
- Inaktivera och aktivera sedan trådlös anslutning
- Flytta dig närmare hotspot
- Starta om modemet och routern
- Kontrollera din anslutning till routern
- Inaktivera drivrutinen
- Återställ TCP/IP-stacken
- Testa att inaktivera brandväggen
- Uppdatera alla
- Inaktivera ditt antivirusprogram
1. Se till att din router sänder ditt Wi-Fi-nätverk korrekt.
- Wi-Fi och din bärbara dator kan anslutas med en Ethernet-kabel, som du måste köpa.
- Sedan måste du ange IP-adressen för Wi-Fi-anslutningen i URL-fältet för en webbläsare som körs. (Detta är vanligtvis 192.168.1.1 eller 172.16.0.0. Dina Wi-Fi-instruktioner bör innehålla standard-IP-adressen.)
- Ett popup-fönster visas där du kan ange din inloggningsinformation. Du kan hitta standardanvändarnamn och lösenord (om du loggar in för första gången) i Wi-Fi-manualen.
- Gå till startsidan och välj ”Trådlösa inställningar”.
- Kontrollera sedan om ”Trådlös SSID-sändning” eller ”Tillåt SSID-sändning” är aktiverat. Ta det om du inte gör det. Om anslutningsproblemet är löst klickar du på Spara.
2. Avaktivera 802.1 1n-läget på din nätverksadapter.
- Starta Enhetshanteraren genom att gå till Start och skriva den i sökfältet.
- Välj ”Nätverkskort” i Enhetshanteraren och välj den för att öppna.
- Hitta ditt nätverkskort och välj sedan ”Egenskaper” från snabbmenyn.
- Välj 802.1 1n-läget i egenskapskatalogen genom att gå till det avancerade avsnittet.
- Se till att värdet är inaktiverat. Se om ditt problem är löst, i så fall.
3. Se om din internetleverantör eller din router är källan till problemet.
- Skriv ”
Command”i sökfältet efter att ha klickat på ”Start”-knappen. - Välj ”Kör som administratör” genom att högerklicka på Kommandotolken.
- Ge nödvändiga behörigheter.
- Logga in
ipconfigpå kommandoraden. Tryck nu på Enter. Hitta standardgatewayen i listan som visas och notera IP-adressen som visas bredvid den. - Tryck på Enter efter att ha angett ping och IP-adressen för standardgatewayen. Resultatet bör vara liknande det här.
Om du ser resultaten som nämns ovan men fortfarande inte kan ansluta till Internet, bekräftar detta att ditt modem eller internetleverantör är felet. För att rapportera ett problem bör du överväga att ringa din internetleverantör.
4. Kör felsökaren
Att köra felsökaren är ett annat sätt att se till att standardinställningarna i Windows är korrekta. Den söker automatiskt efter anslutningsproblem för att se om du kan fixa dem.
- Klicka på Internet-ikonen i verktygsfältet samtidigt som du håller ned CTRL-tangenten.
- Välj Felsökning.
- Tryck på WiFi.
- Välj Nästa.
- Följ instruktionerna för att slutföra proceduren.
Du kan behöva olika uppmaningar och processer beroende på specifika Windows-problem.
5. Se om flygplansläget är avstängt eller inte.
- Välj ”Inställningar” från Start-menyn.
- Klicka på ”Nätverk och Internet”.
- Kontrollera om flygplansläget är avstängt efter att du har valt det. Inaktivera den om inte. Som ett resultat bör dina anslutningsproblem lösas.
6. Kontrollera om ditt Wi-Fi är på
Snabbtangenter för att aktivera och avaktivera Wi-Fi är standard för bärbara datorer. Beroende på version kanske det inte alltid finns i den översta raden av fn-genvägar. Innan du börjar, se till att enhetens Wi-Fi inte är inaktiverat.
Med bara en felaktig knapptryckning kan du oavsiktligt stänga av Wi-Fi.
7. Inaktivera och aktivera sedan den trådlösa anslutningen
- Välj ”Inställningar” från Start-menyn.
- Klicka på Nätverk och Internet nu.
- Ändra adapterinställningar efter att ha valt Wi-Fi.
- Välj ”Avaktivera” efter att ha tryckt på Ctrl-tangenten på din trådlösa anslutning.
- Ctrl-klicka på nätverken igen och välj sedan Aktivera. Detta kan lösa ditt problem.
8. Flytta dig närmare hotspot
Detta är det självklara valet. Se först till att din bärbara dators faktiska Wi-Fi-omkopplare är påslagen. Hur som helst, ditt nästa steg bör vara att komma närmare ditt modem för att se om det hjälper din dator att ansluta till Wi-Fi.
9. Starta om modemet och routern.
När du ringer din ISP:s tekniska support för att rapportera ett problem, kommer de att råda dig att börja med det här alternativet eftersom det löser problemet 90 % av gångerna.
Hur det fungerar? Jag antar att din bärbara dator startas om av samma anledning.
Ditt modem och din router är miniatyrdatorer. Att starta om innebär att börja från början och ta bort det mesta som tidigare var ett problem. Läs instruktionerna för att återställa vissa enheter korrekt:
- Koppla bort routerns och modemets strömkablar från eluttaget. (Vissa prylar har ett inbyggt batteri; om lysdioderna fortfarande lyser efter att du har inaktiverat dessa objekt, leta reda på det inbyggda batteriet och stäng av det.)
- När du har stängt av modemet och routern, pausa i minst 30 sekunder för att starta om dem igen. (Detta steg är nödvändigt eftersom kondensatorer används i de flesta elektroniska enheter, inklusive modem och routrar. De kan lagra tillräckligt med energi för att hålla ett minneschip igång i flera sekunder trots deras begränsade energilagringskapacitet. Alla kondensatorer är helt urladdade efter 30 sekunder. , raderar allt minne. Detta tillåter en ny omstart.)
- Anslut routern och modemet till strömmen i den ordning som anges. När du ansluter till routern, vänta tills modemets lysdioder slutar blinka.
- Ta åtminstone en paus i några minuter. Det borde tydligen göra det.
10. Kontrollera anslutningen till routern
Kör ett pingtest för att se om din Wi-Fi-anslutning kan kommunicera med routern. Den informerar dig om att de två prylarna pratar med varandra.
- Windows Enter-tangenten + X.
- Välj Windows Power Shell (administratör).
- Välj Ja.
- Utan citattecken anger du ordet ”
ipconfig.” - Hitta standardgateway-IP-adressen för WLAN-adaptern.
- Efter att ha angett standardgatewayadressen anger du ”.
ping” utan citat. Sätt in nyckeln.
Granska resultaten. Du är ansluten till routern om det finns ett svar och det inte finns någon dataförlust. Du bör fokusera på att hitta lösningar på ditt modem och problem med internetanslutningen.
Om du inte får något svar är din dator inte ansluten till routern. Därför bör du fokusera på att fixa detta och ta reda på vad som stoppar det.
11. Inaktivera drivrutinen
Även vid uppdatering till den senaste versionen kan drivrutinen ibland stöta på ett problem. Att inaktivera det och återaktivera det är detsamma som att växla något flera gånger för att fixa det när något slags fel uppstår. Den här proceduren kan åtgärda problem som inte rapporterades och återställa Wi-Fi-funktionalitet.
- Byt till Enhetshanteraren.
- Håll ned Ctrl-tangenten och klicka på Wi-Fi-drivrutinen.
- Välj Inaktivera drivrutin.
- Starta om datorn igen.
- Starta Enhetshanteraren igen.
- Högerklicka på Wi-Fi-drivrutinen.
- Välj sedan ”Aktivera drivrutin”.
När du är klar, försök att ansluta till ett tillgängligt Wi-Fi-nätverk igen.
12. Återställ TCP/IP-stacken
Ibland kan du behöva uppdatera dina inställningar för att få Wi-Fi att fungera igen. Genom att utföra dessa kommandon kan du upprätta en ny anslutning och rensa upp alla föråldrade eller skadade filer som stör ditt internet.
- Windows Enter-tangenten + X.
- Välj Windows Power Shell (Administratör).
- Välj Ja.
- Skriv vart och ett av kommandona nedan när du skriver dem.
- återställ winsock netsh
- netsh int ip återställning
- ipconfig /release
- ipconfig /uppdatering
- netsh int ip återställning
- Testa att starta om datorn och återansluta till Internet.
Överväg att låta en tekniker undersöka din dator om du fortfarande inte kan ansluta till Internet. Hårdvarudelen kan ha problem.
13. Försök att inaktivera brandväggen
Även om din brandvägg är utformad för att skydda din bärbara dator från obehörig åtkomst, stör den ibland Wi-Fi-nätverk. Testa att avaktivera för att se om Wi-Fi fungerar när Windows-brandväggen är avstängd. Kör det extra brandväggsadministrationsprogrammet, om du har ett installerat, och inaktivera det där.
- Skriv Windows-tangenten + X.
- Välj ”Inställningar”.
- I sökmenyn uppe till vänster skriver du ”.
firewall”. - Välj Windows Defender-brandvägg från rullgardinsmenyn.
- Slå på eller av Windows Defender-brandväggen genom att klicka.
- Välj Windows Defender-brandvägg och klicka på Stäng av.
- Välj OK.
- Försök att upprätta en ny internetanslutning.
- När du är klar, gå tillbaka till brandväggsmenyn och slå på den.
Du bör inte lämna brandväggen avstängd på obestämd tid, även om Wi-Fi börjar fungera med den. Som ett resultat är din dator mycket mindre säker. Det är bättre att kontrollera om körning av Windows Defender-brandväggen stör en annan brandvägg som körs. Till exempel, vissa antivirusprogram använder det.
Alternativt kan du se en lista över program som kontrolleras av Windows Defender-brandväggen. Se till att brandväggen är aktiverad för varje enhet du använder för att komma åt internet.
14. Uppdatera allt
Ett av de viktigaste sätten att säkerställa konsekvens är att hålla din bärbara dators operativsystem och drivrutiner uppdaterade. Din dator kommer att hålla längre om du tar väl hand om den. Det kommer aldrig att finnas en bättre möjlighet att uppdatera mjukvara och kontrollera om nya drivrutiner finns tillgängliga än nu.
Om möjligt, anslut din enhet till en Ethernet-port eller konfigurera ett valfritt Wi-Fi-kort för att ansluta till nätverket. Om du inte kan göra något av dessa, bör du besöka tillverkarens webbplats för att hitta uppdateringar av nätverksdrivrutiner.
Uppdatera drivrutiner online
- Windows Enter-tangenten + X.
- Kolla in Enhetshanteraren.
- Utöka kategorin nätverkskort.
- Uppdatera drivrutinen genom att högerklicka på din Wi-Fi-adapter.
- Välj för att aktivera Windows-drivrutinssökning.
- Följ instruktionerna för att ladda ner drivrutinen.
Uppdatera drivrutiner offline
- Anslut USB-enheten till en maskin som har en Internetanslutning.
- Gå till webbplatsen för tillverkaren av din trådlösa adapter.
- För din specifika hårdvara, leta efter de senaste drivrutinerna.
- Installera dem på en USB-enhet.
- Ta försiktigt bort USB-enheten från den bärbara datorn.
- Din dator bör ta emot USB.
- Aktivera enhetshanteraren.
- Välj ”högerklicka” på WiFi-adaptern.
- Välj drivrutinsuppdatering.
- För att hitta drivrutiner på min maskin, klicka på Bläddra.
- Välj ”Nästa” efter att ha bestämt vilken mapp som innehåller drivrutinerna.
- Uppdatera drivrutinerna enligt instruktionerna.
Genom att följa dessa instruktioner kommer du att kunna uppdatera din dator.
Uppdatera Windows Online
- Ange ”Sök efter uppdateringar” genom att trycka på Windows-knappen. Tryck på motsvarande resultat.
- Klicka för att söka efter uppdateringar.
- När du har slutfört proceduren följer du instruktionerna för att ladda ner uppdateringarna.
- Starta om din dator nu.
Uppdatera Windows offline
- Anslut en tom USB-enhet till en dator med internetanslutning.
- Besök nedladdningssidan för Media Creation Tool.
- Klicka på knappen ”Ladda ned verktyg”.
- Öppna filen när nedladdningen är klar.
- Klicka på ”Nästa” efter att ha valt ”Skapa installationsmedia”.
- Installationsalternativen för Windows 10 för din enhet inkluderar språk, utgåva och arkitektur.
- Välj Nästa.
- Klicka på ”Nästa” när du har valt USB-enheten.
- Välj ”Nästa” efter att ha valt lämplig flashenhet.
- Klicka slutligen.
- Sätt i USB-enheten i din dator efter att du försiktigt tagit bort den från datorn.
- Välj Setup.exe i USB-katalogen.
- Välj för att spara inställningar och filer.
- Välj ”Installera” efter att ha valt ”Nästa”.
När du har slutfört denna procedur bör din dator köra den senaste versionen av Windows.
15. Inaktivera ditt antivirusprogram
Kontrollera enhetens antivirusprogram för att avgöra om det orsakar ditt nätverksproblem, precis som du skulle göra om du använde en brandvägg. Följ dessa steg:
- Klicka på ”Start” och skriv sedan ” ”
System and securityi sökfältet.
- Välj ”Visa status för din dator och åtgärda problem” från menyn.
- För att förstora Säkerhet, klicka på den.
- Avsnittet Virusskydd bör lista ditt antivirusprogram. Efter att ha skrivit ner dess namn, gå till ”Start” och skriv in det i sökrutan.
- Inaktivera antivirusprogrammet när det startar. (Denna procedur kommer att variera beroende på programvaran. Se instruktionerna.)
Antagligen kan det lösa ditt problem om du avinstallerar ditt antivirusprogram.
Slutgiltiga tankar
Det verkar finnas en mängd olika korrigeringar du kan vidta för att lösa eventuella problem du kan ha med Wi-Fi-åtkomst. Dessa problem uppstår av en mängd olika anledningar.
Det är värt att ta din bärbara dator till experterna om allt annat misslyckas och du fortfarande har problem med att ansluta till ditt Wi-Fi-nätverk, eftersom de kan lösa eventuella kvardröjande problem och se till att du är uppkopplad var du än är!
FAQ
Hur fixar man en bärbar dator som inte ansluter till Wi-Fi?
– Tryck på Windows och välj sedan Inställningar > Nätverk och Internet > Status. Navigera till alternativen Nätverk och Internetstatus. – Välj nätverksfelsökaren från listan under Ändra nätverksinställningar. – Kontrollera om problemet är löst genom att följa felsökarens instruktioner.
Vad ska man göra om den bärbara datorn inte ansluter till Wi-Fi?
– Se till att Wi-Fi är aktiverat. – Ange lösenordet igen. – För din bärbara dator nära routern.
Varför fungerar Wi-Fi på en enhet men inte på en annan?
Oavsett om andra prylar kan ansluta till internet utan problem är det din dators Wi-Fi-adapter som är orsaken till problemet. Oavsett vilket, om Wi-Fi inte fungerar på fler enheter, är det troligtvis Wi-Fi eller internetanslutningen som bär skulden. Att starta om routern är en effektiv reparation.
Varför ansluter inte min bärbara dator till Wi-Fi?
Lär dig grunderna i din PC. Se till att den faktiska Wi-Fi-omkopplaren på din bärbara dator är påslagen. (När den är på tänds varningslampan ofta.) Kontrollera om din dator är i flygplansläge. Välj ”Inställningar” till höger på skärmen och välj sedan ikonen ”Nätverk”.
Lämna ett svar